Introducción
Debido a su amplia disponibilidad y simplicidad de uso, ciertos editores de la distribución de Linux son más populares que otros. VI, VIM y Nano son algunos de los editores en este campo.
La capacidad de Nano Editor para editar y manejar archivos es una de las razones por las que es tan popular entre otros editores. Como resultado, después de abrirlo en la terminal de Linux, le brinda un modo visual para la edición de texto, lo que casi da la ilusión de que está trabajando con una interfaz gráfica de usuario (GUI), lo que hace que el proceso sea más fácil y rápido.
Este tutorial repasará la instalación y usará el Nano Editor en su sistema Ubuntu.
Requisitos
- Ubuntu 20.04 o cualquier otra distribución basada en Linux
- Una cuenta de usuario con privilegios de root o sudo
- Acceso a terminales
Además, los accesos directos están en mayúsculas por razones de formato, no hay Mayús introduzca los accesos directos.
Actualice su sistema
Actualice sus paquetes con el siguiente comando.
sudo apt update
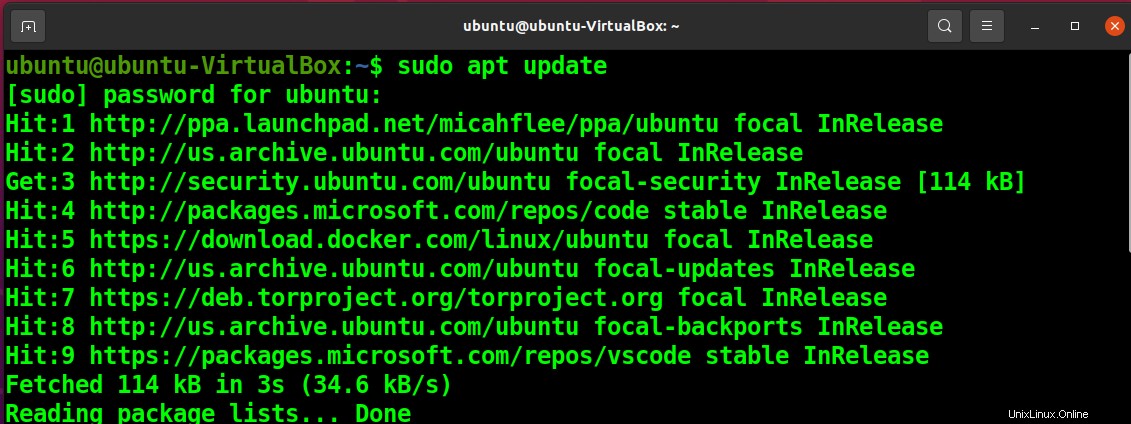
Instalar el Editor Nano
Puede instalar Nano Editor en Ubuntu mediante el siguiente comando.
sudo apt-get install nano
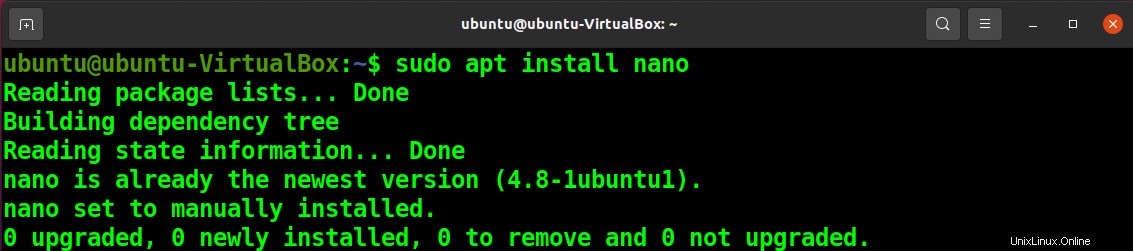
Cómo usar NanoEditor
Abrir un nuevo archivo
Simplemente puede abrir un nuevo archivo escribiendo nano en tu terminal.
nano

Puede ver aparecer la siguiente ventana.
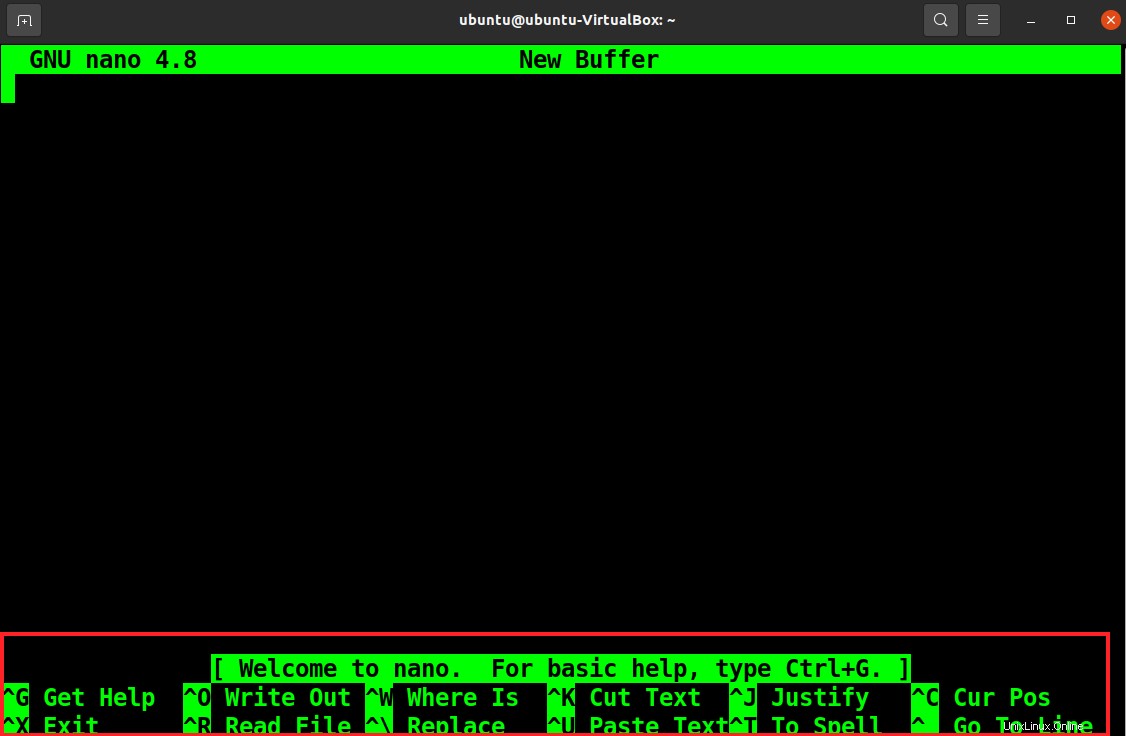
Puede ver muchos accesos directos para facilitar su uso.
Guardar un nuevo archivo
Una vez que haya colocado el contenido en el nuevo archivo, presione Ctrl+O para guardar los cambios y escriba Y para guardar el archivo.

A continuación, se le pedirá que nombre el archivo que acaba de crear. Escriba el nombre y pulse Intro .

Abrir un archivo existente
Para abrir un archivo existente, simplemente agregue el nombre de un archivo al comando nano.
nano <filename>

Seleccione un texto
Puede seleccionar texto yendo a una posición específica en el texto y presionando Alt+6. A continuación, puede seleccionar el texto línea por línea con las teclas arriba y abajo.
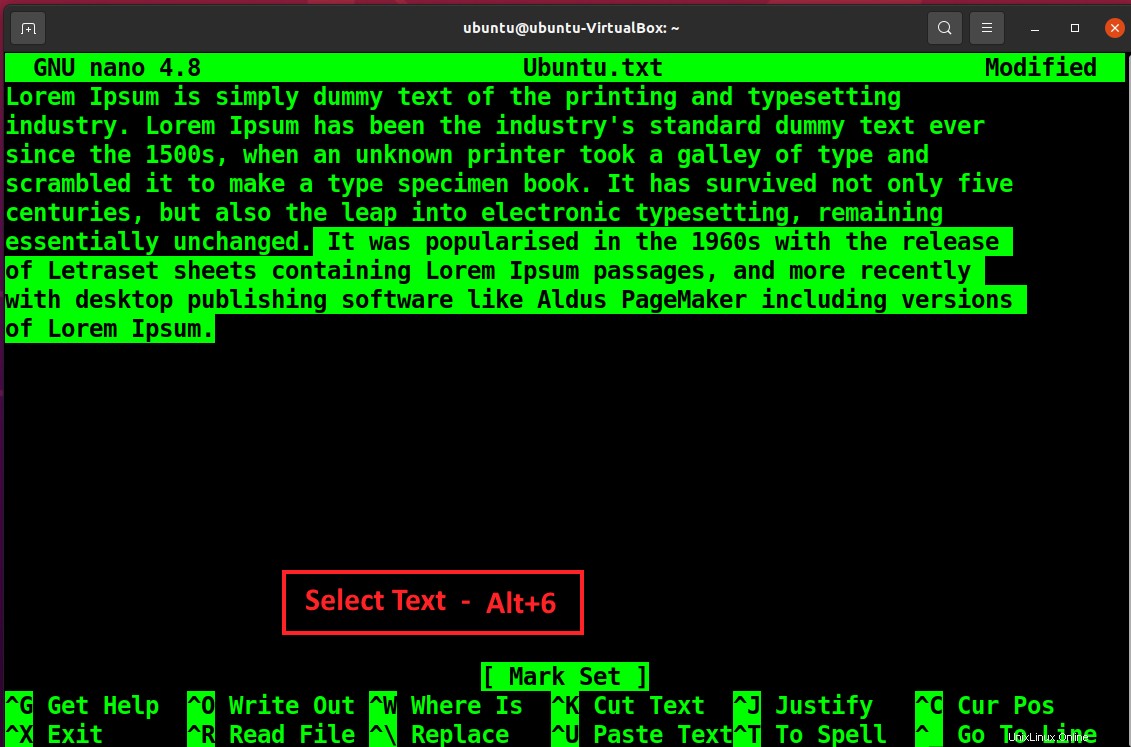
Cortar y pegar un texto
Tienes que seleccionar el texto que quieres cortar y luego usar Ctrl+K atajo para cortar el texto.
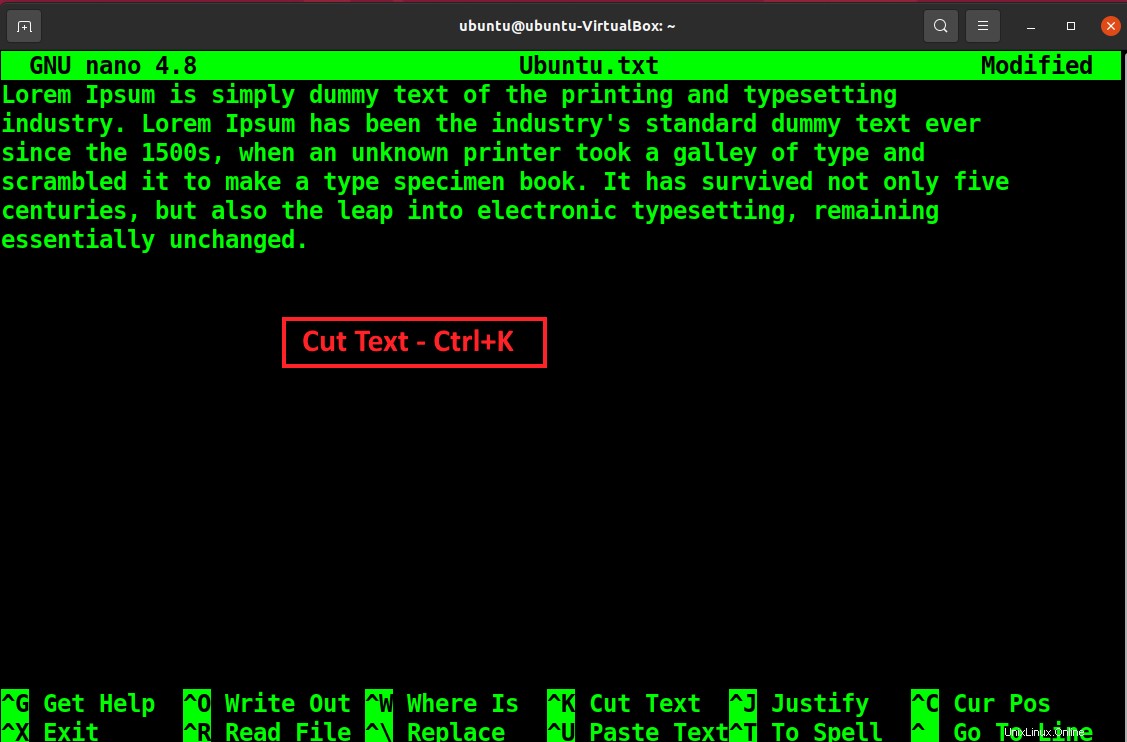
Ahora vaya a la posición en el texto donde desea pegar el texto cortado/copiado y use Ctrl+U para pegar el texto.
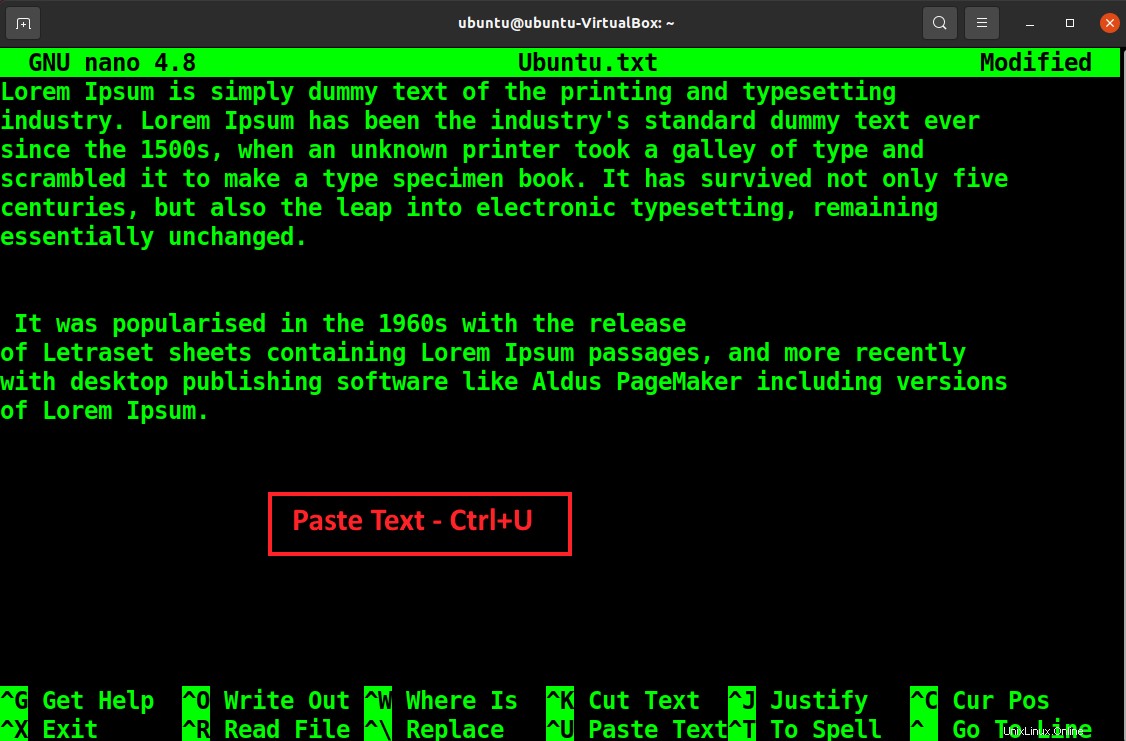
Buscar un texto
Puede buscar una determinada palabra o frase en el texto presionando Ctrl+W y escribiendo la palabra que desea buscar.
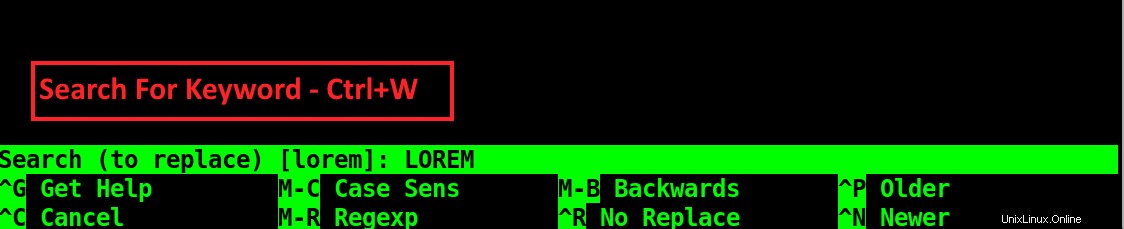
Verá la palabra clave en el texto junto con la notificación, como se indica a continuación.

Reemplazar un Texto
Una vez que haya buscado el Nano Editor, puede reemplazar esa palabra clave usando Ctrl+R atajo.

Y escriba la palabra de reemplazo y presione Entrar.

Encontrar la posición del cursor en un texto
Simplemente use Ctrl+C para saber dónde está posicionado el cursor.
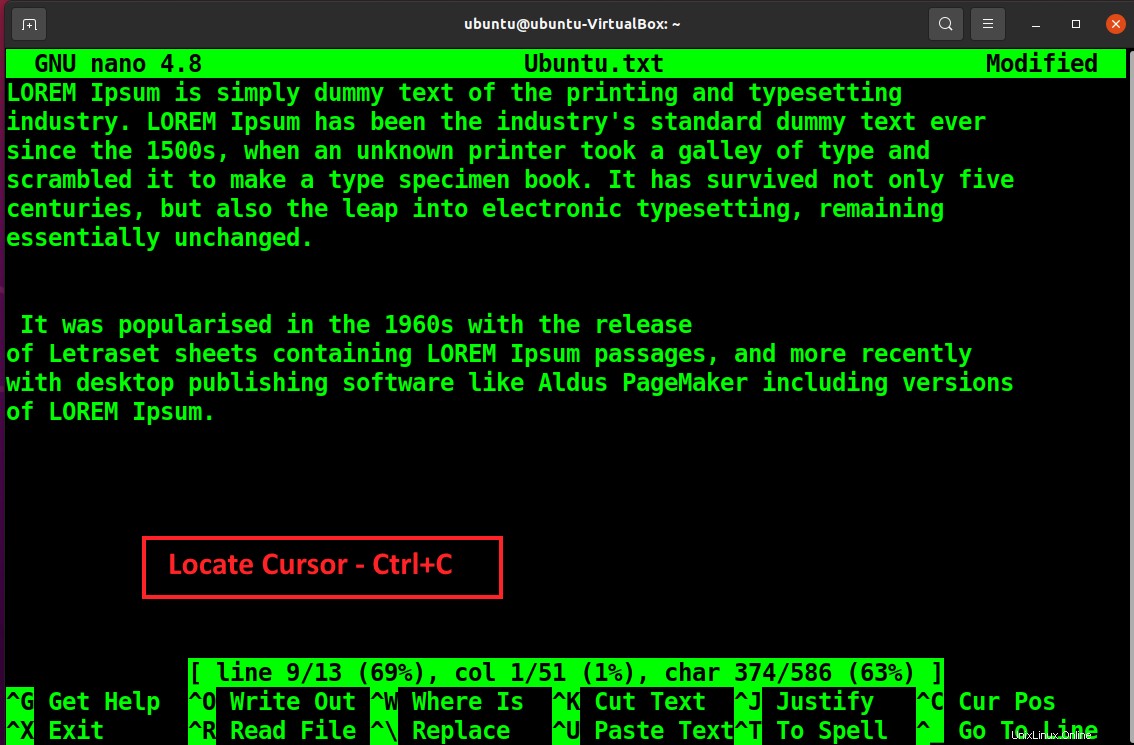
Puede ver la posición exacta del cursor.
Justificar un Texto
Puede justificar el texto en el Nano Editor usando Ctrl+J .

Revisar ortografía de un texto
Puede revisar la ortografía de su texto con el Nano Editor, pero antes de eso, deberá instalar el paquete de ortografía.
sudo apt install spell
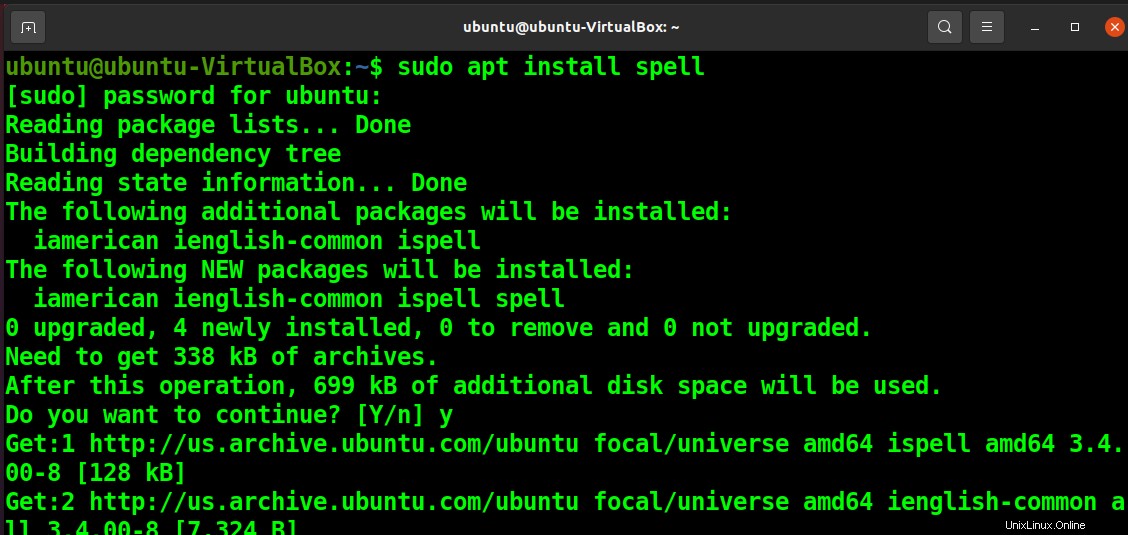
Ahora, solo presiona Ctrl+T para revisar la ortografía de su texto.
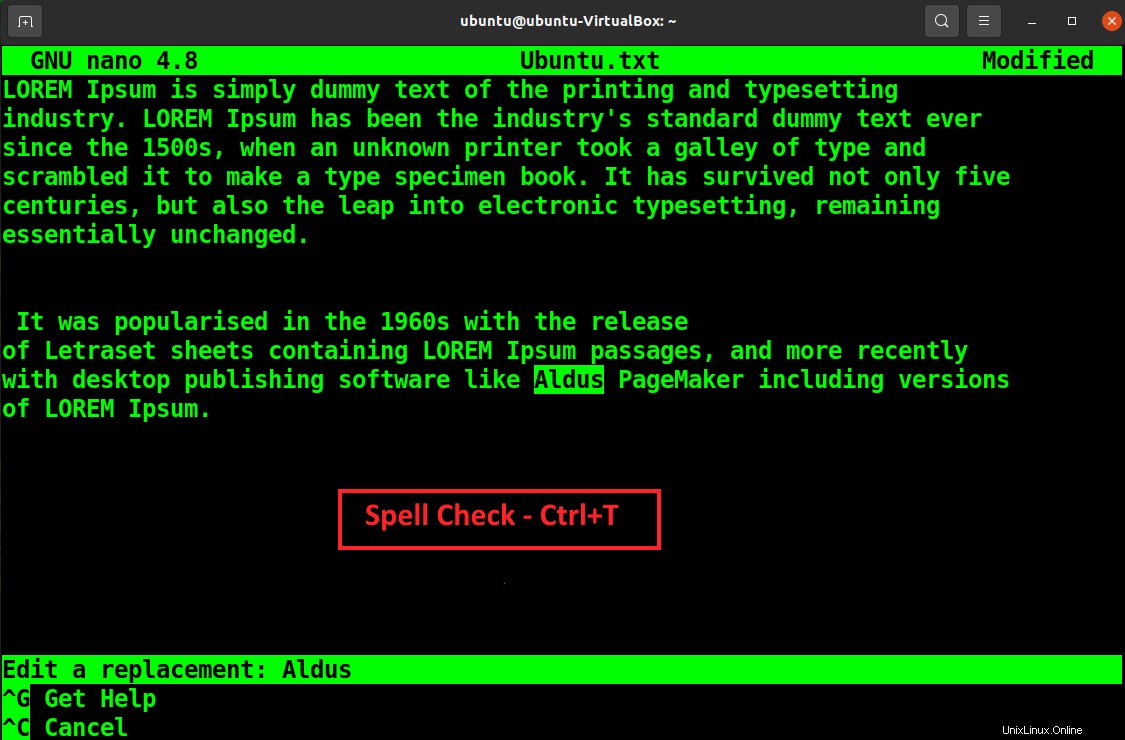
Corrija sus errores uno por uno hasta que termine.

Más información sobre el editor nano
Con el atajo Ctrl+G, puede ver más características del Nano Editor.
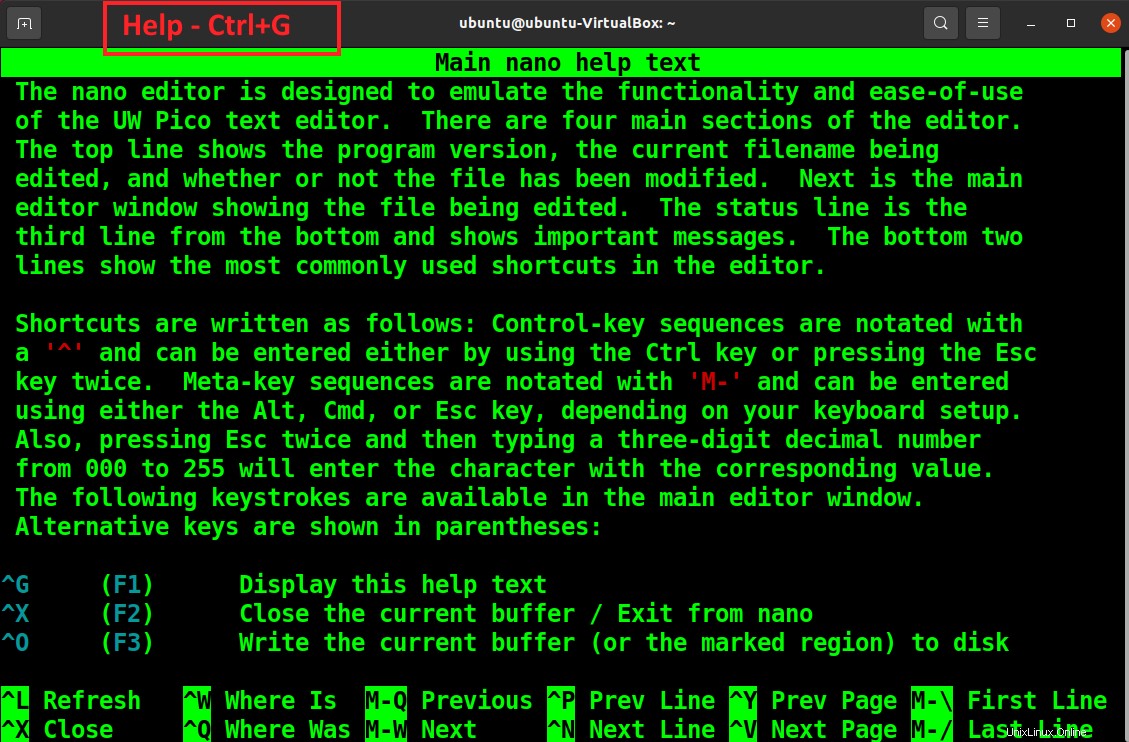
Desinstalar el Editor Nano
Puede eliminar Nano Editor de su sistema con el siguiente comando.
sudo apt-get remove nano
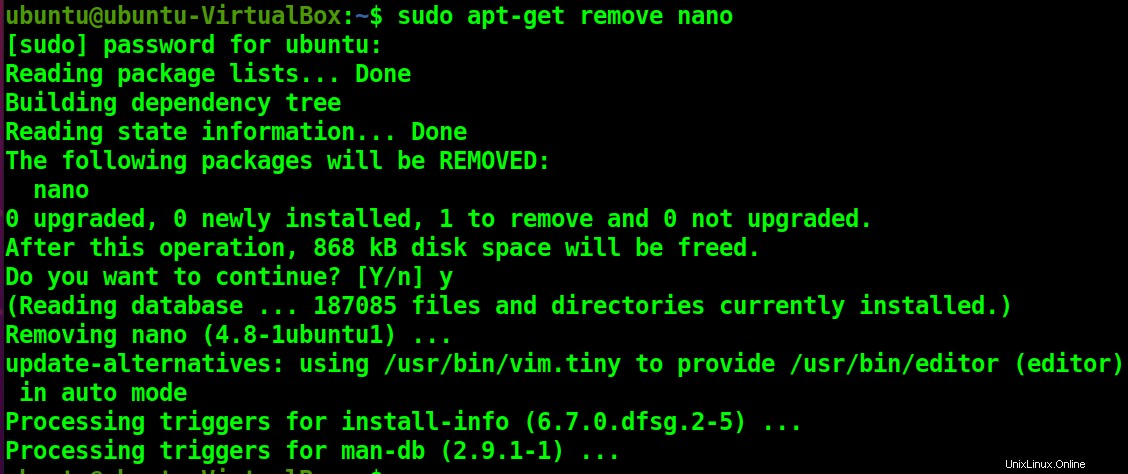
Conclusión
Nano es un editor de texto sin modelo con muchas características útiles. Le permite generar y modificar una variedad de archivos en dispositivos y servidores basados en Linux. Se cree que es la herramienta de edición más fácil de usar. Nano es un editor de texto apropiado tanto para principiantes como para usuarios experimentados.
Este artículo repasa la instalación y el uso del Nano Text Editor. Repasó algunos comandos útiles, sugerencias de edición y sus muchas funciones, como copiar, pegar, seleccionar, buscar y modificar el archivo, para ayudarlo a aprovechar al máximo su experiencia.