Los Chromebooks de Google se ejecutan en Linux, pero normalmente el Linux que ejecutan no es particularmente accesible para el usuario. Linux se utiliza como tecnología de back-end para un entorno basado en el sistema operativo Chromium de código abierto, que Google luego transforma en Chrome OS. La interfaz que experimentan la mayoría de los usuarios es un escritorio que puede ejecutar aplicaciones del navegador Chrome y el propio navegador Chrome. Y, sin embargo, debajo de todo eso, se encuentra Linux. Si sabe cómo, puede habilitar Linux en su Chromebook y convertir una computadora que probablemente era relativamente económica y básica en una computadora portátil seria con acceso a cientos de aplicaciones y toda la potencia que necesita para convertirla en una computadora de uso múltiple.
¿Qué son los Chromebook?
Los Chromebook son portátiles creados especialmente para Chrome OS, que a su vez está diseñado para modelos de portátiles específicos. Chrome OS no es un sistema operativo de uso general como Linux o Windows, sino que tiene más en común con Android o iOS. Si decide comprar un Chromebook, encontrará modelos disponibles de muchos fabricantes diferentes, incluidos HP, Asus y Lenovo (entre otros). Algunos están diseñados para niños en edad escolar, mientras que otros están destinados a usuarios domésticos o comerciales. La principal diferencia suele centrarse en la energía de la batería o la potencia de procesamiento, respectivamente.
Independientemente de lo que decida, un Chromebook ejecuta Chrome OS y le brinda las funciones básicas que esperaría de una computadora moderna. Hay un administrador de red para conectarse a Internet, Bluetooth, control de volumen, un administrador de archivos, un escritorio, etc.
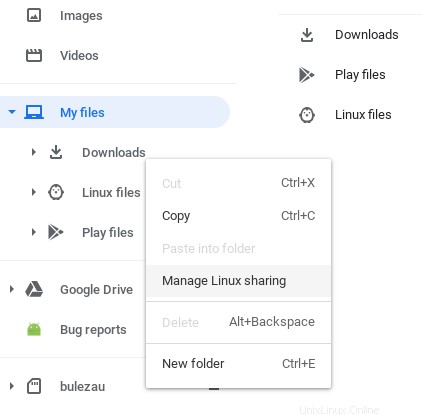
Sin embargo, para sacar más provecho de este sistema operativo sin pretensiones, todo lo que tiene que hacer es activar Linux.
Habilitar el modo desarrollador en un Chromebook
Más recursos de Linux
- Hoja de trucos de los comandos de Linux
- Hoja de trucos de comandos avanzados de Linux
- Curso en línea gratuito:Descripción general técnica de RHEL
- Hoja de trucos de red de Linux
- Hoja de trucos de SELinux
- Hoja de trucos de los comandos comunes de Linux
- ¿Qué son los contenedores de Linux?
- Nuestros últimos artículos sobre Linux
Si he hecho que habilitar Linux suene engañosamente simple, es porque es tanto engañoso como simple. Es engañoso porque haces tiene que hacer una copia de seguridad de sus datos antes de habilitar Linux.
El proceso es simple, pero restablece su computadora a sus valores predeterminados de fábrica. Tendrá que volver a iniciar sesión en su computadora portátil y, si tiene datos almacenados en Google Drive de su cuenta, tendrá que dejar que se vuelva a sincronizar en su computadora. Habilitar Linux también requiere que reserve espacio solo para Linux, por lo que cualquier cantidad de almacenamiento que tenga su Chromebook se reducirá a la mitad o a un cuarto (su elección).
La interfaz con Linux en su Chromebook todavía se considera una característica beta de Google, por lo que debe optar por el modo de desarrollador. La intención del modo de desarrollador es permitir que los desarrolladores de software prueben nuevas funciones, instalen una nueva versión del sistema operativo, etc., pero lo que hará por usted es desbloquear funciones especiales que se consideran aún en desarrollo.
Para habilitar el modo de desarrollador, primero apague su Chromebook. Esto supone que ya ha realizado una copia de seguridad de cualquier información importante que tenga en su dispositivo.
A continuación, presione ESC y actualice los botones en su teclado y encienda su Chromebook.
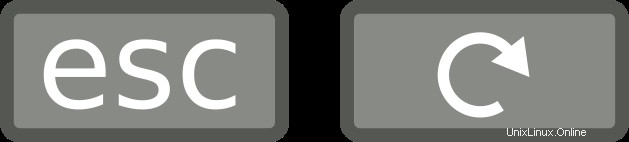
Cuando se le solicite iniciar la recuperación, presione Ctrl+D en tu teclado.
Tu Chromebook se restablece a la configuración de fábrica, pero sin las restricciones predeterminadas.
Arrancar en modo desarrollador
Ejecutar en modo de desarrollador significa que cada vez que inicie su Chromebook, se le recordará que está en modo de desarrollador. Puede presionar Ctrl+D para omitir el retraso de arranque. Algunos Chromebooks emiten un pitido después de unos segundos para recordarle sobre el modo de desarrollador, haciendo Ctrl+D casi obligatorio. En teoría, esto es molesto, pero en la práctica, no enciendo mi Chromebook con tanta frecuencia como lo despierto, y cuando lo hago, Ctrl+D es una rutina sencilla de incorporar al proceso.
La primera vez que inicie después de habilitar el modo de desarrollador, debe configurar su dispositivo como si fuera nuevo. Esta es la única vez que tiene que hacerlo (a menos que desactive el modo de desarrollador en algún momento en el futuro).
Habilitar Linux en un Chromebook
Ahora que está ejecutando el Modo desarrollador, puede activar la Linux Beta función en Chrome OS. Para ello, abre Configuración. y haga clic en Linux Beta en la columna de la izquierda.
Activar Linux Beta y asigne algo de espacio en el disco duro para su sistema y aplicaciones Linux. Linux es bastante liviano en el peor de los casos, por lo que realmente no necesita mucho espacio, pero obviamente depende de cuánto pretenda hacer con Linux. 4 GB son suficientes para Linux más unos pocos cientos de comandos de terminal y dos docenas de aplicaciones gráficas. Debido a que mi Chromebook tiene un chip de memoria de 64 GB, le di 30 GB a Linux porque la mayor parte de lo que hago en mi Chromebook está en Linux.
Una vez que su entorno Linux Beta esté listo, puede iniciar una terminal presionando Buscar en tu teclado y escribiendo terminal . Si es nuevo en Linux, es posible que no sepa qué instalar ahora que tiene acceso. Esto, por supuesto, depende de lo que quieras hacer con Linux. Si está interesado en Linux para programar, puede comenzar con Bash (que ya está instalado y ejecutándose en la terminal) y Python. Si está interesado en Linux por todas sus increíbles aplicaciones de código abierto, puede probar aplicaciones como GIMP, MyPaint, LibreOffice o Inkscape.
El modo Linux Beta de Chrome OS carece de un instalador gráfico para el software, pero las aplicaciones se pueden instalar desde la terminal. Instalar aplicaciones con sudo apt install comando.
- El
sudoEl comando le otorga permiso para ejecutar comandos como administrador (llamadorooten Linux). aptes un instalador de aplicaciones.installes lo que quieresapthacer.
También debe dar apt el nombre de un paquete que desea instalar junto con ese comando. Por ejemplo, para instalar LibreOffice:
sudo apt install libreofficeCuando se le solicite continuar, escriba y (para "sí") y luego presione Enter .
Una vez que se ha instalado una aplicación, puede iniciarla de la misma manera que inicia cualquier aplicación en Chrome OS:escríbala en el iniciador de aplicaciones.
Aprender los nombres y los nombres de los paquetes de las aplicaciones de Linux lleva tiempo, pero también puede buscar usando apt search dominio. Por ejemplo, esta es una buena forma de obtener información sobre aplicaciones fotográficas útiles:
apt search photoExisten muchas aplicaciones, así que explore los artículos aquí en opensource.com y encuentre algo que le interese, ¡y luego pruébelo!
Compartir archivos y dispositivos con Linux
El entorno Linux Beta se ejecuta en un contenedor, por lo que Chrome OS necesita permiso para acceder a sus archivos de Linux. Para otorgar permiso a Chrome OS para interactuar con los archivos que crea en Linux, haga clic con el botón derecho en cualquier carpeta que desee compartir y seleccione Administrar el uso compartido de Linux. .
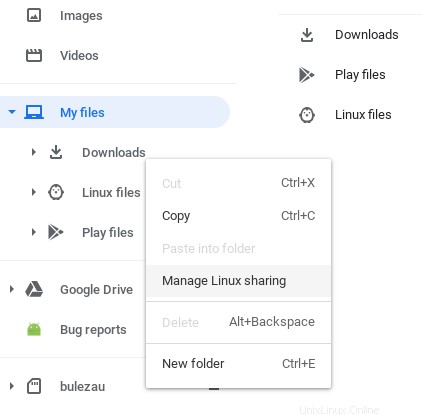
Puede administrar esta configuración y muchas otras a través de la Configuración aplicación de Chrome OS.
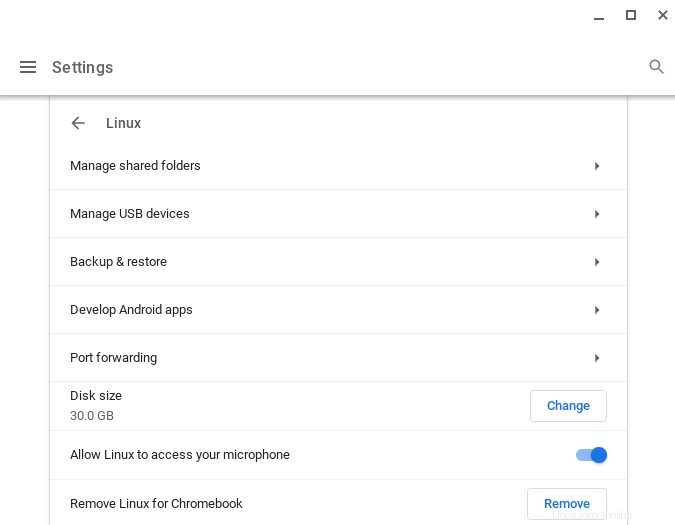
Aprender Linux
Si se toma el tiempo de aprender Linux, no solo podrá desbloquear el potencial oculto en su Chromebook, sino que también terminará aprendiendo mucho sobre las computadoras en general. Linux es una herramienta valiosa, un juguete realmente divertido y la puerta de entrada a algo mucho más emocionante que la informática de rutina. Conócelo. Puede que te sorprenda saber de lo que tú y tu Chromebook sois capaces.