Así que ha instalado un nuevo servidor Linux. ¿No sería bueno si no tuviera que memorizar y emitir comandos para realizar la configuración inicial y el mantenimiento continuo? Por suerte para ti, hay una herramienta para ello, y es la consola web Cockpit Linux.
Cockpit es una interfaz basada en la web para servidores Linux con una interfaz amigable donde puede administrar el almacenamiento, las redes, el firewall y los contenedores, por nombrar algunos. ¡Incluso puede abrir una sesión de terminal directamente en su navegador web para cuando necesite romper la línea de comando!
En este tutorial, aprenderá a instalar Cockpit en un servidor Linux. También aprenderá a administrar un servidor Linux utilizando el panel de control de Cockpit Linux a través del navegador web.
Requisitos
Solo necesita un servidor Linux con conexión a Internet y acceso de root para seguir este tutorial. Este tutorial usará un servidor Rocky Linux 8.5, que está basado en RedHat Enterprise Linux (RHEL).
Cockpit es compatible con otras distribuciones de Linux, como Ubuntu, Debian y Arch Linux.
Instalación de la consola web Cockpit Linux
Antes de que pueda comenzar a administrar un servidor Linux con Cockpit, instalará paquetes de Cockpit en su servidor. Y como cualquier paquete, puede instalar cómodamente Cockpit utilizando el administrador de paquetes de su distribución, que, en este ejemplo, es el administrador de paquetes DNF.
Siga los pasos a continuación para instalar Cockpit.
1. Abra su cliente SSH preferido e inicie sesión en su servidor.
2. Ejecute el dnf Comando a continuación para verificar el cockpit disponible paquetes.
# checking Cockpit package
sudo dnf info cockpitComo puede ver a continuación, el último paquete de cabina disponible es 251.3, al momento de escribir este artículo.
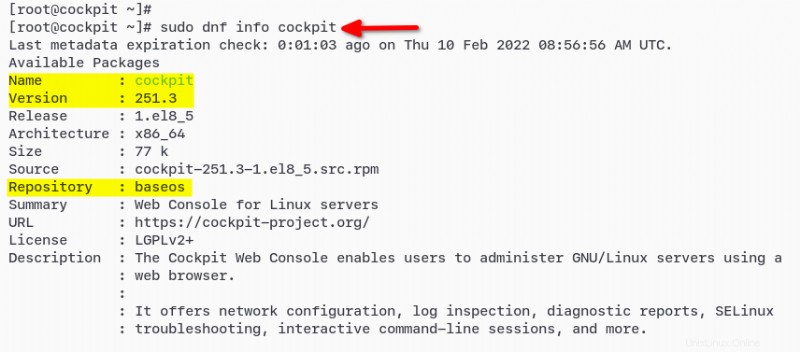
3. Ahora, ejecute el siguiente comando para instalar el paquete Cockpit Linux.
# installing Cockpit
sudo dnf install cockpit -y
4. Después de la instalación, ejecute el siguiente systemctl comandos para iniciar y confirmar el cockpit servicio.
# start and enable Cockpit service
sudo systemctl enable --now cockpit.socket
# verify Cockpit service
sudo systemctl status cockpit.socketDebería ver la salida como se muestra a continuación. El estado del servicio de la cabina es activo (en ejecución) y habilitado, lo que significa que el servicio se ejecutará automáticamente al iniciarse el sistema.
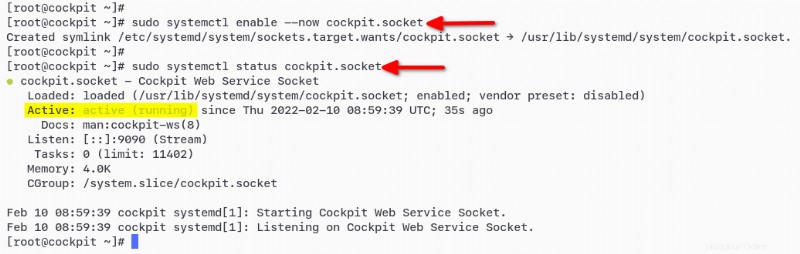
5. Por último, abra su navegador web y navegue hasta la dirección IP de su servidor seguida del puerto de escucha predeterminado 9090 (es decir, https://172.16.1.20:9090/) para acceder a la aplicación web Cockpit.
Debería ver la página de inicio de sesión de Cockpit. Ingrese el usuario raíz y la contraseña del servidor, luego haga clic en el botón Iniciar sesión para iniciar sesión en el panel de control de Cockpit.
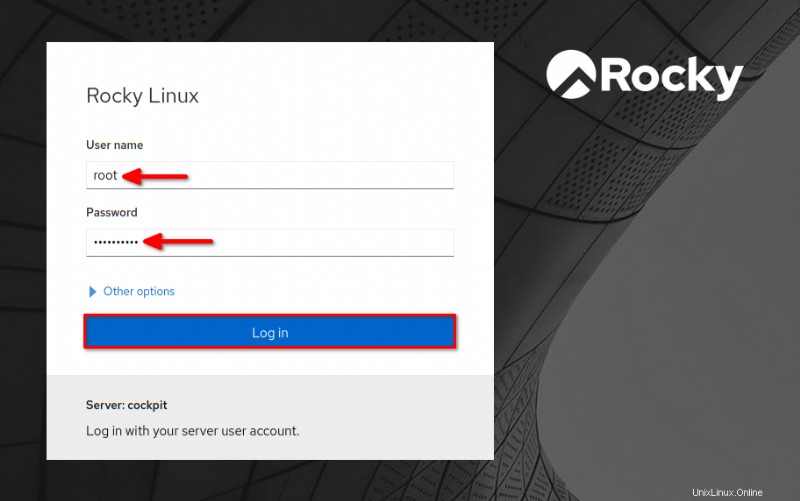
Y debajo está la captura de pantalla del panel de control de Cockpit Linux.
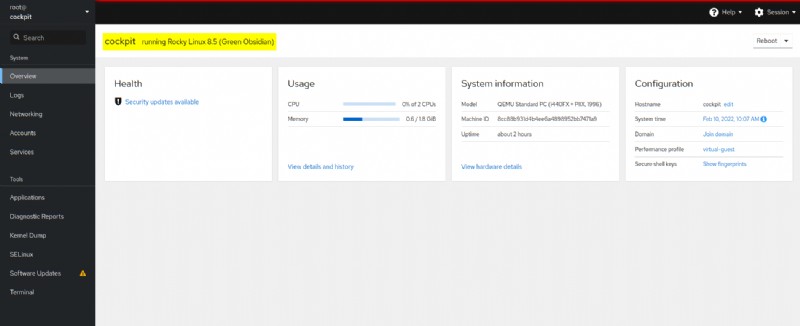
Administrar su servidor con Cockpit Linux
Ahora que ha instalado Cockpit Linux, las siguientes secciones le enseñarán cómo administrar y configurar su servidor Linux. Por lo general, establecería una sesión de terminal para configurarlos, pero estas configuraciones están a unos pocos clics de distancia con Cockpit.
Actualización del nombre de host y la hora del sistema
Los primeros elementos que normalmente configuraría son el nombre de host del servidor, el FQDN y la zona horaria. Estos elementos de configuración inicial aseguran que establezca la identidad del servidor y actualice la sincronización del reloj de la computadora.
1. En la cabina Resumen página, busque la Configuración y haz clic en editar enlace junto al nombre de host.
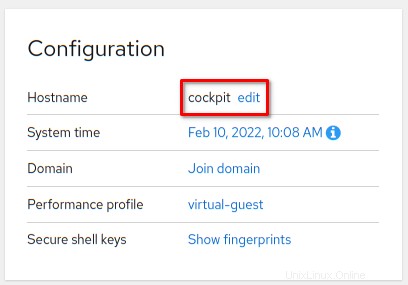
2. Escriba el Pretty host name para mostrar en la interfaz de usuario y el FQDN del servidor en el nombre de host real campo. Haz clic en Cambiar para aplicar los cambios.
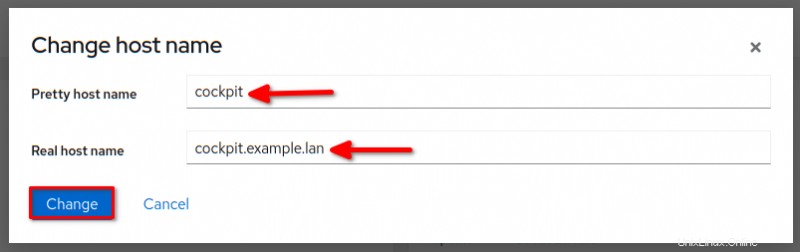
3. Además, en la Configuración sección, haga clic en la hora actual en el campo de hora del sistema para cambiar la hora y la zona horaria.
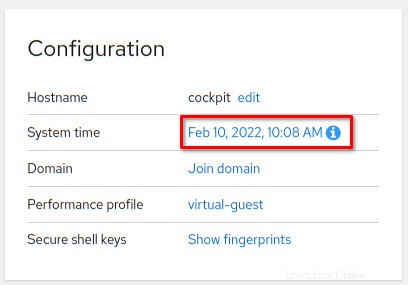
4. Ahora cambia la Zona horaria a su zona horaria preferida y elija la opción Usar automáticamente NTP para configurar la hora.
La opción Usar automáticamente NTP permite a Cockpit usar el servicio NTP para sincronizar el reloj de la computadora.
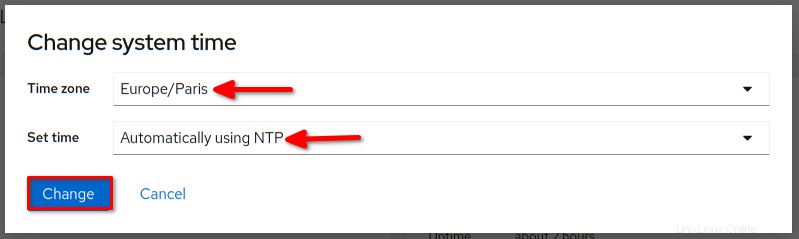
Aprovisionamiento de una cuenta de administrador del servidor
Una vez que haya configurado el FQDN y la hora del sistema, configurará un nuevo usuario. En este ejemplo, creará una cuenta de administrador del servidor para que otros no necesiten iniciar sesión como root.
Por razones de seguridad, la mejor práctica es usar usuarios que no sean root para iniciar sesión en las aplicaciones Cockpit y SSH.
1. Haga clic en Cuentas menú en el lado izquierdo, y debería obtener la lista de usuarios en su sistema. Haz clic en Crear nueva cuenta botón para crear un nuevo usuario.
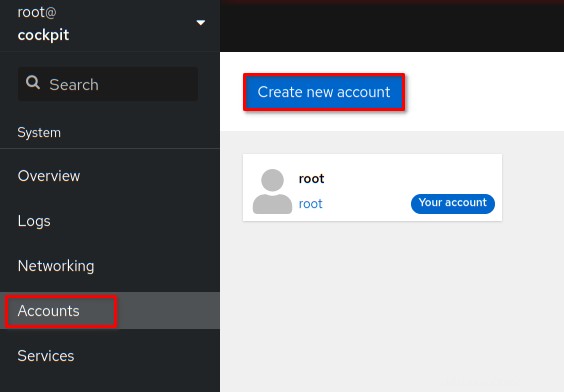
2. Introduzca el nombre de usuario y la contraseña de la nueva cuenta en la ventana emergente y haga clic en Crear . Esta demostración está creando un nuevo usuario llamado johndoe .
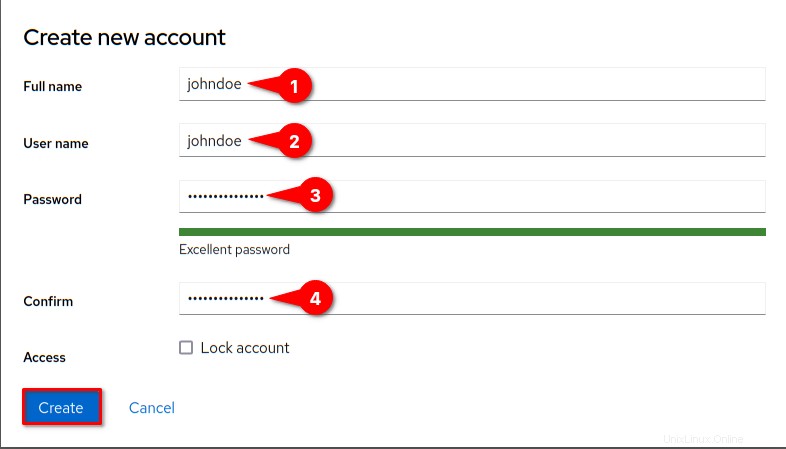
3. En las Cuentas página, haga clic en la nueva cuenta que ha creado (johndoe) para abrir la página de información de la cuenta.
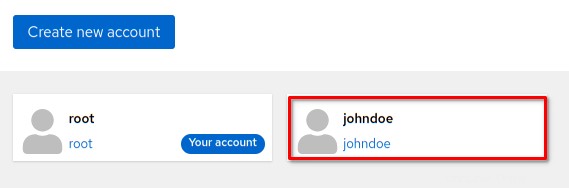
4. Ahora, revisa el Administrador del servidor cuadro junto a Funciones . Este paso agrega johndoe a la rueda grupo y permite el sudo comando para obtener los privilegios de root.
5. Haz clic en editar en la Contraseña sección para configurar la caducidad de la contraseña.
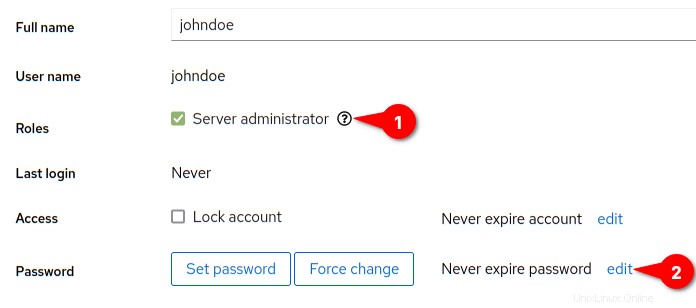
6. Seleccione la opción para Requerir cambio de contraseña en la ventana emergente de caducidad de contraseña e ingrese los días máximos para el vencimiento de la contraseña. Haz clic en Cambiar botón para aplicar nuevos cambios.
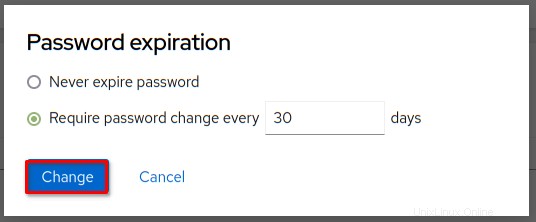
7. A continuación, haga clic en Sesión arriba a la derecha, luego selecciona Cerrar sesión .
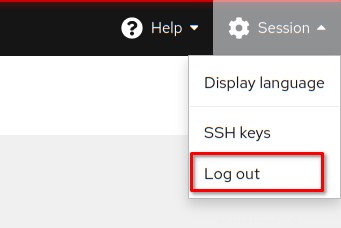
8. Vuelva a iniciar sesión con el nuevo usuario, johndoe .
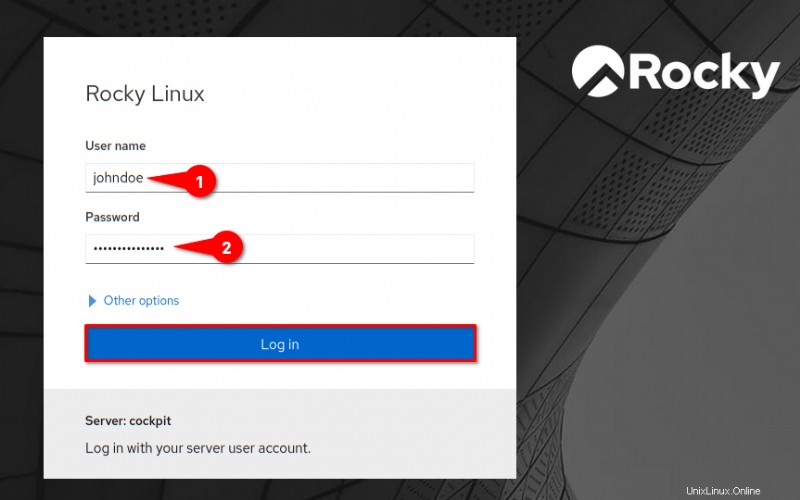
9. Debería ver el mensaje La consola web se está ejecutando en modo de acceso limitado . Haz clic en el botón Activar acceso administrativo para obtener acceso completo a la administración de Cockpit. Hacer clic en este botón equivale a emitir el sudo su Comando en la terminal para elevar el acceso.
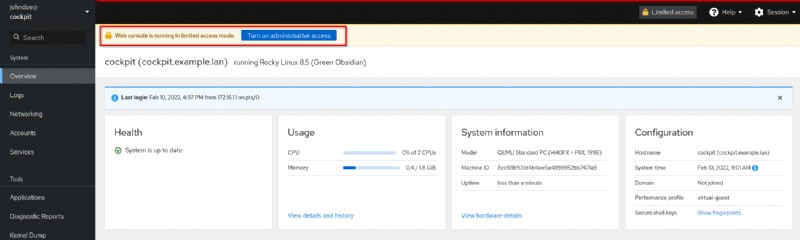
10. Introduzca la contraseña de su usuario y haga clic en Autenticar .
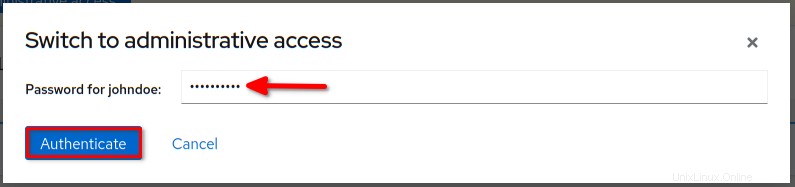
11. Ahora verás en el menú superior derecho el indicador Acceso administrativo , lo que significa que la administración de Cockpit está habilitada.

Acceso a la Terminal
Ahora ha creado un nuevo usuario utilizando el panel de control de Cockpit; el siguiente paso es acceder a la terminal del servidor desde el panel de control de Cockpit Linux y verificar el sudo privilegios de root.
1. Haz clic en el menú Terminal en el lado izquierdo para acceder a la sesión del terminal del servidor.
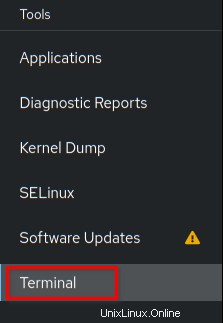
2. Ahora ejecuta el sudo su comando para obtener los privilegios de root. Introduzca su contraseña cuando se le solicite.
3. Por último, ejecute el siguiente comando para verificar los privilegios de root.
# print detail user and group
id
# print userid
whoamiDebería ver la salida como la captura de pantalla a continuación. Ahora tiene los privilegios de root y se convierte en un usuario root.
Asegúrese de cerrar sesión en el terminal emitiendo el comando salir o presionando Ctrl+D cuando ya no necesite el acceso al terminal.
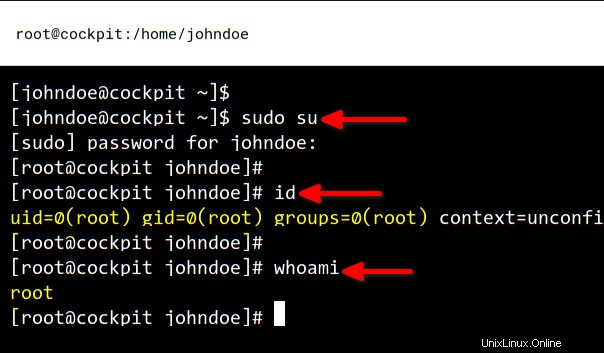
Administración de direcciones IP de red
Suponga que tiene otro adaptador de red en el servidor que necesita una nueva asignación de dirección IP estática. O tal vez su interfaz de red principal obtiene su dirección IP del servidor DHCP, pero en su lugar debe configurarla manualmente.
Sea cual sea su situación, Cockpit tiene la función para establecer la configuración de la dirección IP.
1. Haga clic en Redes menú en el lado izquierdo, y deberías ver Interfaces sección. Cockpit detectará automáticamente las interfaces de red disponibles en el servidor.
2. Haga clic en el nombre de la interfaz para configurar una dirección IP. Esta demostración configurará una dirección IP para la interfaz eth2 con la dirección IP estática detallada a continuación.
Dirección IP:172.16.5.20
Puerta de enlace:172.16.5.1
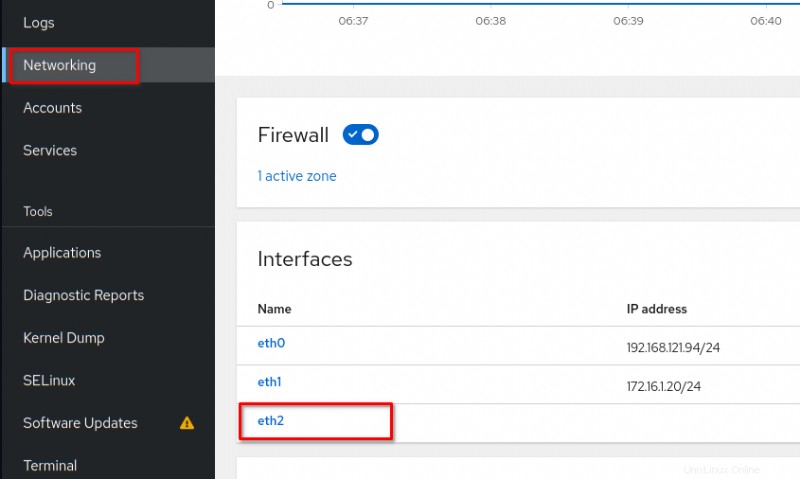
3. Haz clic en Activar botón para activar el eth2 interfaz. Marca la opción Conectar automáticamente para hacer que la interfaz eth2 se inicie automáticamente al iniciar el sistema. Haz clic en editar en IPv4 sección para configurar una dirección IP.

4. Selecciona Manual. en las Direcciones sección para configurar una dirección IP estática para el eth2 interfaz. Ahora, ingrese la dirección IP, el prefijo y la puerta de enlace, y haga clic en Aplicar .
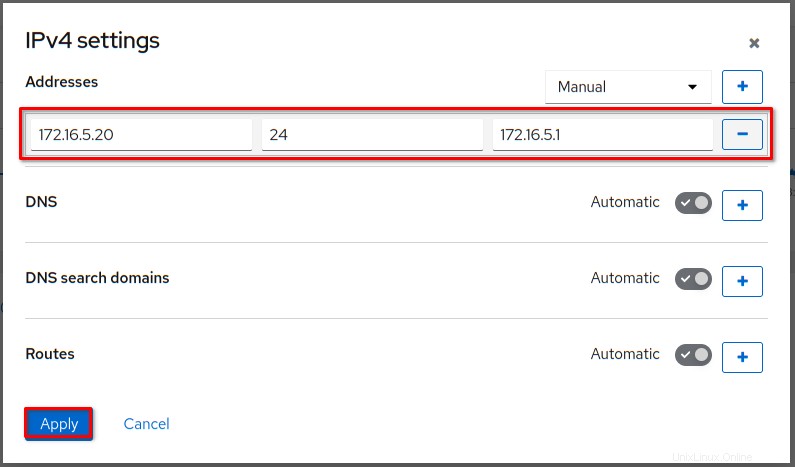
5. Por último, abra Cockpit Terminal y ejecute el siguiente comando para verificar la nueva dirección IP.
# checking IP address eth2
ip a show eth2Debería ver la salida como se muestra a continuación. La interfaz eth2 tiene la dirección IP estática 172.16.5.20 tal como la configuró.
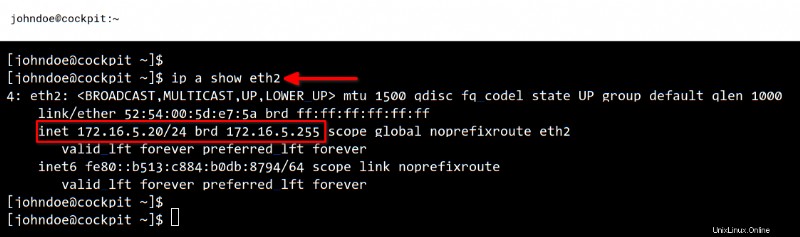
Agregar reglas de firewall de servicios
Otro elemento de configuración al configurar el nuevo servidor es el firewall. El cortafuegos hará que su servidor sea más seguro y Cockpit permite a los administradores habilitar y administrar las reglas del cortafuegos.
Por ejemplo, si planea configurar el servidor para servir sitios web, querrá configurar las reglas del firewall para permitir los puertos 80 y 443 . Para configurar el firewall en Cockpit, proceda de la siguiente manera.
1. Haga clic en Redes menú del lado izquierdo. Si el Cortafuegos el estado aún no está habilitado, haga clic en el interruptor para activar el firewall. A continuación, haz clic en Editar reglas y zonas en el Cortafuegos sección.

2. En el Cortafuegos configuración de la página, haga clic en Añadir servicios para agregar nuevos servicios y puertos.
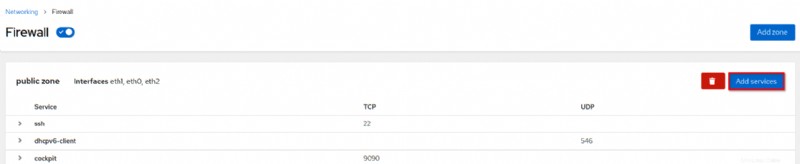
3. Seleccione Servicios para agregar servicios predefinidos al firewall en la ventana emergente Agregar servicios.
La opción Puertos personalizados le permite agregar puertos personalizados en su lugar.
En este ejemplo, agregue los servicios HTTP y HTTPS al firewall. Para ello, escriba http en el campo Filtrar servicios. Marque las casillas http y https y haga clic en el botón Agregar servicios.
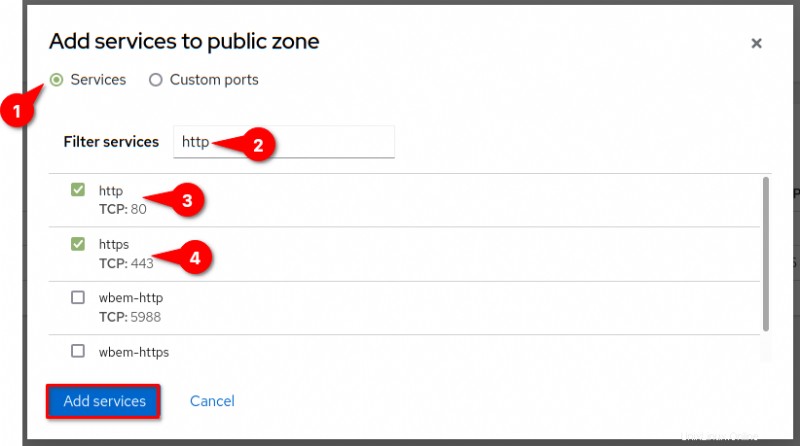
Ahora debería ver los servicios http y https en la página Firewall .
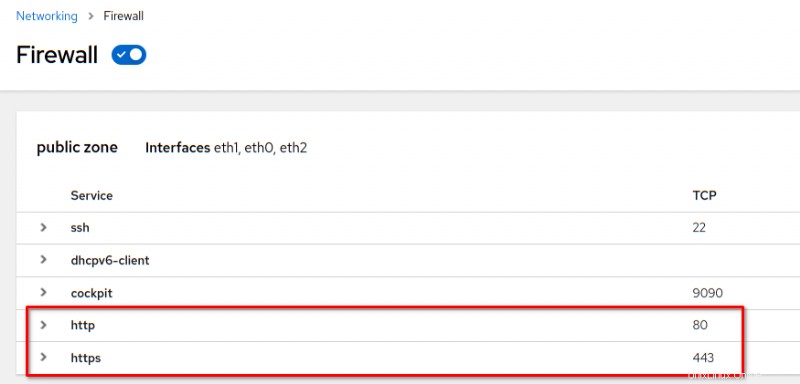
Habilitación de la actualización automática
Las actualizaciones automáticas garantizarán que esté utilizando la última versión de los paquetes. Además, siempre obtendrá el parche de seguridad más reciente para su sistema.
1. Haga clic en Actualizaciones de software en el menú del lado izquierdo y verás las Actualizaciones de software página.
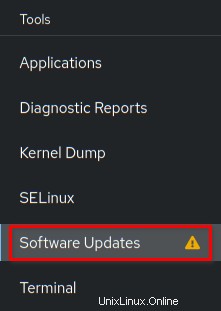
2. Haga clic en Habilitar botón para configurar aactualizaciones automáticas en la sección Configuración .
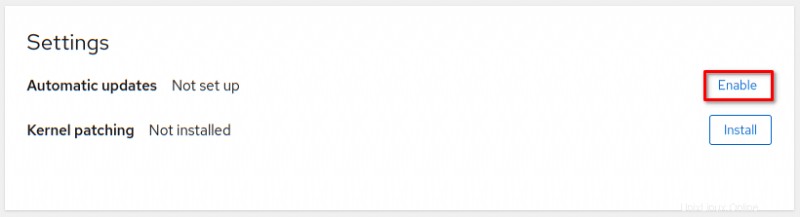
3. Haz clic en Instalar para instalar dnf-automatic a su sistema en la ventana emergente Instalar software. Cockpit Linux utiliza el dnf-automatic paquete para configurar actualizaciones automáticas. Espera a que termine la instalación.
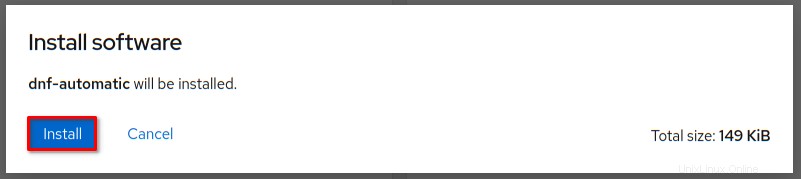
4. A continuación, seleccione una de las siguientes opciones en el indicador de actualizaciones automáticas.
- Solo actualizaciones de seguridad – para habilitar únicamente las actualizaciones de seguridad automáticas.
- Todas las actualizaciones – para habilitar actualizaciones para todos los paquetes.
Este ejemplo habilitará actualizaciones automáticas para todos los paquetes todos los días a las 00:00. Haga clic en Guardar cambios para aplicar la nueva configuración de actualizaciones automáticas.
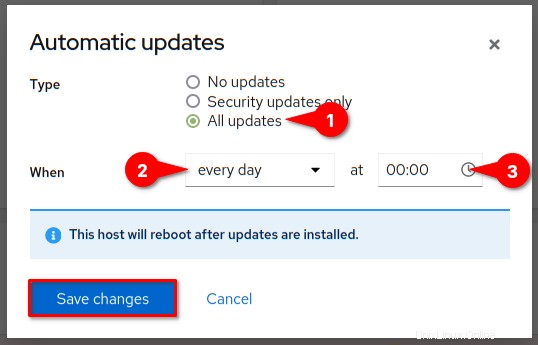
Ahora verá el mensaje Las actualizaciones se aplicarán todos los días a las 00:00 en la sección Actualizaciones automáticas.
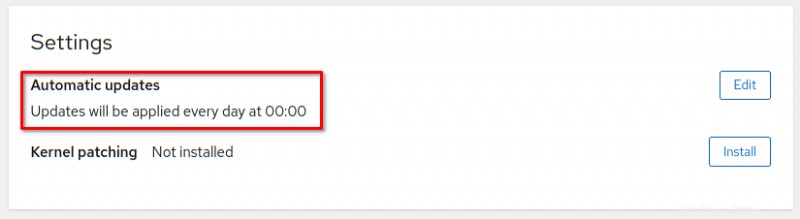
Además de las actualizaciones automáticas, Cockpit también le permite instalar actualizaciones manualmente. En las Actualizaciones de software página, verá las Actualizaciones disponibles sección. Haz clic en instalar todas las actualizaciones. para actualizar todos los paquetes en su sistema, o haga clic en Instalar actualizaciones de seguridad para instalar únicamente actualizaciones de seguridad.
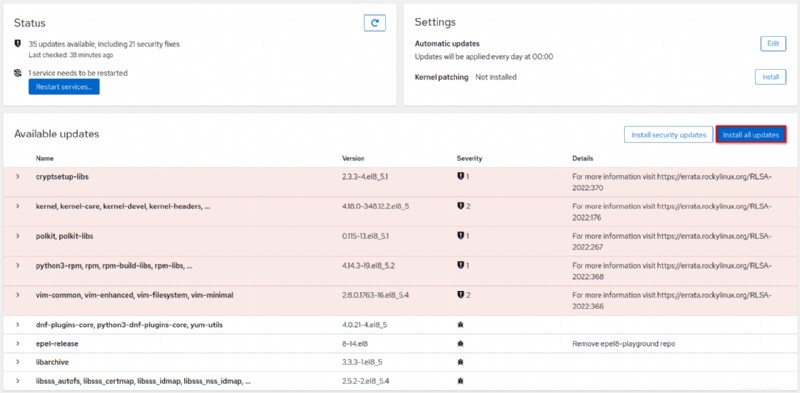
Administración de contenedores
¿Qué sucede si desea ejecutar contenedores en su servidor Linux? Pensarías que tienes que hacer todo en la terminal, pero no. Cockpit Linux proporciona la interfaz para ejecutar contenedores con Podman.
Podman es una herramienta nativa de Linux para administrar Open Container Initiative (OCI) contenedores e imágenes de contenedores para su aplicación. Podman también admite imágenes de Docker.
En este ejemplo, habilitará Podman en Cockpit y creará un nuevo contenedor que ejecute una instancia de NGINX. Siga las instrucciones a continuación para habilitar la administración de contenedores en Cockpit Linux.
1. Primero, instala el último cockpit-podman paquete, que proporciona la interfaz de usuario de Cockpit para contenedores Podman. Para instalar, abra la Terminal en Cockpit y ejecute el siguiente comando.
# installing Cockpit-podman add-ons
sudo dnf install cockpit-podman -y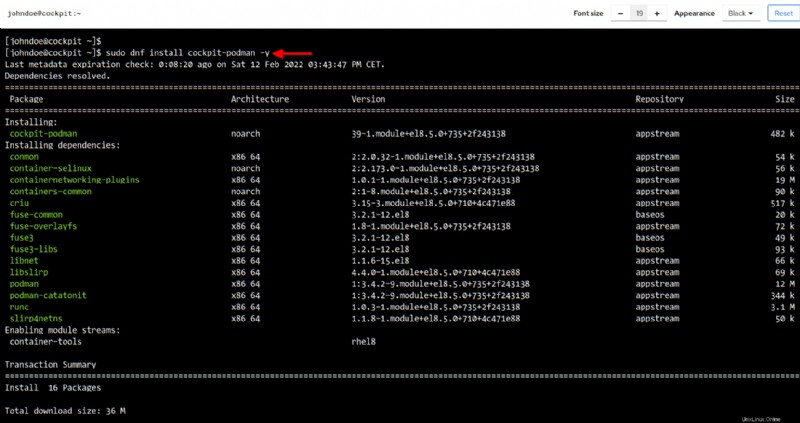
2. Ahora, vuelva a cargar o actualice la pestaña del navegador web Cockpit. Una vez que Cockpit se actualice, debería ver el nuevo menú llamado Contenedores Podman . Haz clic en el menú Contenedores Podman.
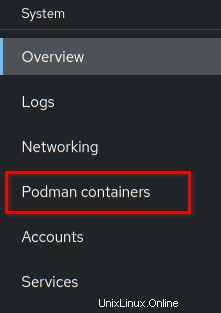
3. A continuación, marque la casilla Iniciar podman automáticamente al arrancar y haga clic en Iniciar podman para iniciar el podman Servicio.
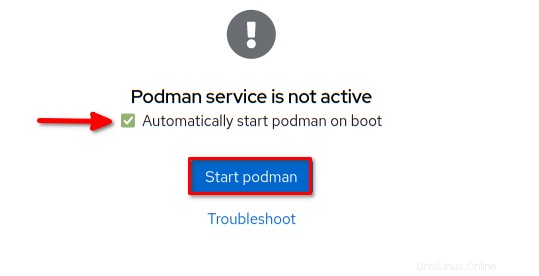
4. Haga clic en Crear contenedor botón para crear y configurar un nuevo contenedor.
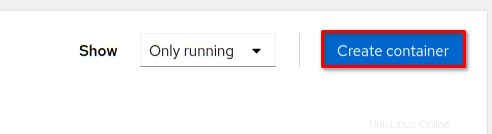
5. En Crear contenedor ventana emergente, ingrese la siguiente información.
- Escriba nginx_dev en el Nombre campo.
- Seleccione Sistema como el Propietario . Esta opción garantizará que la cuenta raíz sea propietaria del contenedor.
- Ingresar nginx como base Imagen para el nuevo contenedor.
- Ingrese el comando de inicio para el nuevo contenedor
nginx -g "daemon off;". Este comando emite la directiva global para no iniciarnginxcomo un demonio.
- Desmarque la opción Con terminal . Deshabilite esta opción cuando no haya necesidad de una terminal interactiva para el nuevo contenedor.
- Seleccione Siempre en la política de reinicio opción. Esta opción permite que el contenedor se reinicie cada vez que se cierra.
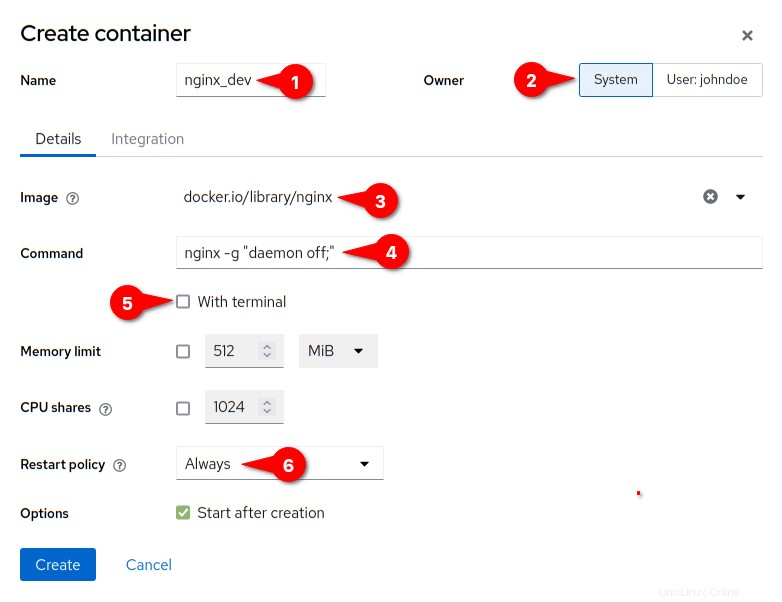
6. A continuación, haga clic en Integración y agregue la asignación de puertos para el puerto de host a 80 y el Puerto de contenedores a 80 . Finalmente, haz clic en Crear botón para confirmar y crear el nuevo contenedor.
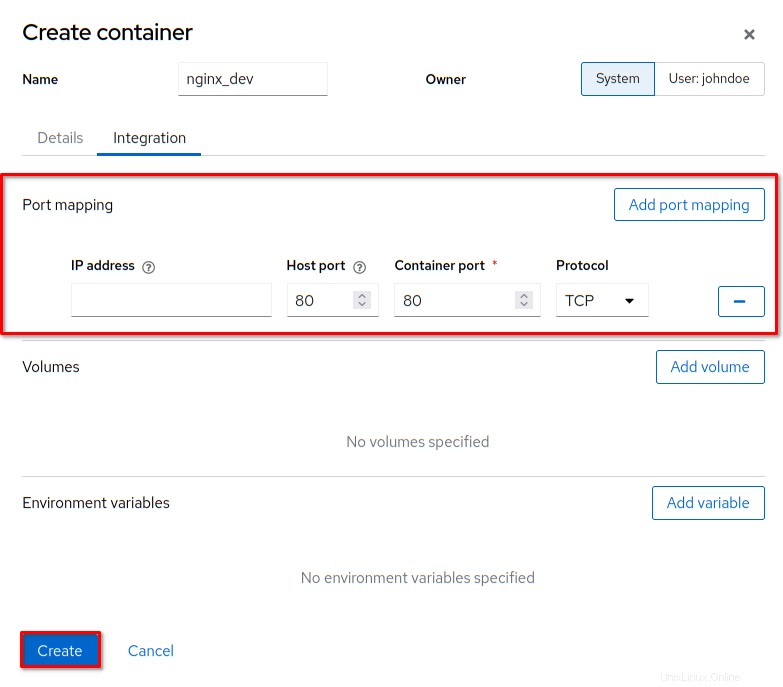
7. Haga clic en nginx_dev contenedor, y debería ver los detalles de la configuración del contenedor a continuación.
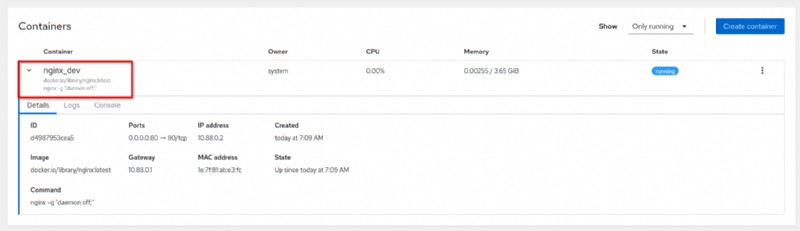
8. Finalmente, abra una nueva pestaña en su navegador web y escriba la dirección IP del servidor (es decir, http://172.16.1.20/) en la barra de direcciones. Y debería ver el mensaje de bienvenida predeterminado de NGINX desde nginx_dev contenedor que ha creado.
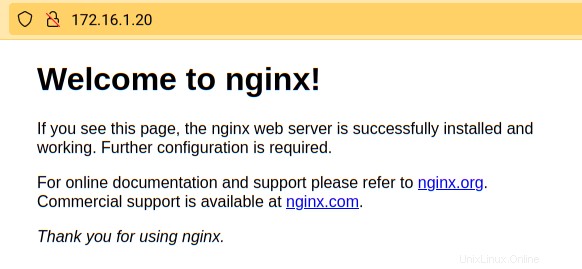
Conclusión
A lo largo de este tutorial, ha aprendido a instalar y configurar la consola web Cockpit Linux. Además, ha aprendido a realizar diversas tareas de administración y configuración desde el navegador web.
¿Que sigue? Tal vez le interese habilitar la virtualización mediante Cockpit y agregar almacenamiento a su servidor Cockpit Linux.