Recientemente, me topé con una vieja MacBook Pro de 13" de finales de 2011, con una SSD de 125 GB y 8 GB de RAM. Llevé esta máquina a viajes por todo el mundo y, en el pasado, realicé muchas sesiones, talleres o demo para compartir todas las bondades de AppDev de las tecnologías JBoss.
Después de verificar que su batería funciona, cargarla y reinstalar un nuevo OS X, resulta que la versión del navegador Safari está limitada a una especificación de seguridad antigua, lo que significa que ahora no puede conectarse a muchos sitios HTTPS. Esto hace que esta solución deje de funcionar.
Más recursos de Linux
- Hoja de trucos de los comandos de Linux
- Hoja de trucos de comandos avanzados de Linux
- Curso en línea gratuito:Descripción general técnica de RHEL
- Hoja de trucos de red de Linux
- Hoja de trucos de SELinux
- Hoja de trucos de los comandos comunes de Linux
- ¿Qué son los contenedores de Linux?
- Nuestros últimos artículos sobre Linux
¿Qué hacer con esta cosa vieja?
Han pasado algunos años desde que trabajé únicamente en estaciones de trabajo Linux como desarrollador. Trabajé específicamente en Fedora, así que decidí intentar instalar la última versión en esta MacBook Pro.
Me tomó poco más de una hora hacer que Fedora 33 funcionara en esta computadora portátil con los pasos a continuación.
Descargue Fedora 33 y cree un USB en vivo
El primer paso es encontrar la forma correcta de instalar Fedora. Esta máquina tiene una ranura para CD, por lo que puede grabar un ISO y arrancar desde él, pero elegí ir directamente a una opción de USB de arranque.
Me subí a mi otra MacBook y visité el sitio de Fedora Workstation, que enlaza con Fedora Media Writer. Haga clic en el icono de su tipo de máquina (en mi caso, el logotipo de Apple) y obtendrá un paquete de instalación.
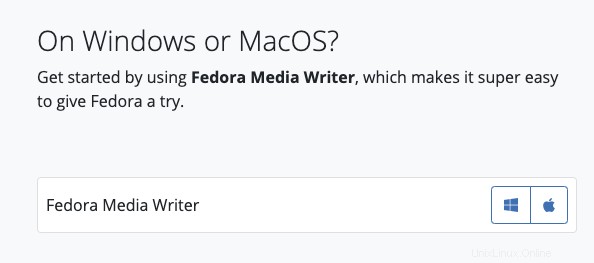
Comience a instalarlo para ver una interfaz gráfica de usuario (GUI) que lo guía a través del proceso. Seleccione la opción Fedora Workstation 33:
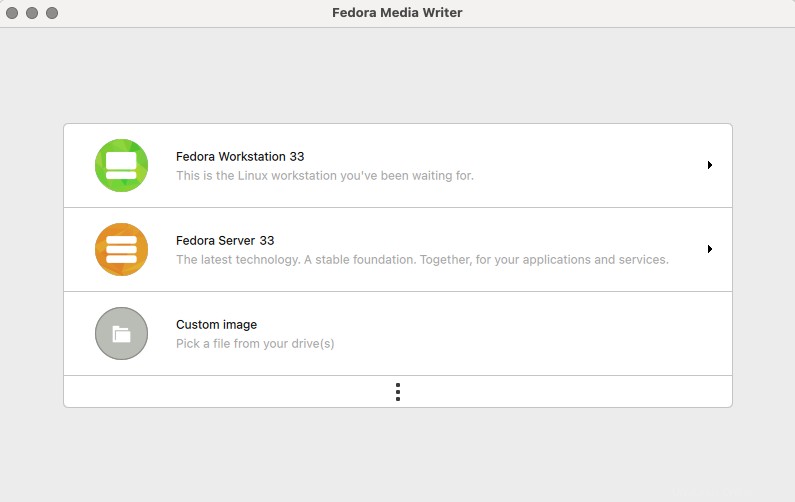
A continuación, seleccione la opción Create Live USB en la esquina superior derecha:
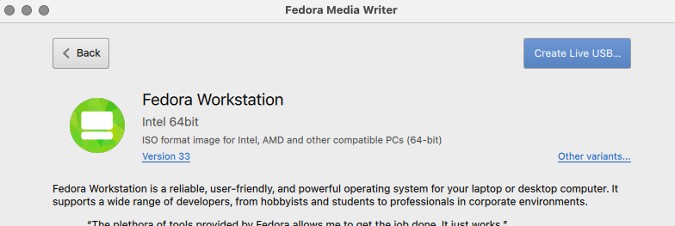
La imagen comenzará a descargarse y verá un menú desplegable para seleccionar dónde instalarla:
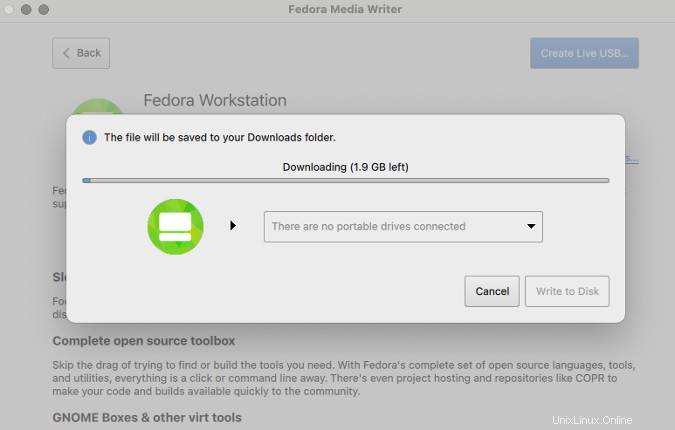
Conecte una memoria USB con suficiente espacio disponible, luego, una vez que finalice la descarga, puede seleccionar e instalar la imagen en ella. Una vez que haya terminado, cierre la GUI y retire la memoria USB.
Instalar Linux
Inserte la memoria USB que creó en el puerto del lado izquierdo de su MacBook Pro y reiníciela mientras mantiene presionada la Opción. (o Alt ) tecla justo a la izquierda de Cmd llave. Esto abre un menú de opciones para iniciar la máquina; use la opción EFI, ya que esa es la imagen USB.
La computadora portátil se iniciará desde el dispositivo USB y podrá seguir el proceso normal de instalación de Fedora. Ayuda si puede conectar la MacBook Pro a una conexión de cable de red, ya que el dispositivo WiFi de Broadcom no funcionará de inmediato.
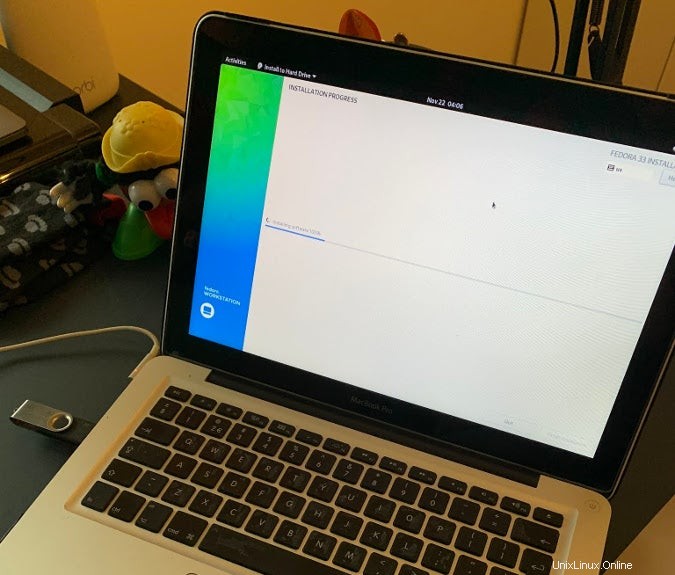
Debería tener la oportunidad de instalar Fedora en su disco duro y ponerlo en su máquina de forma permanente.
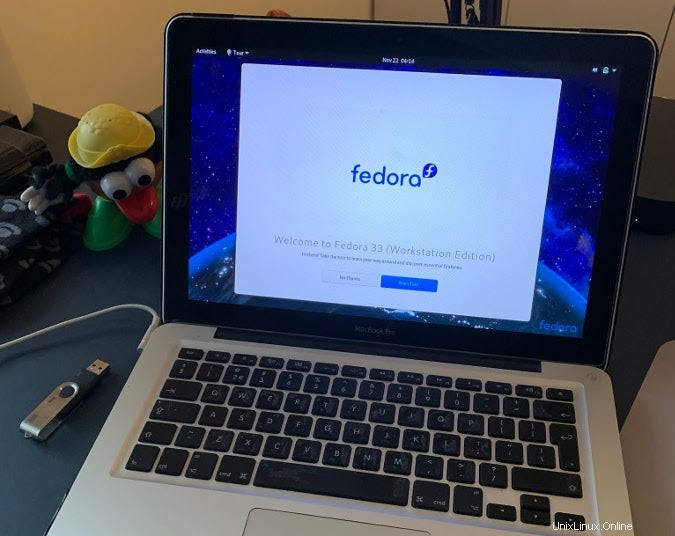
Una vez que se complete el instalador, reinicie su máquina y Fedora 33 ahora debería ser la opción para iniciar.
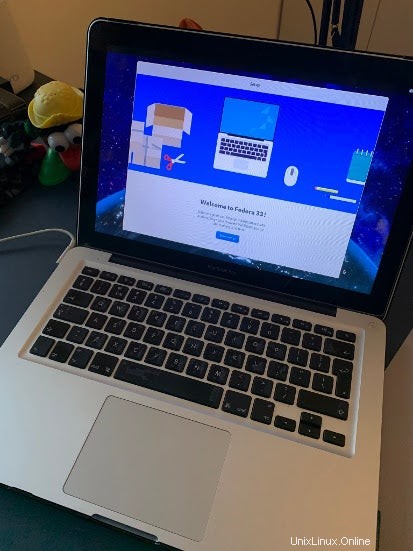
Lo único que falta es un controlador WiFi, así que mantenga su cable de red conectado para instalar los paquetes de desarrollo para el kernel que está ejecutando y para compilar el broadcom-wl controlador para ese kernel.
Verifica la tarjeta que necesitas para WiFi:
$ lspci -vnn -d 14e4:Habrá varios elementos en la salida, incluido algo como:
Network controller [0280]: Broadcom Inc. and subsidiaries....
Subsystem: Apple Inc. AirPort Extreme...
Instale un repositorio para extraer el material de Broadcom:
$ su -c 'dnf install -y http://download1.rpmfusion.org/nonfree/fedora/rpmfusion-nonfree-release-$(rpm -E %fedora).noarch.rpm'
La siguiente parte es interesante:al observar el kernel en ejecución, verá v5.9.8-200.fc33 , pero usará los paquetes de kernel de desarrollo para construir su controlador inalámbrico Broadcom. Por lo tanto, debe instalar v5.8.15-301.fc33 (disponible en el momento de escribir este artículo). Verifíquelos usando uname -r y enumere los paquetes del kernel instalados usando sudo dnf list kernel :
$ sudo dnf list kernel
kernel.x86_64 5.8.15-301.fc33
kernel.x86_64 5.9.8-200.fc33
Instale los paquetes de desarrollo:
$ sudo dnf install -y akmods kernel-devel-5.8.15-301.fc33
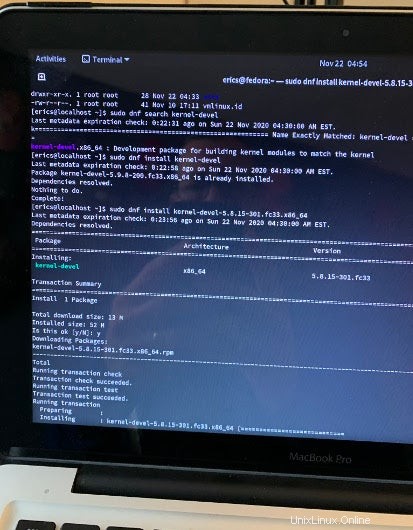
Instale el paquete inalámbrico de Broadcom:
$ sudo dnf install -y broadcom-wlCree el módulo del núcleo:
$ sudo akmods
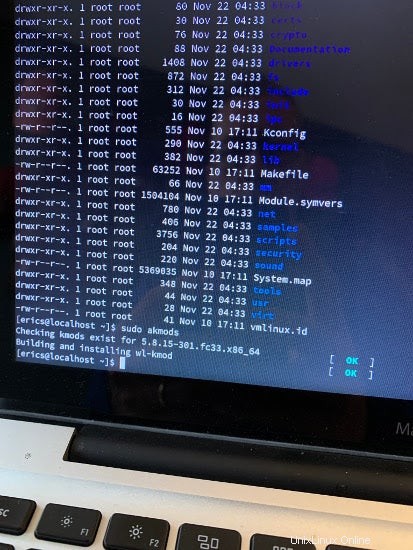
Reinicie su máquina y debería poder ver el controlador inalámbrico (wl ) con:
$ lsmod | grep wlConfigure su conexión inalámbrica en Fedora:
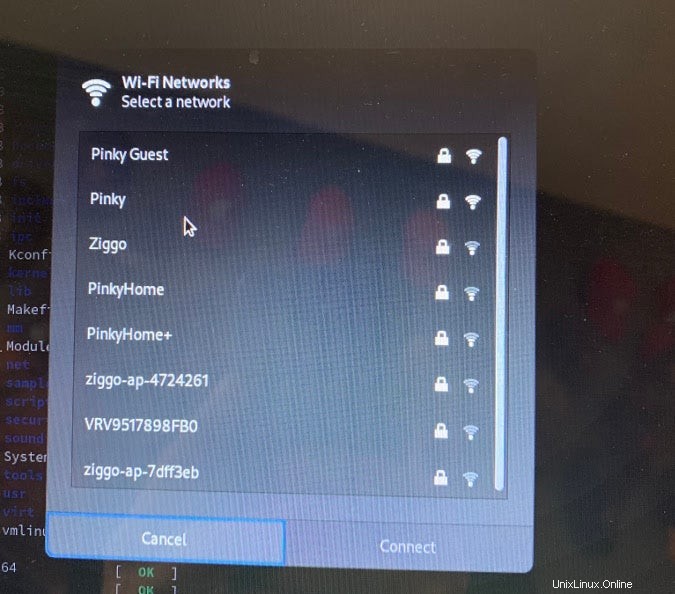
Este artículo es un poco fuera de lo común para mí, pero espero que pueda ayudar a alguien más a disfrutar un poco el fin de semana con hardware antiguo.
Saliendo del camino trillado ahora... instalando #Fedora en un macbook pro de 2011. ¡Deséenme suerte! pic.twitter.com/zlsESnq2Px
— Eric D. Schabell (@ericschabell) 22 de noviembre de 2020
Esto apareció originalmente en Schabell.org y se vuelve a publicar con permiso.