Hace un par de semanas, la buena gente de Linux Mint lanzó la versión 20.2 de su sistema operativo de código abierto. El instalador integrado en el ISO en vivo es excelente y solo requiere unos pocos clics para instalar el sistema operativo. Incluso tiene un particionador incorporado si desea personalizar sus particiones.
El instalador se centra principalmente en una instalación simple:defina sus particiones e instálelas. Para aquellos que desean una configuración más flexible, el administrador de volúmenes lógicos (LVM) es el camino a seguir, se beneficia de configurar grupos de volúmenes y definir sus volúmenes lógicos dentro de ellos.
LVM es un sistema de gestión de discos duros que le permite crear espacio de almacenamiento en varias unidades físicas. En otras palabras, podría "unir" algunas unidades pequeñas para que su sistema operativo las trate como si fueran una sola unidad. Más allá de eso, tiene las ventajas del cambio de tamaño en vivo, instantáneas del sistema de archivos y mucho más. Este artículo no es un tutorial sobre LVM (la web ya está llena de buena información al respecto). En cambio, mi objetivo es mantener esta página en el tema y centrarme únicamente en hacer que Linux Mint 20.2 funcione con LVM.
Como sistema operativo de escritorio, el instalador se mantiene simple, y la instalación de LM 20.2 en LVM es un poco más complicada pero no demasiado complicada. Si selecciona LVM en el instalador, obtiene una configuración definida por los desarrolladores de Linux Mint y no tiene control sobre los volúmenes individuales en el momento de la instalación.
Sin embargo, hay una solución, justo ahí en el ISO en vivo, y esa solución solo requiere unos pocos comandos en la terminal para configurar el LVM, después de lo cual reanuda el instalador normal para completar el trabajo.
Estoy usando Linux Mint 20.2 con el escritorio XFCE para mi instalación, pero el procedimiento es similar para los otros escritorios LM.
Dividir el disco
Más recursos de Linux
- Hoja de trucos de los comandos de Linux
- Hoja de trucos de comandos avanzados de Linux
- Curso en línea gratuito:Descripción general técnica de RHEL
- Hoja de trucos de red de Linux
- Hoja de trucos de SELinux
- Hoja de trucos de los comandos comunes de Linux
- ¿Qué son los contenedores de Linux?
- Nuestros últimos artículos sobre Linux
En Linux Mint live ISO, tiene acceso a las herramientas de línea de comandos de Linux a través de la terminal y las herramientas GUI. Si necesita hacer algún trabajo de partición, puede usar la línea de comando fdisk o parted comandos, o la aplicación GUI gparted . Quiero que estas instrucciones sean lo suficientemente simples para que cualquiera pueda seguirlas, por lo que usaré herramientas GUI cuando sea posible y herramientas de línea de comandos cuando sea necesario.
Comience creando un par de particiones para la instalación.
Usando gparted (lanzado desde el menú), completa lo siguiente:
Primero, crea una partición de 512 MB de tipo FAT32 (Esto se usa para garantizar que el sistema se pueda iniciar). 512 MB es excesivo para la mayoría, y puede salirse con la suya con 256 MB o incluso menos, pero con los discos grandes de hoy en día, asignar incluso 512 MB no es una preocupación importante.
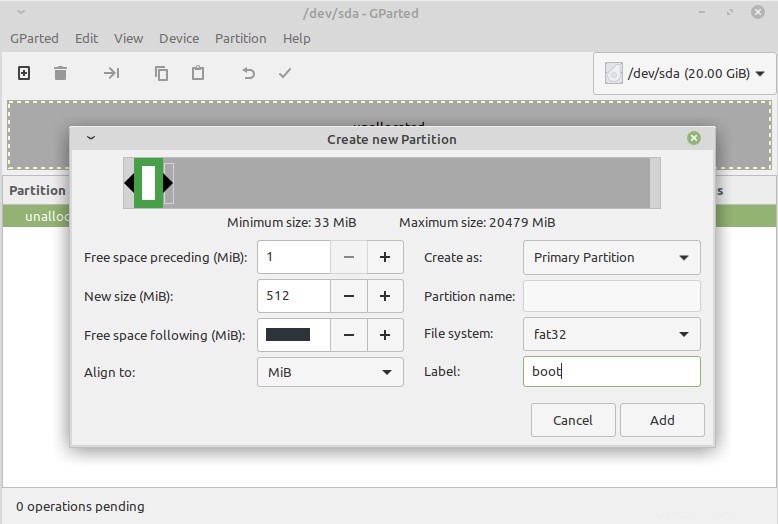
A continuación, cree una partición del resto del disco de tipo lvm2 pv (aquí es donde estará su LVM).
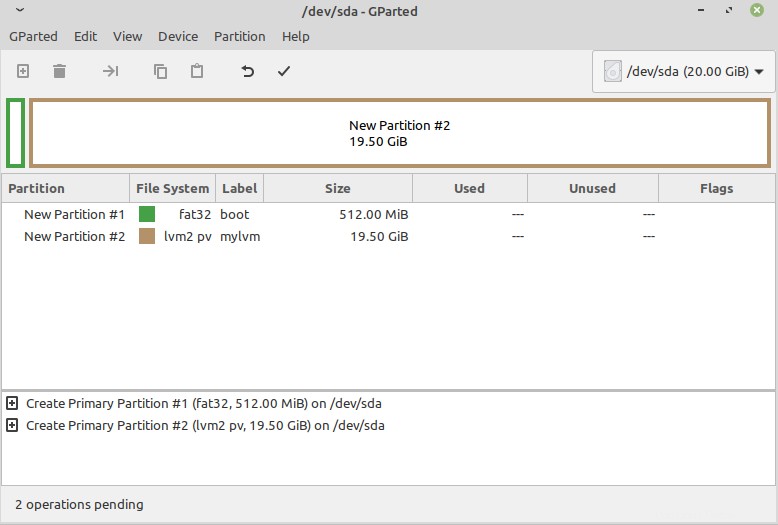
Ahora abra una ventana de terminal y aumente sus privilegios a root:
$ sudo -s
# whoami
root
A continuación, debe ubicar el miembro LVM (la partición grande) que creó anteriormente. Use uno de los siguientes comandos:lsblk -f o pvs o pvscan .
# pvs
PV VG Fmt [...]
/dev/sda2 lvm2 [...]
En mi caso, la partición se encuentra en /dev/sda2 , pero debe reemplazar esto con lo que obtenga en su salida.
Ahora que sabe qué designación de dispositivo tiene su partición, puede crear un grupo de volúmenes LVM allí:
# vgcreate vg /dev/sda2
Puede ver los detalles del grupo de volúmenes que creó usando vgs o vgscan .
Cree los volúmenes lógicos que desee utilizar durante la instalación. Lo mantengo simple al crear uno para la partición raíz (/ ) y uno para swap , pero puede crear más según sea necesario (por ejemplo, una partición separada para /home .)
# lvcreate -L 80G -n root vg
# lvcreate -L 16G -n swap vg
Los tamaños de partición en mis ejemplos son arbitrarios y se basan en lo que tengo disponible. Use tamaños de partición que tengan sentido para su disco.
Puede ver los volúmenes lógicos con lvs o lvdisplay .
Eso es todo para la terminal.
Instalación de Linux
Ahora inicie el programa de instalación desde el icono del escritorio:
- Una vez que llegue al Tipo de instalación , selecciona Algo más .
- Edite la partición de 512 Mb y cámbiela a
EFI. - Edite el LV raíz y cámbielo a
ext4(o un sistema de archivos de su elección). Seleccione para montarlo como root y seleccione para formatearlo. - Edite la partición de intercambio y configúrela como
swap. - Continúe con el proceso de instalación normalmente:el instalador de Linux Mint coloca los archivos en los lugares correctos y crea los puntos de montaje para usted.
Eso es todo:disfrute del poder de LVM en su instalación de Linux Mint.
Si alguna vez necesita cambiar el tamaño de las particiones o realizar algún trabajo avanzado en el sistema, estará agradecido por elegir LVM.