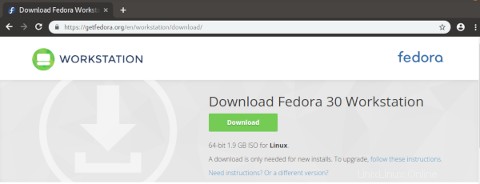He sido fanático de la tecnología de virtualización durante muchos años y he usado muchos productos diferentes en el camino. La virtualización tiene ventajas tanto para el centro de datos como para el escritorio:los centros de datos la usan para aumentar la utilización del hardware del servidor, mientras que los usuarios de escritorio la usan para trabajos de modelado, prueba y desarrollo. Un sistema operativo ejecutándose sobre otro diferente en el mismo hardware, todo gracias al concepto de una máquina virtual (VM).
Recientemente actualicé mi computadora portátil de Fedora 29 Workstation Edition Linux a la versión 30. Observé GNOME Boxes, simplemente titulado Boxes , en mi menú de aplicaciones. El Proyecto GNOME, cuyos miembros son los creadores y mantenedores del entorno de escritorio GNOME, describe las cajas de GNOME como:"Una aplicación GNOME simple para ver, acceder y administrar sistemas remotos y virtuales". Por supuesto, tuve que revisar esta herramienta.
Este artículo de la serie de dos partes cubrirá dos de las características principales de Boxes. Mientras escribía este artículo, utilicé la versión 3.32.0.2-estable de Boxes. Dado que el proyecto GNOME Boxes se refiere a una VM como una "caja", usaré esa terminología.
Vayamos directamente al grano y creemos una máquina virtual usando GNOME Boxes.
Crear una caja
Cuando inicia Boxes, se abre en su ventana principal:
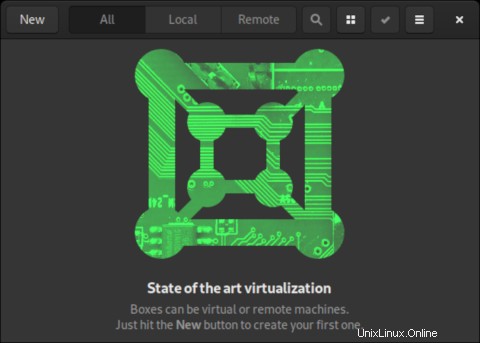
Comience a usar Boxes haciendo clic en Nuevo en la esquina superior izquierda de la aplicación. Esto abre un cuadro de diálogo titulado Crear un cuadro . La primera vez que ejecute Boxes, verá la siguiente pantalla. Haz clic en Continuar .

Si ha ejecutado Boxes antes, se abre la siguiente ventana.
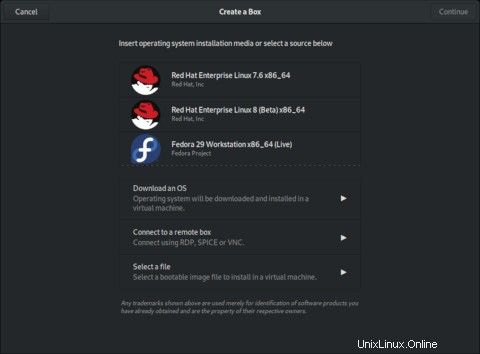
Verá varias opciones. Puede descargar un sistema operativo (SO), conectarse a una caja remota o seleccionar un archivo.
La lista de sistemas operativos en la parte superior de la pantalla anterior es la predeterminada. La lista podría ser diferente si tiene algún archivo ISO del sistema operativo en su directorio de descargas. Esto se debe a que Boxes detecta archivos ISO y crea la lista de sistemas operativos en consecuencia. Por ejemplo, si tengo el archivo ISO para FreeBSD 12 (FreeBSD-12.0-RELEASE-amd64-disc1.iso) en Descargas, se incluirá en la lista, como se muestra a continuación.
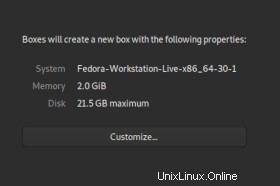
Si hace clic en Descargar un sistema operativo , puede elegir un sistema operativo de una lista más grande con muchas opciones. El archivo ISO para el sistema operativo que seleccione se guardará en su directorio de Descargas.
Crea una caja con Fedora 30
Elegí crear mi primera caja con Fedora 30 Workstation Edition. El sistema operativo aún no está disponible en la lista de sistemas operativos predeterminados de Boxes, por lo que guardé el archivo ISO del Live CD de Fedora 30 Workstation en mi directorio de Descargas. (Si desea instalar Fedora 30 Workstation, vaya al final de este artículo para obtener instrucciones de descarga).
[alan@workstation Downloads]$ ls -l
-rw-r--r-- 1 alan alan 1934753792 May 2 20:08 Fedora-Workstation-Live-x86_64-30-1.2.iso
-rw-r--r-- 1 alan alan 892467200 May 7 17:00 FreeBSD-12.0-RELEASE-amd64-disc1.iso
Ahora, cuando se inicia Boxes, la lista de sistemas operativos incluye Fedora 30. Haga clic en Fedora-Workstation. para empezar.
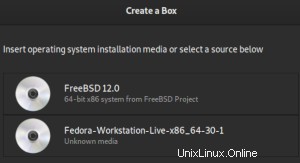
La siguiente pantalla, llamada Revisar , muestra las propiedades de memoria y disco para el nuevo cuadro que creó.
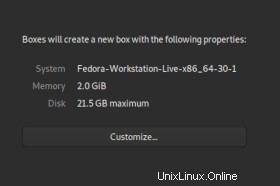
Al hacer clic en Personalizar le permitirá ajustar los tamaños de memoria y disco.
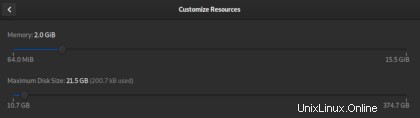
Para continuar, haz clic en Crear en la parte superior derecha de la ventana. La nueva caja se creará y arrancará.
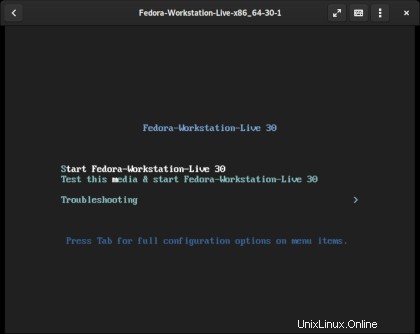
Una vez que arranca el Live CD de Fedora, puede completar la instalación como lo haría normalmente en un sistema completo.
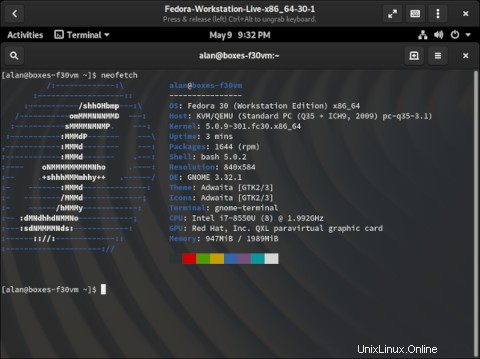
Lo último que hice fue cambiar el nombre del cuadro en las propiedades del cuadro.
Mi opinión
Estoy impresionado. GNOME Boxes es excelente para los usuarios que desean implementar rápidamente varios sistemas operativos y software para tareas de desarrollo, experimentación y aprendizaje con un esfuerzo mínimo. Esto es lo que pretendía GNOME.
GNOME Boxes es comparativamente simple. Una configuración más avanzada de hardware, dispositivos de red y funciones de CPU requeriría una herramienta como virt-manager. Sus necesidades de uso determinarán si necesita ese nivel de personalización.
En la Parte 2, cubriré las capacidades de acceso remoto de Boxes.
Descargar estación de trabajo Fedora 30
Para descargar Fedora 30 Workstation, vaya al sitio web de Fedora. En esta página, coloque el cursor del mouse sobre ESTACIÓN DE TRABAJO en el lado izquierdo y haz clic en Descargar ahora .

La siguiente pantalla proporciona el enlace para descargar el archivo ISO de 64 bits de Fedora 30 Workstation, que tiene 1,9 GB. Guardé el archivo Fedora-Workstation-Live-x86_64-30-1.2.iso a mi directorio de Descargas.