Introducción
Java ejecuta muchas de las aplicaciones que usamos a diario. Muchas aplicaciones no pueden ejecutarse en versiones anteriores de Java. Por lo tanto, es esencial saber qué versión está instalada en su sistema.
En este tutorial, aprenda a verificar la versión de Java en su sistema Mac o Windows.
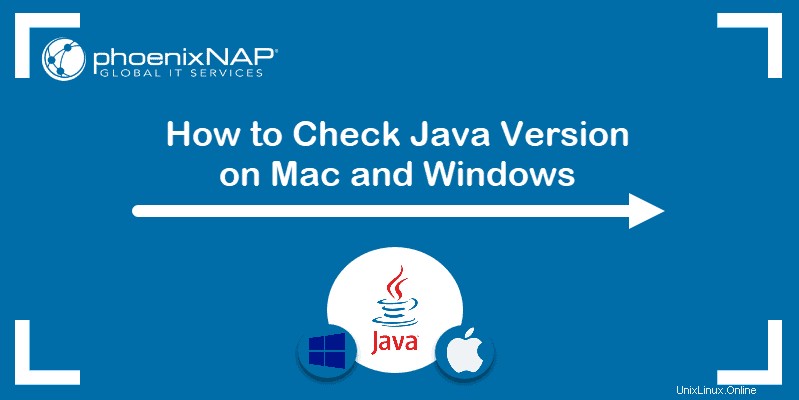
Requisitos previos
- Un sistema que ejecuta macOS o Windows
- Acceso a la línea de comandos/ventana de terminal
- Una versión de Java instalada
Comprobar la versión de Java en Mac
Puede encontrar la versión de Java en macOS por:
- utilizando la GUI (Preferencias del sistema de Mac)
- solicitar la versión en la ventana de terminal
Opción 1:verificar la versión de Java en Mac usando la GUI
Para verificar la versión de Java en Mac sin usar la terminal, busque el Panel de control de Java en las Preferencias del Sistema .
1. Haz clic en el icono de Apple en la barra de menú para abrir el menú desplegable y navegar a Preferencias del sistema.
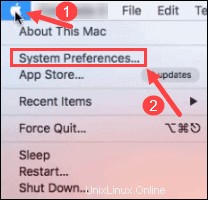
2. Se abre una nueva ventana con varios iconos y configuraciones. Busque y haga clic en Java icono para abrir el Panel de control de Java .
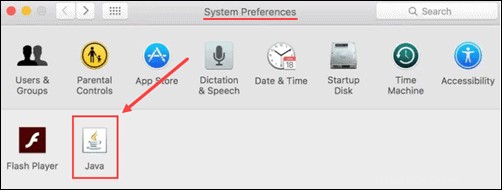
3. Una vez que se abra el Panel de control de Java, haga clic en Acerca de botón. Debería aparecer una nueva ventana con información sobre la versión de Java.
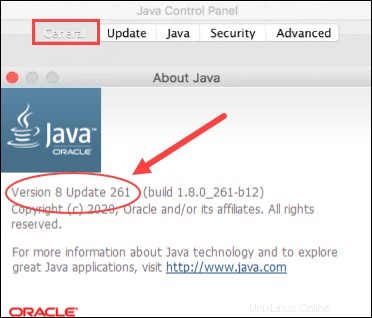
Opción 2:verificar la versión de Java en Mac usando la terminal
Si prefiere usar la terminal, verificar la versión de Java es un proceso simple de un solo comando.
1. Primero, abra la terminal. Para hacerlo, haga clic en Búsqueda destacada en la parte superior derecha de la pantalla.
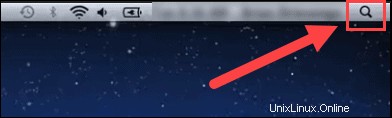
2. Escriba terminal en la barra de búsqueda y ábralo haciendo clic en el icono en los resultados de búsqueda.
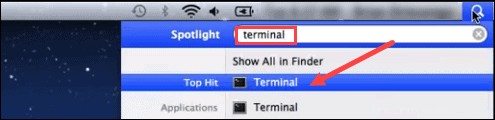
3. Una vez en la línea de comandos, ejecute el comando:java -version . El resultado debe mostrar la versión de Java instalada en su MacOS.

Para comprobar la versión del compilador principal de Java:javac (pronunciado “java-see”) use el comando:
javac -versionComprobar la versión de Java en Windows
Para verificar la versión de Java en una computadora con Windows, puede usar:
- la GUI (Panel de control de Windows)
- la línea de comando
Opción 1:comprobar la versión de Java en Windows mediante GUI
Para encontrar la versión de Java en su Windows sin abrir una ventana de terminal, use el Panel de control .
1. Abra el menú de Windows en la esquina inferior izquierda y escriba panel de control en la barra de búsqueda.
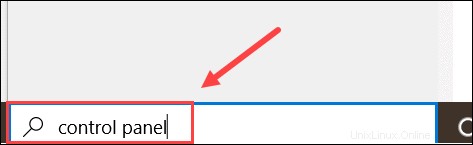
2. Busque el Panel de control en los resultados de búsqueda y haga clic en el icono para abrirlo.
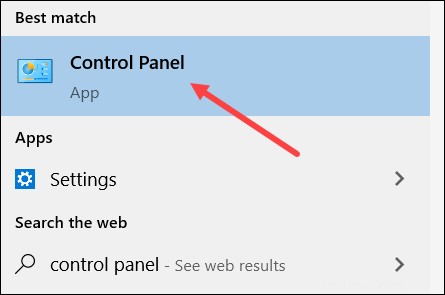
3. Vaya a Programas directorio.
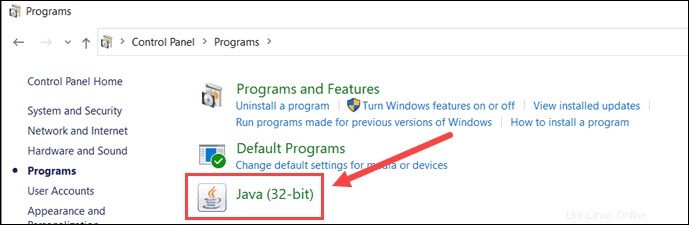
4. Busque y haga clic en Java icono para abrir el Panel de control de Java .
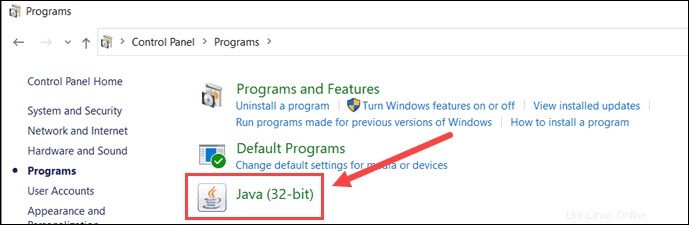
5. Una vez que se abra el panel de control, haga clic en Acerca de botón.
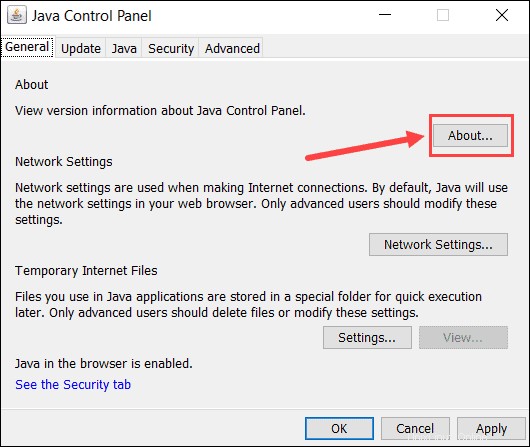
6. Acerca de Java Debería aparecer una ventana y mostrar la versión de Java en su computadora.
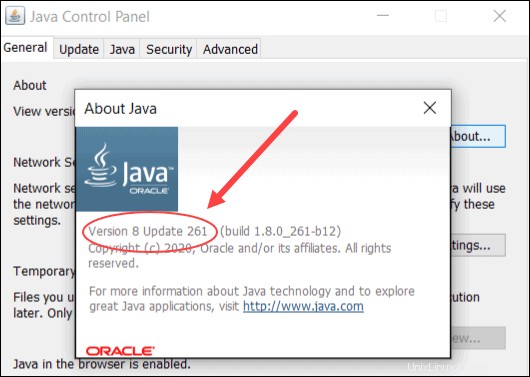
Opción 2:comprobar la versión de Java en Windows mediante la línea de comandos
Otra opción para encontrar la versión de Java en Windows es a través de la línea de comandos.
1. Abra el Inicio de Windows menú en la esquina inferior izquierda y escriba cmd en la barra de búsqueda.
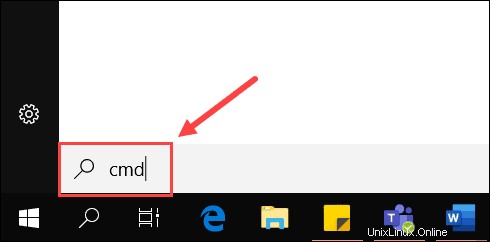
2. Luego, abra el Símbolo del sistema una vez que aparece en los resultados de búsqueda.
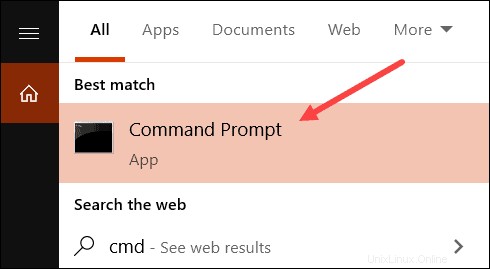
3. Debería aparecer una nueva ventana con el símbolo del sistema. En él, escribe el comando java -version y presione Entrar. El resultado debe mostrar la versión de Java instalada en su sistema Windows.

También puede comprobar la versión del compilador principal de Java, javac , con el comando:
javac -version