Introducción
Telnet (tel etype net work) es un protocolo de red para la comunicación bidireccional basada en texto a través de una CLI, que permite el acceso remoto. Telnet es vulnerable a los ataques de ciberseguridad porque carece de métodos de cifrado en comparación con el SSH más moderno. Sin embargo, sigue siendo útil para tareas que no implican la transmisión de información confidencial.
Este artículo le enseña qué es Telnet y cómo usar Telnet en Windows para probar puertos abiertos.
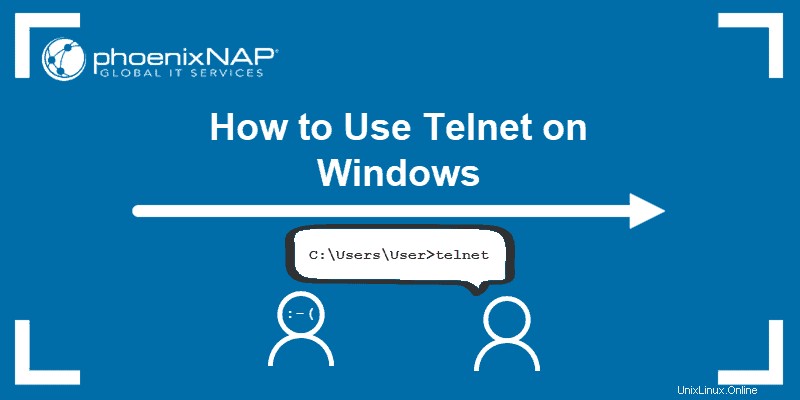
Requisitos previos
- SO Windows con privilegios de administrador
- Acceso al símbolo del sistema
- Una dirección y un puerto para probar
¿Qué es Telnet?
Telnet es un protocolo cliente-servidor anterior al protocolo TCP. El protocolo de red permite que un usuario inicie sesión en otra computadora dentro de la misma red a través de una conexión TCP/IP.
Una máquina cliente que ejecuta el cliente Telnet se conecta a una CLI en un dispositivo remoto, generalmente una plataforma dedicada. Telnet es liviano y rápido, lo que lo convierte en la opción preferida en algunos casos de uso:
- Configuración inicial del hardware de red.
- Acceso remoto a redes internas de confianza.
- Pruebas de puertos abiertos o usados.
- Resolución de problemas de correo y servidores web.
- Comprobando el reenvío de puertos.
¿Cómo funciona Telnet?
El protocolo Telnet crea una ruta de comunicación a través de una conexión de terminal virtual. Los datos se distribuyen en banda con información de control de Telnet a través del protocolo de control de transmisión (TCP).
A diferencia de otros protocolos TCP/IP, Telnet proporciona una pantalla de inicio de sesión y permite iniciar sesión como usuario real del dispositivo remoto al establecer una conexión en el puerto 23. Este tipo de acceso otorga control directo con los mismos privilegios que el propietario de las credenciales. .
Telnet viene con un comando accesible desde la línea de comandos en Windows. El telnet El comando también existe para los sistemas operativos macOS y Linux.
¿Cómo habilitar Telnet en Windows 10?
En los sistemas Windows, Telnet está desactivado de forma predeterminada. Para verificar si Telnet ya está activado, abra su línea de comando y ejecute telnet :

Si el símbolo del sistema no reconoce el comando, hay dos formas posibles de habilitar el cliente Telnet en Windows.
Opción 1:habilite Telnet usando GUI
Para activar el comando Telnet usando la GUI:
1. Abra los Programas y características opciones en el Panel de Control:
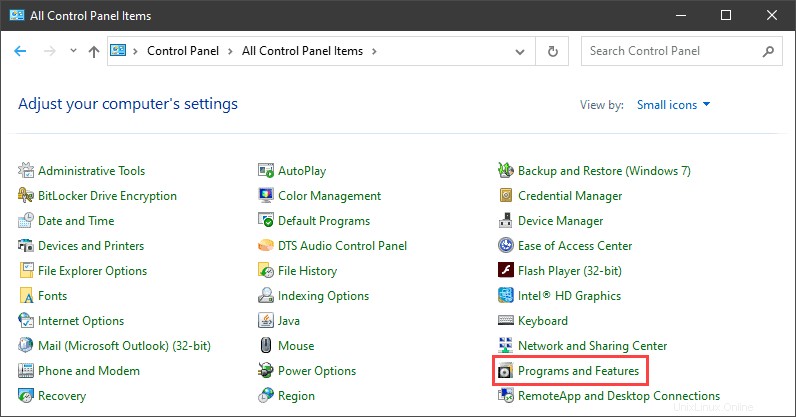
2. Haga clic en Activar o desactivar las características de Windows ajuste:
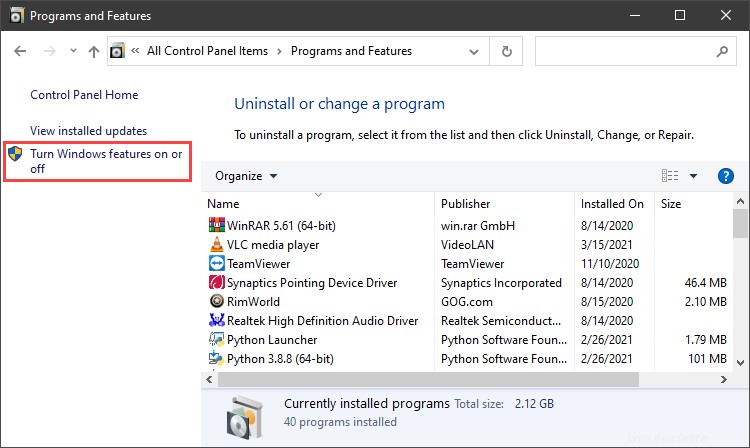
3. Localice el cliente Telnet opción de la lista, selecciónela y haga clic en Aceptar para instalar la característica:
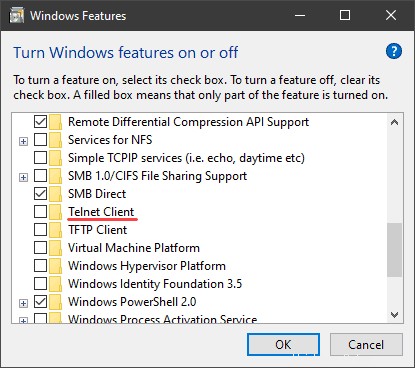
4. Cuando Windows complete el cambio solicitado, haga clic en Cerrar .
5. Abra el símbolo del sistema y ejecute telnet para abrir el cliente Telnet de Microsoft:

6. Ejecute quit para salir del cliente Telnet.
Opción 2:habilite Telnet mediante el símbolo del sistema
Para activar el cliente Telnet desde el símbolo del sistema:
1. En el símbolo del sistema, ejecute:
pkgmgr /iu:"TelnetClient"
2. Reinicie el símbolo del sistema y ejecute telnet para abrir el cliente Telnet de Microsoft.
3. Ejecute quit para salir del cliente:

Cómo usar Telnet en Windows para probar puertos abiertos
La sintaxis de Telnet para probar puertos abiertos es:
telnet <address> <port number>El comando acepta direcciones simbólicas y numéricas. Por ejemplo:
telnet towel.blinkenlights.nl 23O alternativamente:
telnet 127.0.0.1 80Después de ejecutar el comando, ocurre una de las siguientes tres opciones:
1. El comando arroja un error que indica que el puerto no está disponible para la conexión:

2. El comando muestra una pantalla en blanco, lo que indica que el puerto está disponible.
3. Ejecutar el comando en un puerto abierto 23 muestra la pantalla del host telnet, lo que confirma una conexión Telnet establecida:
