Introducción
Los administradores deben saber qué procesos se están ejecutando y el consumo de cada uno de ellos.
Es por eso que necesita herramientas que lo ayuden a monitorear su sistema y observar su uso, y como resultado, puede ajustar mejor su sistema para hacer un mayor uso de él eliminando procesos innecesarios o dando prioridad a los importantes.
Una de las herramientas (comandos) para hacerlo es TOP comando y este artículo es sobre cómo usar el comando TOP en su sistema basado en Linux.
Hay muchos comandos que lo ayudan a monitorear su sistema, como ejemplo hay PS , pero la diferencia aquí es que PS es para monitoreo no interactivo.
¿Qué es el comando TOP?
Table Of Process o como TOP común se usa para mostrar los procesos activos de Linux. Proporciona una vista dinámica en tiempo real del sistema en ejecución. Por lo general, este comando muestra la información resumida del sistema y la lista de procesos o subprocesos que actualmente administra el kernel de Linux.
Cómo usar el comando TOP
Simplemente ejecute el comando TOP para obtener la vista de sus procesos en ejecución
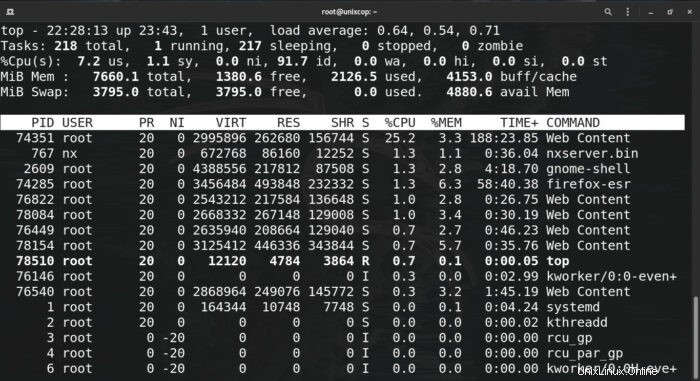
una vez que ejecuta el comando, obtiene la vista anterior, y aquí debemos aclarar los elementos que se muestran
PID: el ID único del proceso
USUARIO: el dueño del proceso
PR: la prioridad del proceso
NI: muestra el buen valor del proceso
VIRTENCIA: cantidad de memoria virtual usada por el proceso
SHR: tamaño de memoria compartida
% CPU: porcentaje de uso de CPU
TIEMPO+: tiempo de CPU
MANDO: el nombre del comando
Para salir del comando TOP presione q clave
Organiza tu salida
para clasificar sus procesos por uso de memoria presione M
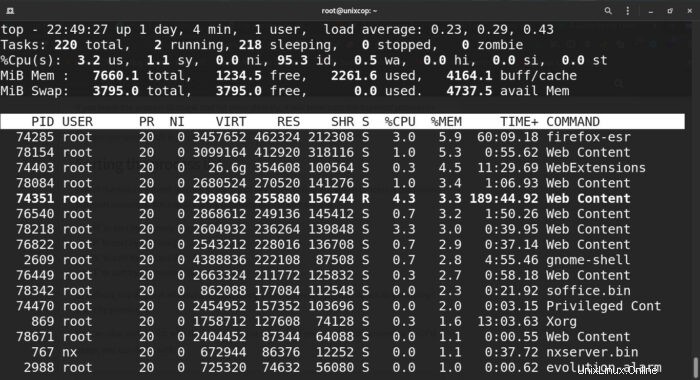
presione P ordenar por uso de CPU
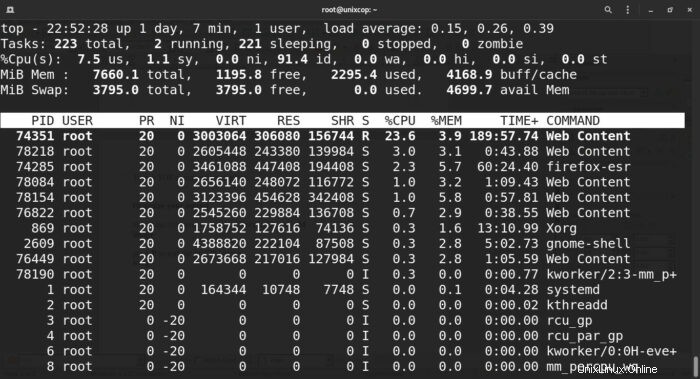
por ID de proceso (PID) presione N
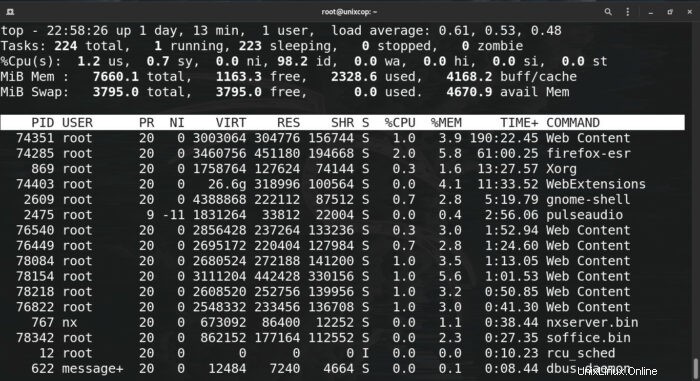
Tenga en cuenta que el comando TOP ordena en orden descendente de forma predeterminada, para ordenar en orden ascendente presione R
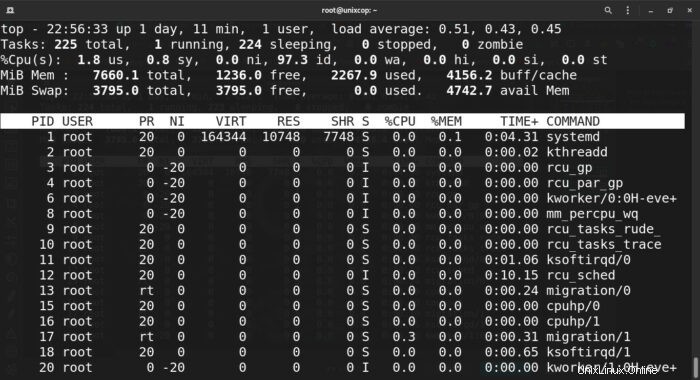
si desea ver el orden de los procesos por tiempo de ejecución, presione T
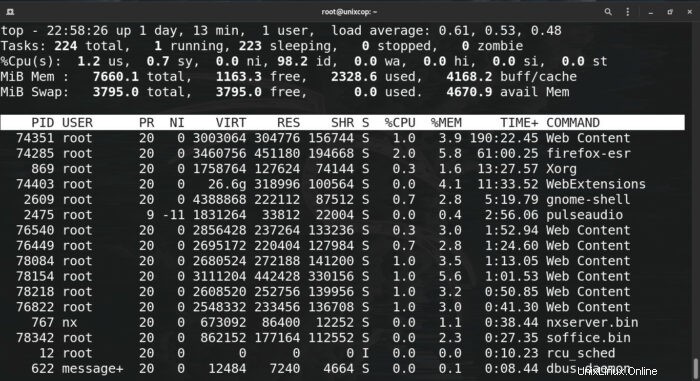
También puede ordenar por cualquiera de los parámetros anteriores en el comando TOP ejecutando el siguiente comando:
CPU como ejemplo
top -o %CPUpara ver la ruta completa del comando presione c
también puede obtener el mismo resultado ejecutando este comando
top -c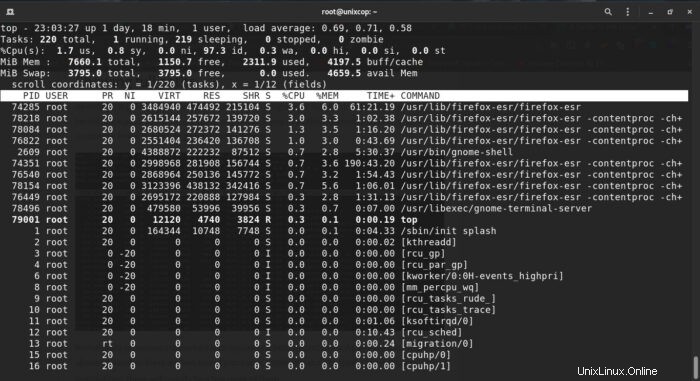
Para ver la jerarquía o el árbol de cada proceso presione V
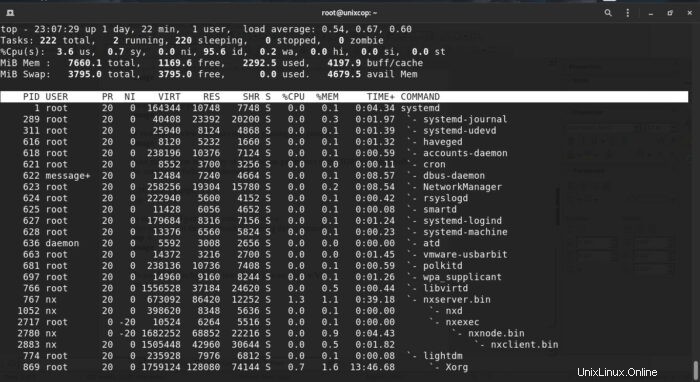
enumerar los procesos de un usuario específico
Puede hacerlo de una de dos maneras
1. presionando u en el comando superior y especifique el nombre de usuario
2. ejecutando el comando superior con la siguiente opción
top -u root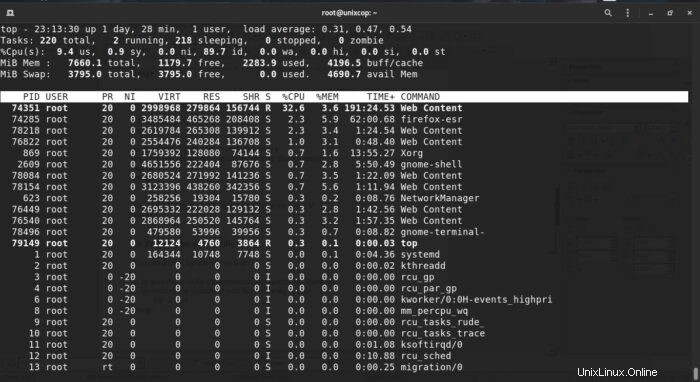
Establecer intervalo de actualización
de forma predeterminada, el intervalo de actualización es de 3,0 segundos, puede cambiarlo presionando d
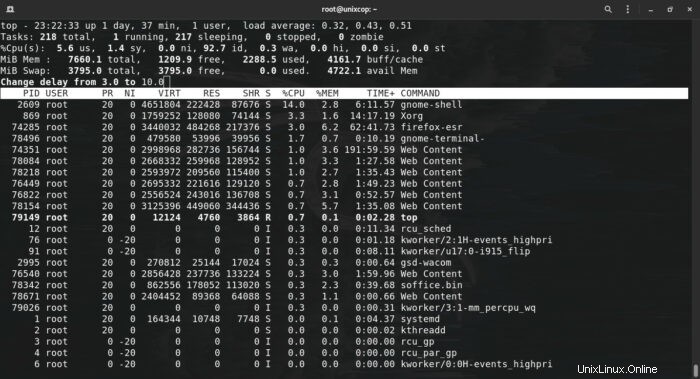
Resaltar los procesos en ejecución
presione z para identificar los procesos en ejecución
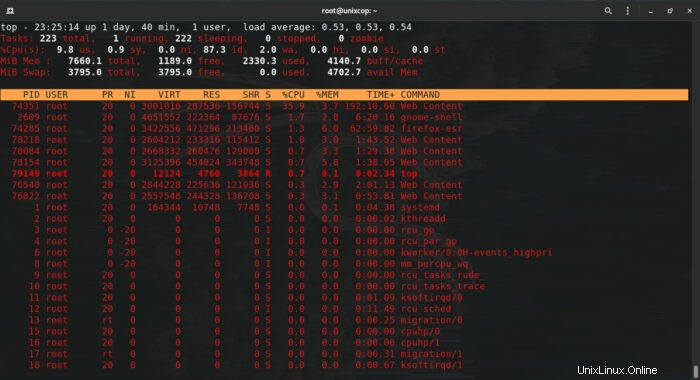
Lista de procesos inactivos/dormidos
presione i
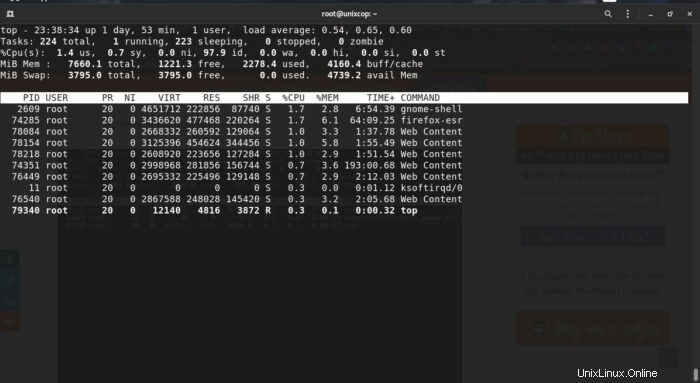
¡Toma algunas medidas!
Eliminación de un proceso
primero encuentre el PID del proceso que desea eliminar y luego presione k e ingrese el PID, el valor predeterminado será el proceso que está actualmente seleccionado
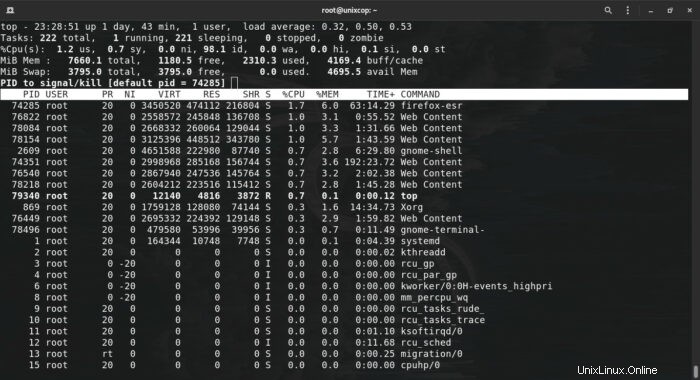
Renice un proceso
El valor agradable se usa para identificar la prioridad de un proceso, el valor negativo significa mayor prioridad y, por supuesto, el valor positivo significa menor prioridad, el rango de valor agradable es de -20 a 19
para renice un proceso presione r
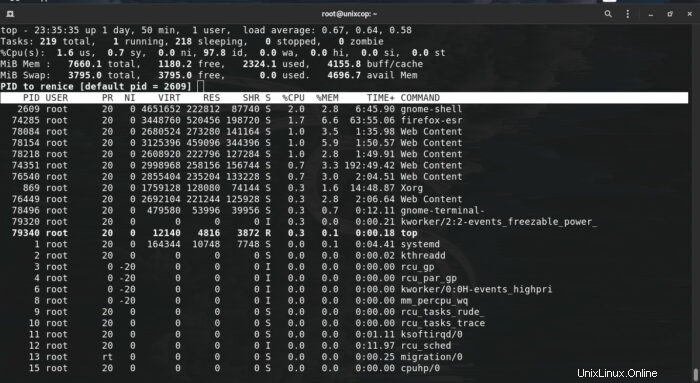
Y finalmente, para obtener ayuda, presione h
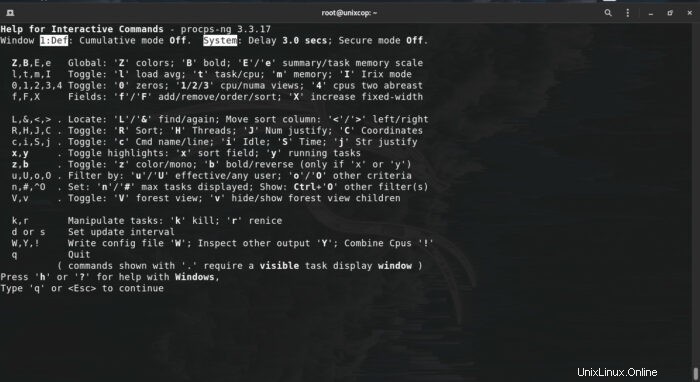
Conclusión
El comando TOP es una herramienta muy útil y poderosa para monitorear, optimizar y administrar los procesos de su sistema y tiene muchas opciones para usar y cubrimos las más comunes.
Para obtener más ayuda hombre el comando y ver la documentación del mismo.