Introducción
Para tener una experiencia completa con Raspberry Pi, debe usar Raspbian, el sistema operativo desarrollado exclusivamente para Raspberry Pi. Raspbian es un sistema basado en Debian optimizado para utilizar el hardware Raspberry Pi de la manera más eficiente. Si desea transferir datos o administrar el dispositivo de forma remota a través de SSH, primero debe habilitar SSH.
Siga los pasos de esta guía para aprender a habilitar SSH en Raspberry Pi sin pantalla , desde la GUI , o usando el archivo raspi-config . También le mostraremos cómo encontrar la dirección IP de su Raspberry Pi y cómo conectarse mediante SSH al dispositivo.
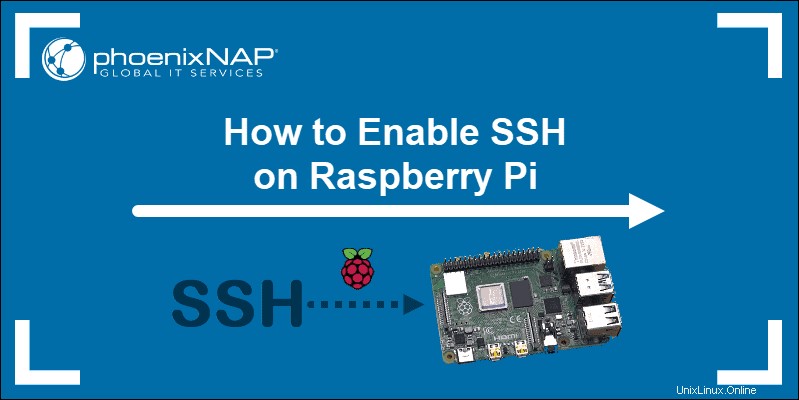
Requisitos previos
- Raspberry Pi con Raspbian instalado
- Acceso a una computadora con lector de tarjetas microSD o SD (para versiones de Raspberry Pi anteriores a 2014)
- Permisos de administrador necesarios para realizar las tareas
- Acceso a un cliente SSH:PuTTy en Windows o Terminal en Linux/macOS
Cómo habilitar SSH en Raspberry Pi
Si instaló alguna de las versiones de Raspbian desde finales de 2016 en adelante, entonces SSH está deshabilitado de forma predeterminada. La razón detrás de esta decisión fue mejorar la seguridad. Dado que todas las imágenes de Raspbian vienen con un usuario "pi ” y la contraseña predeterminada “frambuesa ”, era fácil para los hackers usar esto a su favor.
Sin embargo, puede habilitar fácilmente SSH en Raspberry Pi incluso si no tiene un monitor y un teclado conectados. Explicaremos tres formas posibles de habilitar SSH en Raspbian. Lea la guía y elija el método que prefiera.
Habilite SSH en Raspberry Pi en modo sin cabeza

Muchos usuarios ejecutan estos dispositivos como un servidor web o de medios y los configuran a través de SSH. Si usa su Raspberry Pi sin monitor ni teclado, entonces la única forma de habilitar SSH en modo autónomo es usar un archivo de arranque en blanco .
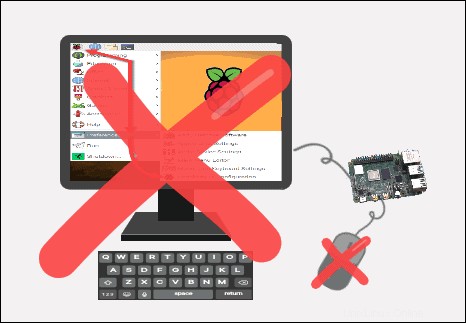
Para esta tarea, debe crear un ssh vacío archivo en otra máquina. Usaremos este archivo en la tarjeta SD de arranque de Raspbian para habilitar SSH. Si no tiene ganas de crear el archivo usted mismo, hicimos que el archivo de arranque ssh en blanco esté disponible para su descarga.
Para habilitar SSH en Raspberry Pi en modo sin interfaz , sigue estos pasos:
1. Asegúrese de haber instalado correctamente Raspbian en su tarjeta microSD Raspberry Pi. Si ya lo has hecho, apaga el dispositivo y retira la tarjeta .
2. Coloca la tarjeta microSD en el lector de tarjetas de tu computadora Espere hasta que la tarjeta se monte. Es posible que deba usar un adaptador de tarjeta microSD a SD. Todas las versiones recientes de Raspberry Pi usan microSD en lugar de tarjetas SD de tamaño estándar.
3. Navegue hasta el inicio carpeta. Esta es la carpeta raíz de su tarjeta SD. Bota es el nombre de volumen predeterminado cuando instala un sistema Raspbian en una tarjeta SD. Si está en una máquina con Windows, use cualquier administrador de archivos, como Explorer. En macOS o Linux, abra una ventana de terminal y escriba:
cd /Volumes/bootTenga en cuenta que el nombre de su tarjeta SD puede ser algo diferente a "arranque" . Si es así, abra la carpeta del volumen raíz y continúe con los siguientes pasos.
4. En el volumen de arranque, cree un archivo sin extensión y asígnele el nombre ssh .
- En Windows, clic derecho en cualquier lugar del espacio en blanco del volumen de arranque y seleccione Nuevo> Documento de texto . Eliminar la extensión .txt antes de presionar Enter. Si Windows Explorer en su computadora no muestra las extensiones de archivo, haga clic en Ver. y habilite las extensiones de nombre de archivo en la barra de menú.
- En Mac o Linux, ejecute el comando táctil mientras está en el directorio de inicio para crear un ssh en blanco archivo:
touch ssh5. Eliminar de forma segura o expulsar tarjeta desde el ordenador y insértalo de nuevo en tu Raspberry Pi.
6. Inicie Raspberry Pi.
Cada vez que enciende la placa Pi, el dispositivo busca el archivo ssh. Cuando el dispositivo encuentra el archivo, SSH se habilita automáticamente. Si creó correctamente un ssh vacío archivo sin una extensión, ahora puede SSH en su dispositivo.
Habilite SSH en Raspberry Pi mediante las opciones de configuración de la GUI
Las cosas se vuelven mucho más rápidas y fáciles cuando tiene un monitor y periféricos conectados a su Raspberry Pi. Si está acostumbrado a configurar su dispositivo mediante una GUI, siga los pasos a continuación.
Una vez que su dispositivo arranque:
1. Haz clic en el logotipo de frambuesa en la esquina superior izquierda.
2. Seleccione Preferencias> Configuración de Raspberry Pi .
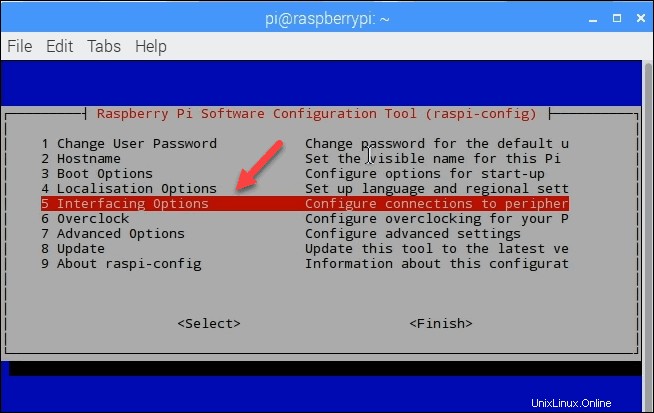
3. Navegue a Interfaces pestaña en la ventana de configuración.
4. Habilitar SSH en la segunda línea.
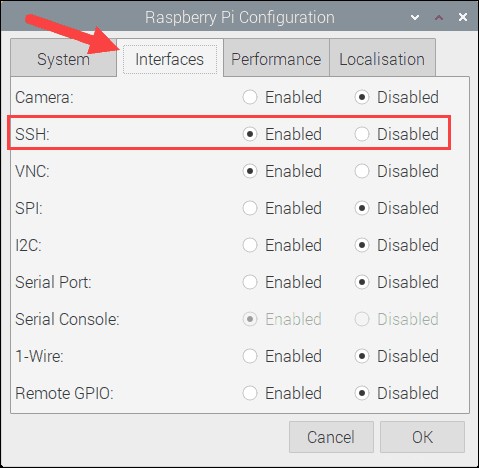
5. Haga clic en Aceptar. para guardar los cambios.
Eso es todo. Ahora se puede acceder a su Raspberry Pi a través de SSH. Asegúrese de que el dispositivo esté conectado a Internet antes de intentar establecer una sesión SSH.
Habilite SSH en Raspberry Pi en la Terminal
Si está acostumbrado a configurar su sistema desde la terminal, puede elegir una de las dos opciones a continuación.
Habilitar SSH con raspi-config
Para habilitar SSH usando la herramienta raspi-config:
1. Abra la terminal en su Raspberry Pi y ejecute la herramienta escribiendo:
sudo raspi-configUn raspi-config con apariencia de BIOS cargas de herramientas.
2. Use las flechas de su teclado para seleccionar Opciones de interfaz .
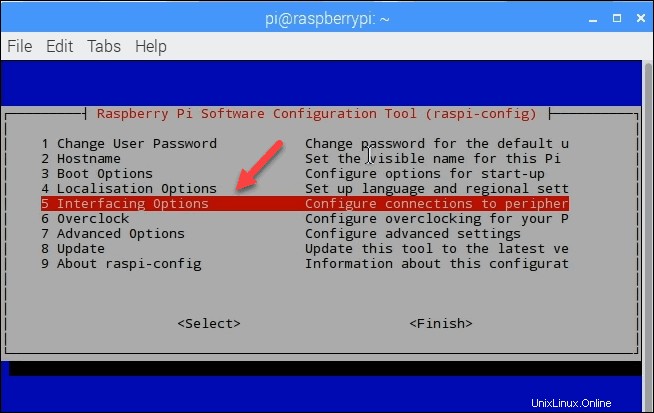
3. Seleccione el P2
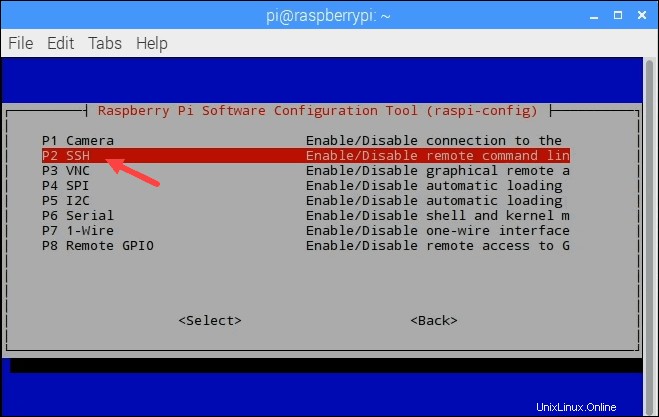
4. Seleccione
5. Pulse Intro en el cuadro de confirmación "El servidor SSH está habilitado".
6. Navegue hacia abajo y seleccione Finalizar para cerrar la raspi-config.
Puede cerrar la ventana de terminal. Su dispositivo ahora está listo para aceptar conexiones SSH.
Utilice systemctl para habilitar SSH
La última opción para habilitar SSH en Raspberry Pi es iniciar systemctl servicio desde su terminal.
Para hacerlo, cargue la terminal y ejecute estos dos comandos:
sudo systemctl enable sshsudo systemctl start sshEl servicio ssh ahora está habilitado e iniciado.
Cómo usar SSH en Raspberry Pi
Buscar dirección IP de Raspberry Pi
Ahora que habilitó SSH en su Raspberry Pi, puede usar SSH para conectarse desde otra máquina.
Antes de que podamos continuar, debe encontrar la dirección IP de su dispositivo. Mientras está conectado al sistema Raspbian, abra la terminal y ejecute este comando:
hostname -l
Alternativamente, puede ejecutar ifconfig o ip a comando para encontrar la dirección IP. Preferimos usar el hostname ya que solo muestra la dirección sin otra información de red.
Utilice la Terminal en macOS o Linux para conectarse a Raspberry Pi
Usar SSH para administrar de forma remota un dispositivo Raspberry Pi es lo mismo que administrar cualquier otra máquina basada en Linux. Tanto macOS como Linux tienen clientes SSH de forma predeterminada.
Para conectarse a través de SSH a su Raspberry Pi desde la terminal, use este comando:
ssh [email protected][raspberrypi_ip_address]La primera vez que se conecte a su Raspberry Pi, recibirá un mensaje para aceptar la clave RSA. Escriba sí y se inicia la nueva sesión SSH.
Utilice PuTTy en Windows para conectarse a Raspberry Pi
Los usuarios de Windows pueden usar SSH en Raspberry Pi usando PuTTY.
Inicie la herramienta e ingrese la dirección IP de su dispositivo. Asegúrese de que SSH esté seleccionado y el puerto establecido en 22.
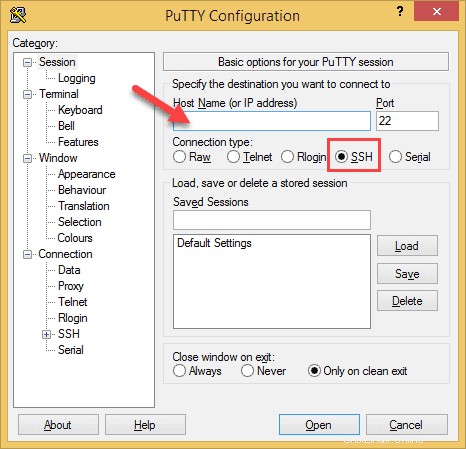
Haz clic en Abrir para iniciar una nueva sesión. Introduzca el nombre de usuario y la contraseña de su cuenta de Raspberry Pi.
Seguridad de Raspberry Pi SSH
En noviembre de 2016, SSH se inhabilitó de forma predeterminada en Raspbian . Este movimiento se realizó para evitar que los dispositivos Raspberry Pi se conviertan potencialmente en parte de una botnet IoT.
Ahora que ha decidido utilizar SSH para conectarse a su Raspberry Pi, le recomendamos que cambie la contraseña de cuenta predeterminada.
Dado que todas las instalaciones de Raspbian vienen con una cuenta y contraseña predeterminadas, es fácil para los piratas informáticos iniciar sesión en su dispositivo. Para que su dispositivo sea menos vulnerable, cambie la contraseña predeterminada de Raspberry Pi .
1. Para hacerlo, ejecute la herramienta raspi-config desde la terminal de su dispositivo:
sudo raspi-config2. Seleccione Cambiar contraseña de usuario opción.
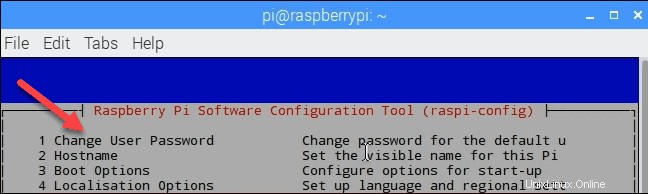
Siga las instrucciones para cambiar la contraseña. Su Raspberry Pi ahora está lista y es más segura para el acceso SSH. Le recomendamos que tome medidas adicionales para mejorar la seguridad de SSH.