En esta serie de artículos sobre Raspberry Pi, aprenderá cómo habilitar SSH en Raspberry Pi y luego cómo usar SSH en un dispositivo Raspberry Pi.
De todas las cosas que puede hacer con Raspberry Pi, usarlo como servidor en una red doméstica es muy popular. El tamaño reducido y el bajo consumo de energía lo convierten en un dispositivo perfecto para ejecutar servidores livianos.
Una de las cosas que debería poder hacer en tal caso es ejecutar comandos en su Raspberry Pi sin necesidad de conectar una pantalla, teclado, mouse y tener que moverse a la ubicación de su Raspberry Pi cada vez.
Puede lograr esto iniciando sesión en su Raspberry Pi a través de SSH (Secure Shell) desde cualquier otra computadora, su computadora portátil, computadora de escritorio o incluso su teléfono. Déjame mostrarte cómo
Cómo usar SSH en Raspberry Pi
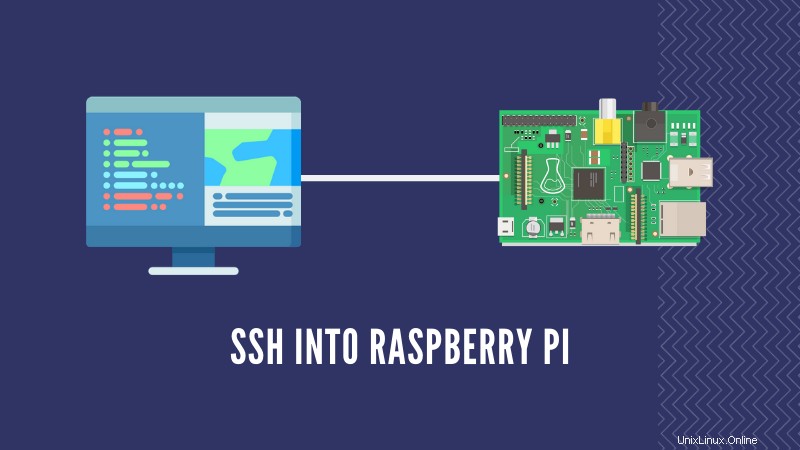
Supongo que está ejecutando Raspbian en su Pi y se ha conectado con éxito a una red a través de Ethernet o WiFi. Es importante que su Raspberry Pi esté conectada a una red, de lo contrario no podrá conectarse a través de SSH (perdón por decir lo obvio).
Paso 1:habilite SSH en Raspberry Pi
SSH está deshabilitado de forma predeterminada en Raspberry Pi, por lo tanto, deberá habilitarlo cuando encienda el Pi después de una nueva instalación de Raspbian.
Primero vaya a la ventana de configuración de Raspberry Pi navegando por el menú.
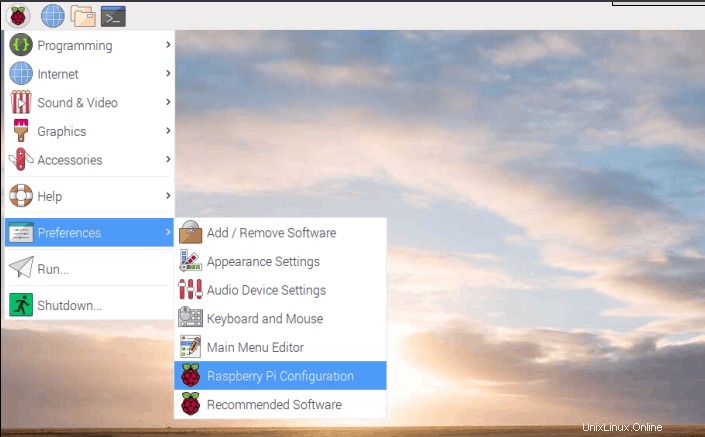
Ahora, vaya a la pestaña de interfaces, habilite SSH y reinicie su Pi.
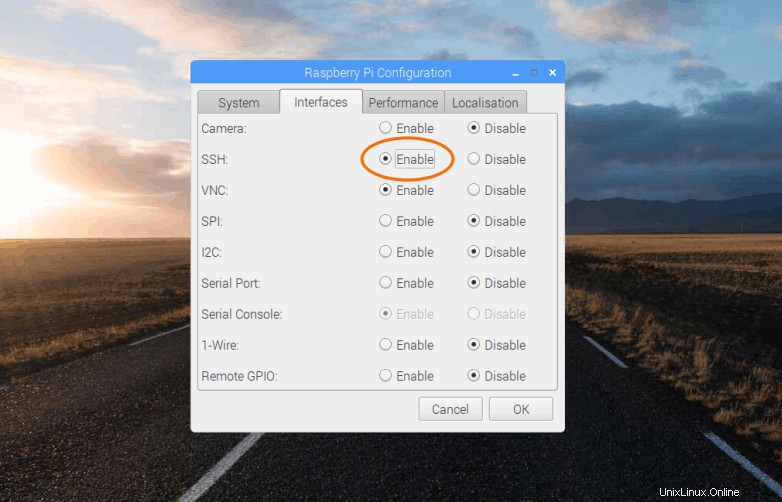
También puede habilitar SSH sin a través de la terminal. Simplemente ingrese el comando sudo raspi-config y luego vaya a Opciones avanzadas para habilitar SSH.
Paso 2. Encuentra la dirección IP de Raspberry Pi
En la mayoría de los casos, a su Raspberry Pi se le asignará una dirección IP local que parece 192.168.x.x. o 10.x.x.x . Puede usar varios comandos de Linux para encontrar la dirección IP.
Estoy usando el viejo y buen comando ifconfig aquí, pero también puede usar dirección IP .
ifconfig
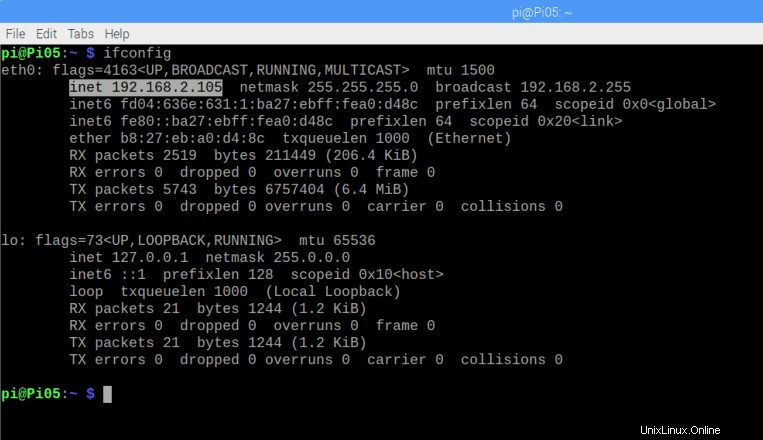
Este comando muestra toda la lista de adaptadores de red activos y su configuración. La primera entrada (eth0 ) muestra la dirección IP como 192.168.2.105 lo cual es válido. He usado Ethernet para conectar mi Raspberry Pi a la red, por lo tanto, está bajo eth0 . Si usa WiFi, verifique debajo de la entrada llamada 'wlan0 ‘ .
También puede averiguar la dirección IP por otros medios, como consultar la lista de dispositivos de red en su enrutador/módem.
Paso 3. SSH en tu Raspberry Pi
Ahora que ha habilitado SSH y ha descubierto su dirección IP, puede continuar y SSH en su Raspberry Pi desde cualquier otra computadora. También necesitará el nombre de usuario y la contraseña de Raspberry Pi.
El nombre de usuario y la contraseña predeterminados son:
- nombre de usuario:pi
- contraseña:frambuesa
Si ha cambiado la contraseña predeterminada, utilice la nueva contraseña en lugar de la anterior. Lo ideal es que cambie la contraseña por defecto. En el pasado, un malware infectó miles de dispositivos Raspberry Pi que usaban el nombre de usuario y la contraseña predeterminados.
Abra una terminal (en Mac y Linux) en la computadora desde la que desea conectarse SSH a su Pi y escriba el comando a continuación. En Windows, puede usar un cliente SSH como Putty.
Aquí, usa la dirección IP que averiguaste en el paso anterior.
ssh [email protected]
Nota:asegúrese de que su Raspberry Pi y la computadora que está usando para SSH en su Raspberry Pi estén conectados a la misma red .
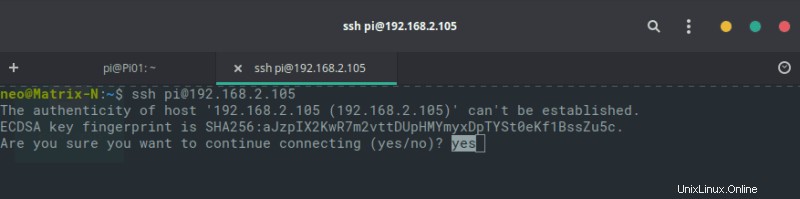
Verá una advertencia la primera vez, escriba yes y presiona enter.

Ahora, escribe la contraseña y presiona enter.
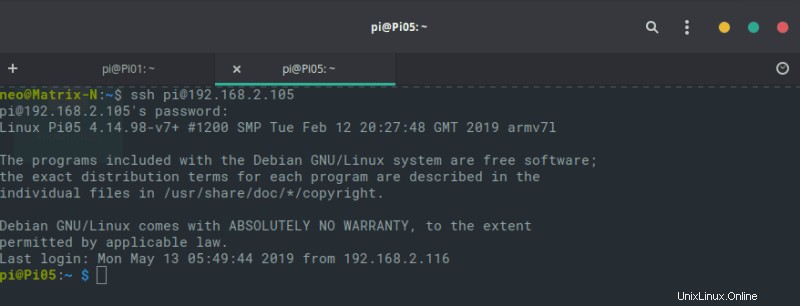
En un inicio de sesión exitoso, se le presentará el terminal de su Raspberry Pi. Ahora puede ejecutar cualquier comando en su Raspberry Pi a través de este terminal de forma remota (dentro de la red actual) sin tener que acceder físicamente a su Raspberry Pi.
Además, también puede configurar SSH-Keys para que no tenga que escribir la contraseña cada vez que inicie sesión a través de SSH, pero ese es un tema completamente diferente.
Espero que haya podido usar SSH en su Raspberry Pi después de seguir este tutorial. ¡Déjame saber cómo planeas usar tu Raspberry Pi en los comentarios a continuación!