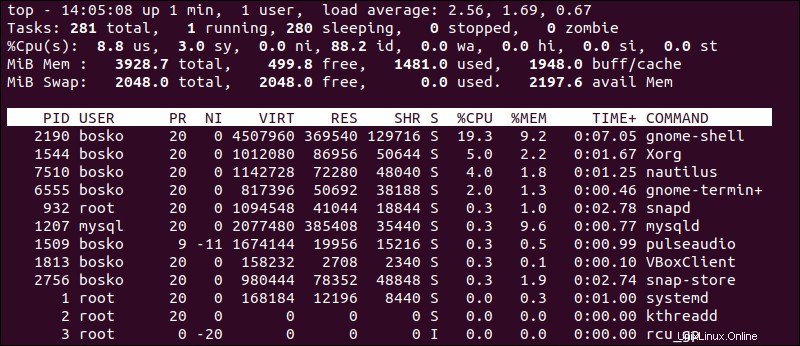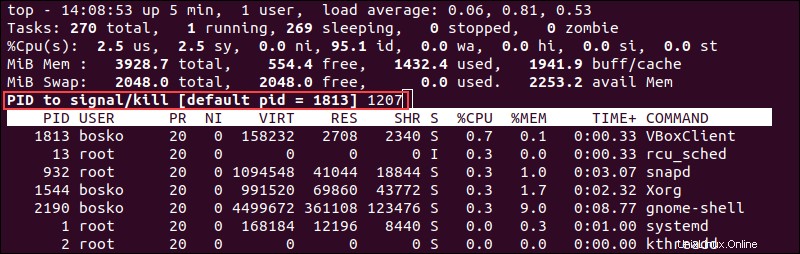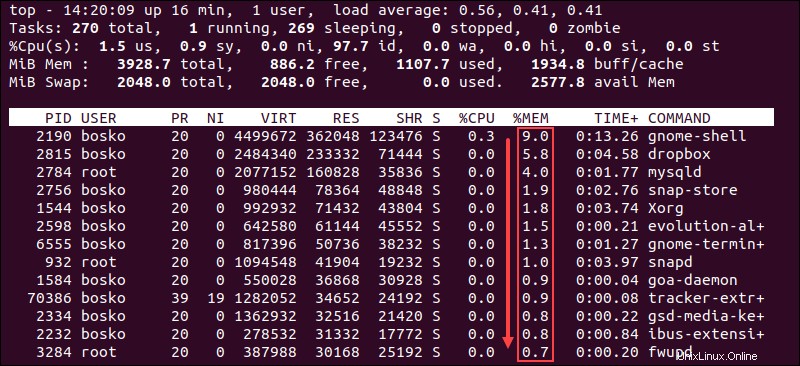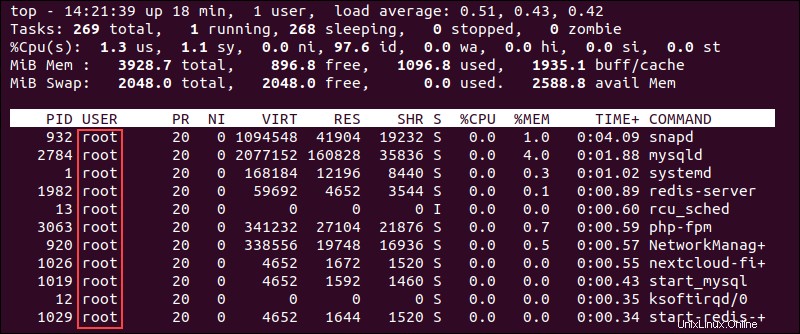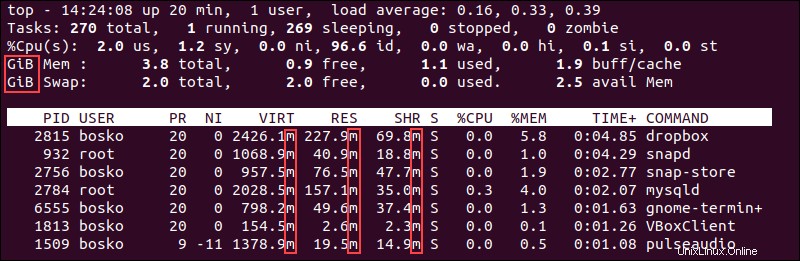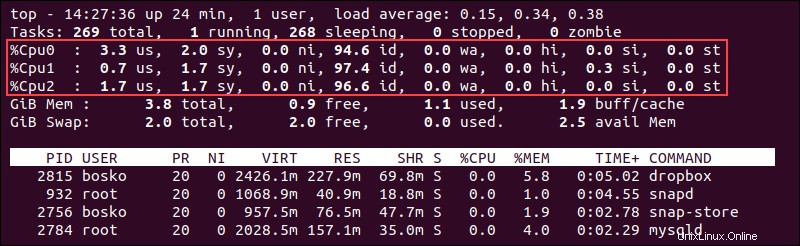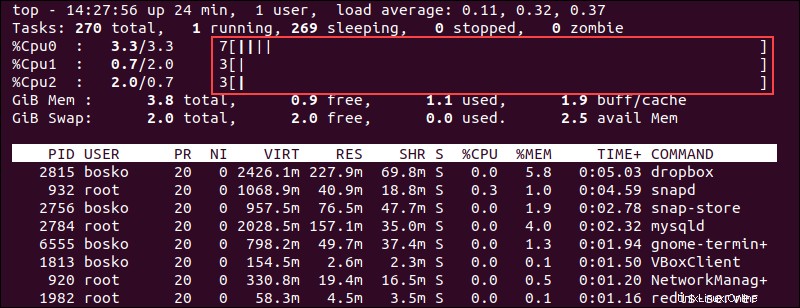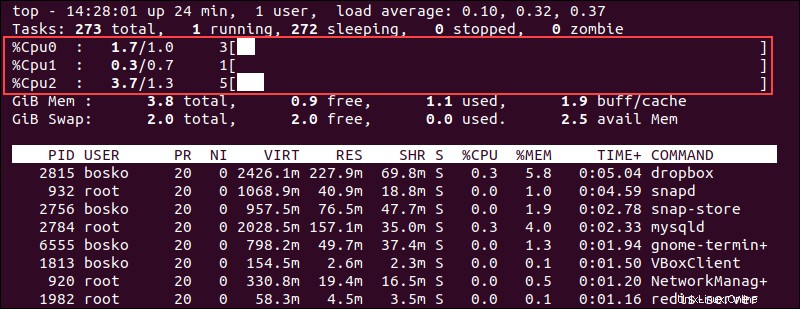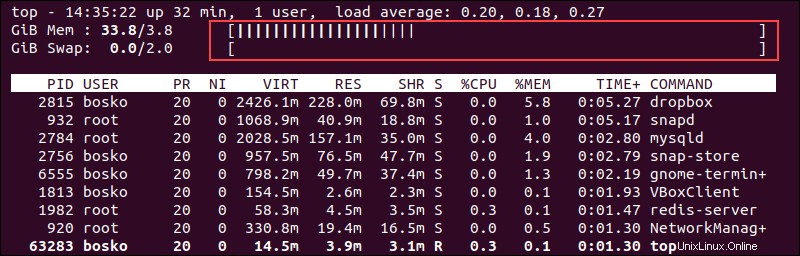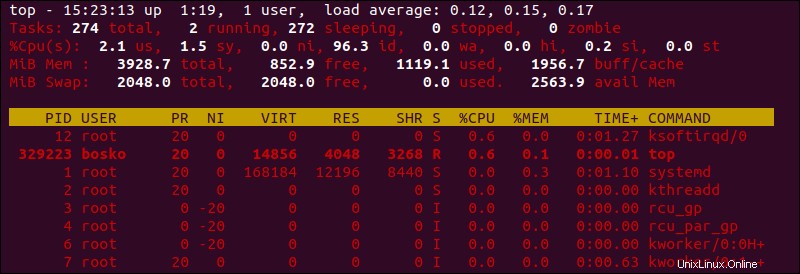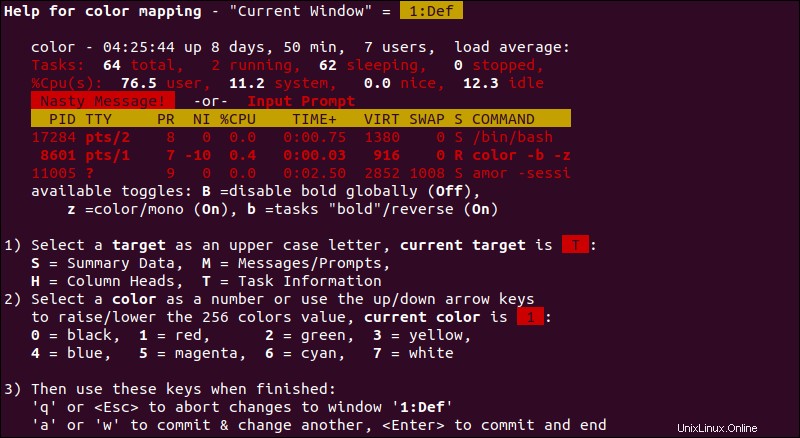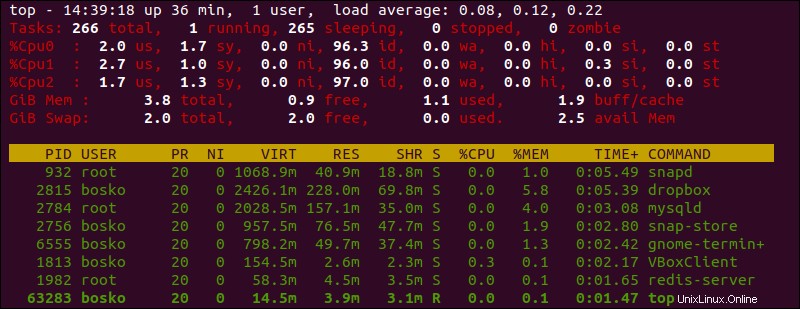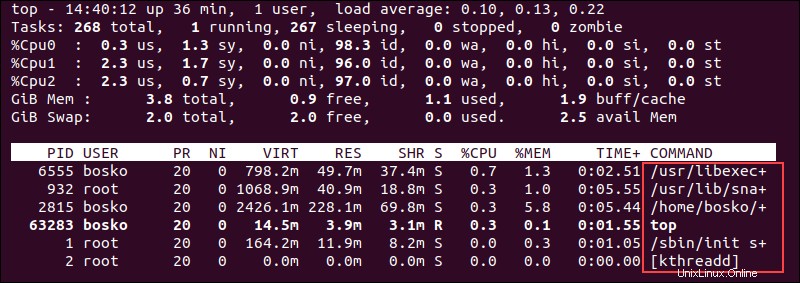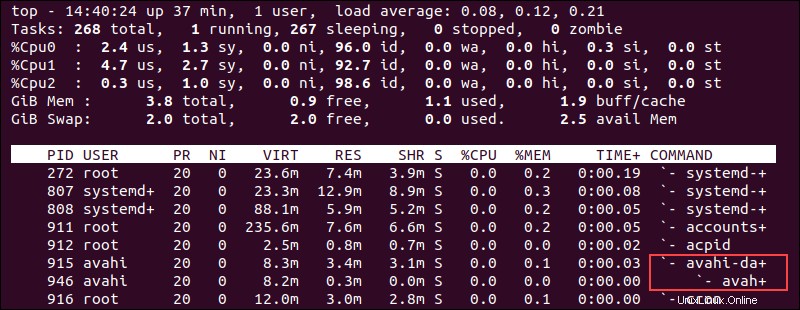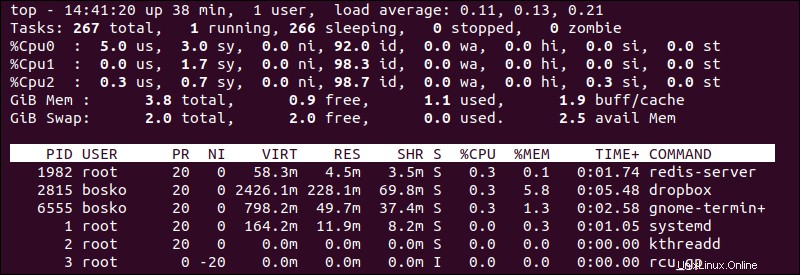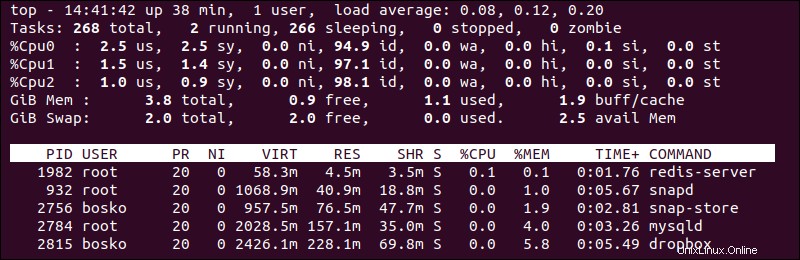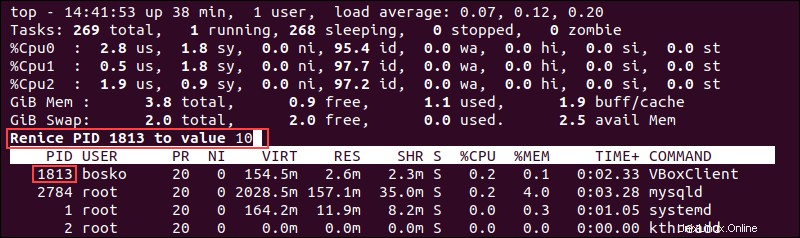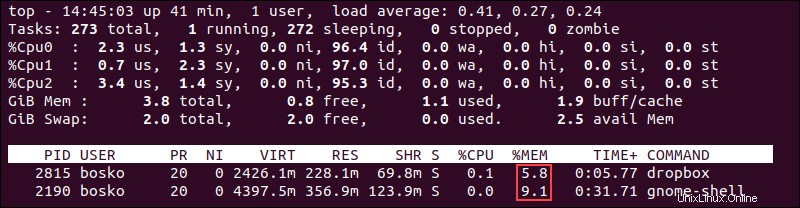Introducción
El top (t capaz o f p rocesses) muestra una vista en tiempo real de los procesos en ejecución en Linux y muestra las tareas administradas por el kernel. El comando también proporciona un resumen de información del sistema que muestra la utilización de recursos, incluido el uso de CPU y memoria.
En este tutorial, aprenderá a usar el top comando en Linux.
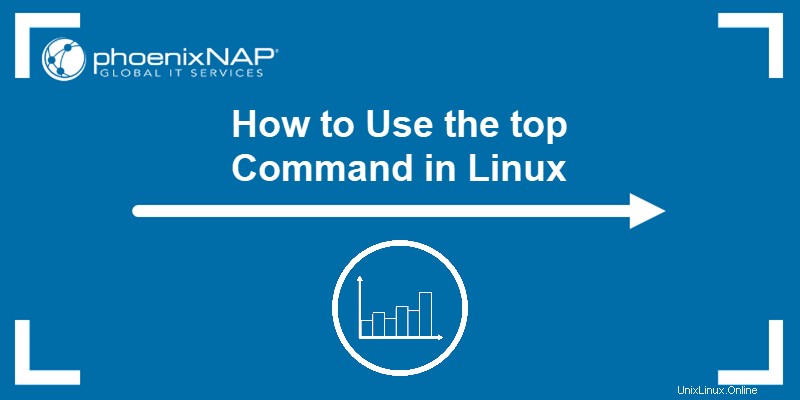
Requisitos previos
- Un sistema que ejecuta Linux.
- Acceso a una ventana de terminal.
- Privilegios de administrador/sudo.
top Sintaxis y opciones del comando
Para ejecutar el top comando, escriba top en la línea de comando y presiona Enter . El comando se inicia en modo de comando interactivo, mostrando los procesos activos y otra información del sistema. Personaliza la vista usando las opciones disponibles.
A continuación se muestra el top sintaxis del comando con todas las opciones y banderas disponibles:
top -hv | -bcEeHiOSs1 -d secs -n max -u | U user -p pid(s) -o field -w [cols]
El interruptor (- ) y los espacios en blanco son opcionales.
| Opción | Nombre | Descripción |
|---|---|---|
-h | Ayuda | Muestra el archivo de ayuda del comando. |
-v | Versión | Muestra la versión de la biblioteca y el indicador de uso y luego sale del programa. |
-b | Modo por lotes | Empieza top en modo por lotes, lo que permite enviar la salida del comando a un archivo u otros programas. top no acepta entradas en modo por lotes y se ejecuta hasta que se elimina o hasta que alcanza el límite de iteración especificado. |
-c | Alternar línea de comando/nombre del programa | Invierte el último recordado c Expresar. Si top líneas de comando mostradas, ese campo ahora muestra los nombres de los programas y viceversa. |
-d [secs.tenths] | Intervalo de tiempo de retraso | Le pide que especifique el retraso antes de actualizar la pantalla, anulando el valor predeterminado. El valor es en segundos. El comando acepta fracciones de segundo pero no acepta números negativos. |
-e [k | m | g | t | p] | Alternar escalado de memoria de tareas | Le permite cambiar top escalado de memoria del área de tareas. Las opciones de escala disponibles son k (kibibytes), m (mebibytes), g (gibibytes), t (tebibytes), p (pebibytes). |
-E [k | m | g | t | p | e] | Alternar escalado de memoria de resumen | Le permite cambiar top Escalado de memoria del área de resumen. Las opciones de escala disponibles son k (kibibytes), m (mebibytes), g (gibibytes), t (tebibytes), p (pebibytes), e (exbibytes). |
-H | Operación en modo subprocesos | Especificando el -H opción instruye top para mostrar subprocesos individuales en lugar de una suma de todos los subprocesos en cada proceso. |
-i | Alternar proceso inactivo | Invierte la última i recordada Expresar. Cuando la palanca está desactivada, top no muestra las tareas que no han usado recursos de CPU desde la última actualización. |
-n | Limitar el número de iteraciones | Especifique el número máximo de iteraciones que desea top para producir antes de terminar. |
-o [field name] | Sobrescribir campo de clasificación | Especifique el nombre del campo top utiliza para ordenar las tareas. Anteponiendo un + al nombre del campo fuerza top para ordenar de mayor a menor mientras se antepone con - ordena las tareas de menor a mayor. El -o La opción admite principalmente la operación en modo por lotes automatizado. |
-O | Nombres de campos de salida | El -O opción complementa el -o opción, causando top para imprimir cada uno de los nombres de campo disponibles por separado y luego salir. |
-p [N1, N2...] | Modo de ID de proceso de supervisión | Instruye a top para monitorear solo los procesos con los ID de proceso especificados. Cuando se combina con el modo de subprocesos (-H ), top muestra todos los procesos en cada grupo de subprocesos PID supervisado. El número máximo de PID es 20. Especificación del valor de PID 0 se considera como el top identificación del proceso del programa. Para volver al funcionamiento normal, emita cualquiera de los siguientes comandos:= , u , o U , ya que son mutuamente excluyentes. |
-s | Operación en modo seguro | Empieza top en modo seguro, incluso para root. |
-S | Cambio de tiempo acumulativo | Invierte la última S recordada Expresar. Cuando el cambio de tiempo acumulativo está activado, cada proceso se enumera con el tiempo de CPU que ha utilizado. |
-u | -U [ID or name] | Modo de filtro de usuario | Muestra solo los procesos que coinciden con el ID de usuario o el nombre de usuario especificado. El -u la opción coincide solo con el usuario efectivo, mientras que -U La opción coincide con cualquier usuario:real, efectivo, guardado o sistema de archivos. Anteponer el ID de usuario o el nombre de usuario con un signo de exclamación (! ) causa top para mostrar solo los procesos que no coinciden con el proporcionado. |
-w [number] | Anulación del ancho de salida | Cuando se usa sin argumento, -w instruye a top para formatear la salida usando COLUMNS= y LINES= variables de entorno, si procede. De lo contrario, el ancho se fija en 512 columnas como máximo. Añadir un argumento a -w aumenta (hasta 512) o disminuye el ancho de salida mientras que el número de fila es ilimitado. El programa nunca supera las dimensiones reales del terminal en las que top fue invocado. |
-1 | Conmutación de estados de CPU individuales/separados | Invierte la última parte del estado de la CPU recordada. Dependiendo de la alternancia del comando del nodo NUMA (2 ), muestra toda la información de la CPU en una sola línea o por separado. |