Todos nosotros almacenamos nuestros archivos importantes en nuestra computadora. Estos archivos importantes pueden incluir fotos familiares, archivos personales y archivos comerciales/de oficina. ¿Qué sucede si se pierde estos archivos? Una falla en el disco duro podría hacer que todos sus archivos desaparezcan o qué pasa si los elimina por error. Por lo tanto, siempre es mejor hacer una copia de seguridad de todos sus archivos en algún lugar. En este artículo, les informaré sobre un software que lo hace fácilmente, CloudBerry Backup.
¿Qué es CloudBerry?
Copia de seguridad de CloudBerry es una solución de copia de seguridad en la nube multiplataforma. Con CloudBerry, puede hacer una copia de seguridad de sus datos importantes en servicios de nube pública como Google Cloud, Amazon S3, Microsoft Azure, etc. o también puede crear una copia de seguridad localmente. Para los sistemas Linux, hay disponible una herramienta GUI muy fácil de usar. Simplemente puede descargar CloudBerry Backup para sus distribuciones Linux basadas en Debian o Linux basadas en rpm.
Descargar¿Cómo instalar CloudBerry Backup en Ubuntu Linux?
Estoy usando una distribución de Linux basada en Ubuntu. Si está utilizando Linux basado en Fedora, simplemente use su administrador de paquetes de distribución para instalar el archivo.
Instalar en Linux Lite
Abra el archivo en gdebi o use la terminal para instalar.
Para instalar desde la terminal, use el comando dpkg –
sudo dpkg -i <strong>path/cloudberry_file.deb</strong>
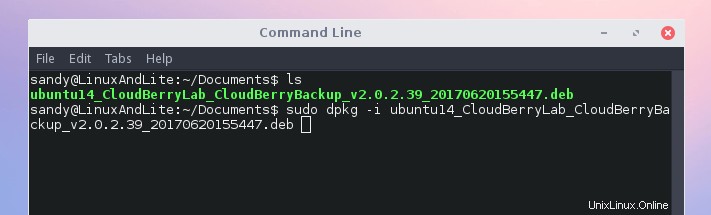
La instalación tardará unos segundos.
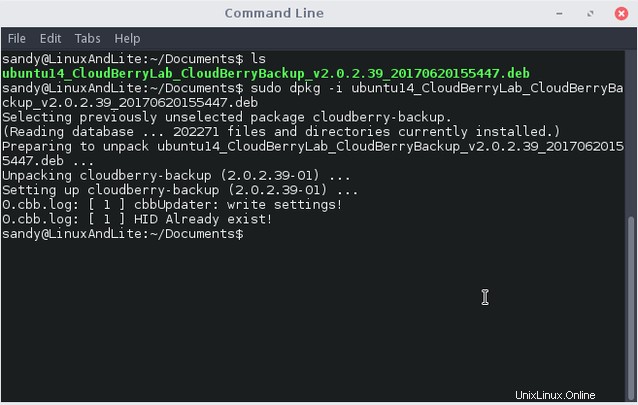
Abra CloudBerry Backup desde el menú de la aplicación.
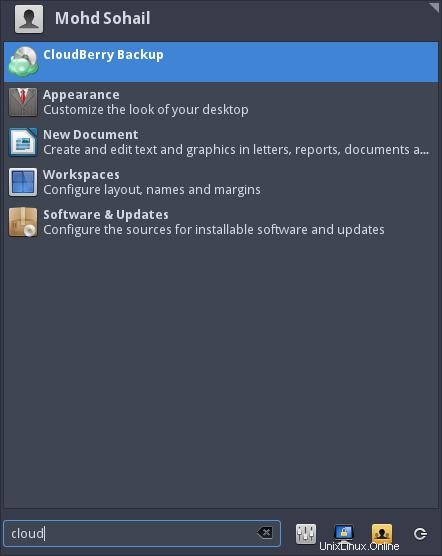
Ahora seleccione su plan. Si lo está utilizando para fines personales, seleccione el plan de edición para el hogar. Es gratis. O puede activar la prueba de 15 días del plan pro y ultimate. Y por último, puede activar una versión comercial proporcionando una clave de licencia.
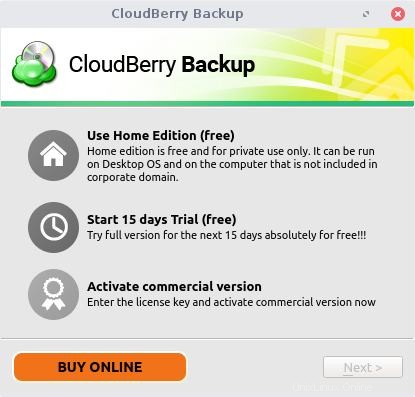
Para la edición doméstica, no necesita proporcionar ninguna clave de licencia. Simplemente selecciónelo y haga clic en siguiente. Necesitas suscribirte a su plan premium.
Planes de copia de seguridad de CloudBerry
Tienen planes de suscripción de una sola vez. Paga una vez y usa el software. La compañía también ofrece un plan de mantenimiento anual, pero eso es completamente opcional. Estos son los planes a continuación:
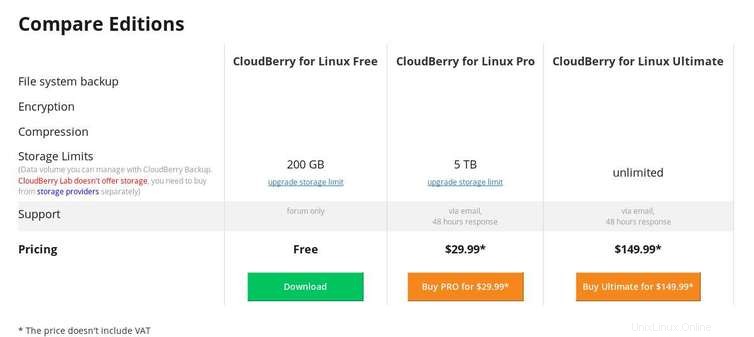
Después de seleccionar el plan, estará listo para configurar su cuenta de almacenamiento en la nube con CloudBerry y crear un plan de respaldo. Permítanme mencionar una cosa. Cuando digo copia de seguridad en la nube, no me refiero a Dropbox, Box, Google Cloud o OneDrive. CloudBerry es compatible con los proveedores de nube comerciales como Amazon S3, Google Cloud, Microsoft Azure. Aquí hay una lista completa que admite el software.
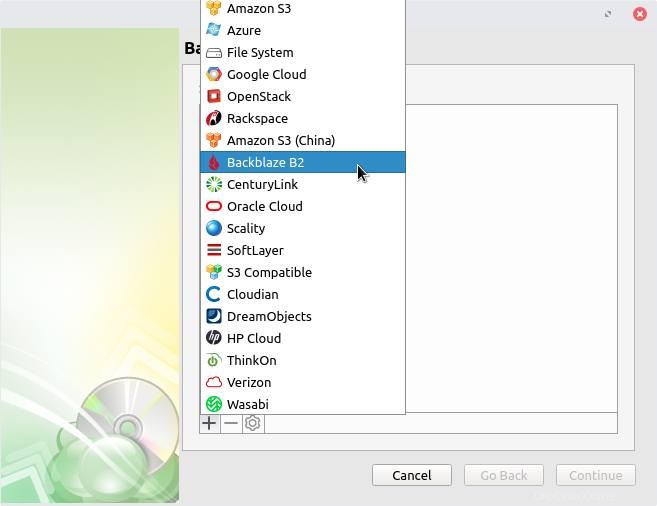
Configurar una cuenta de almacenamiento en la nube y crear un plan de copia de seguridad
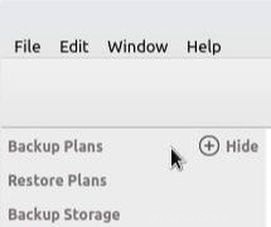
En primer lugar, inicie sesión en cualquiera de las cuentas de proveedores de servicios en la nube anteriores. Ahora, desde CloudBerry, haga clic en el signo más (+) para iniciar la configuración.
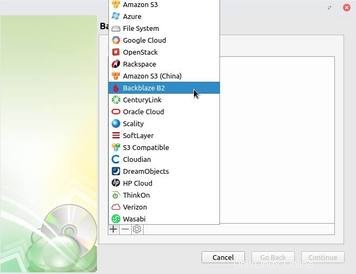
Ahora seleccione su almacenamiento en la nube. Recuerde que estos son servicios separados, deberá comprar servicios en la nube.
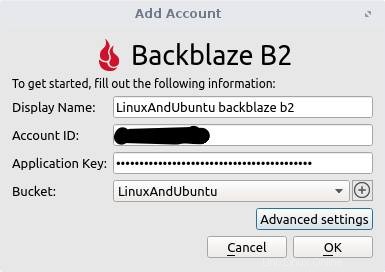
A los efectos de este artículo, estoy usando el servicio en la nube Backblaze B2. Viene con una cuenta gratuita y no hace necesaria la tarjeta de crédito al crear la cuenta. Simplemente inicie sesión en su cuenta y obtendrá todas las credenciales allí. Necesita ID de cuenta, clave de aplicación y la aplicación sincronizará todos sus cubos automáticamente. Seleccione el depósito donde desea almacenar sus archivos de copia de seguridad.
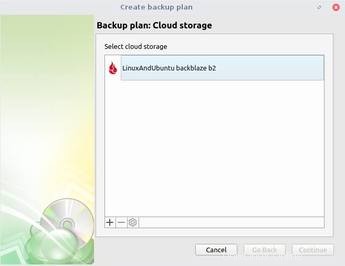
Y eso es. Ahora seleccione el almacenamiento en la nube . La configuración adicional es muy fácil.
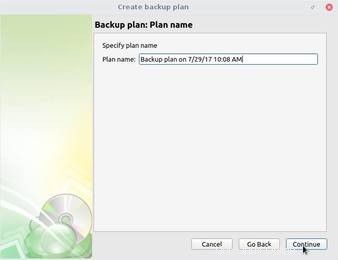
Ahora nombre su plan de respaldo. Puede crear varias copias de seguridad y nombrarlas hará que sea más fácil administrarlas.
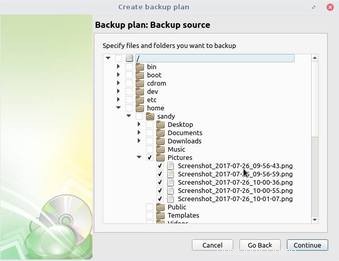
A continuación, seleccione los directorios o archivos que desea respaldar en el almacenamiento en la nube.
Filtrar directorios o archivos que desee respaldar
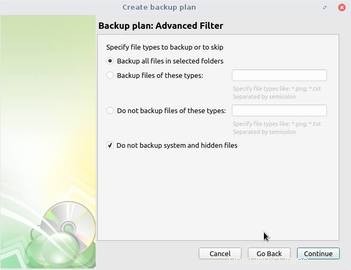
El siguiente filtra los archivos que desea respaldar. Esta función es útil cuando solo desea realizar copias de seguridad de archivos con extensiones específicas. Por ejemplo, puede escribir .png o .jpeg o .exe. O también puede hacer lo contrario. Puede filtrar los tipos de archivos específicos ingresando en el segundo cuadro.
Comprimir y cifrar archivos
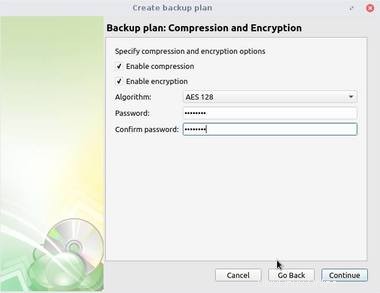
Ahora bien, esta es una función de pago. Para mejorar la seguridad, puede habilitar el cifrado y bloquearlo con una contraseña segura. También puede habilitar la compresión. Comprimirá sus archivos antes de cargarlos en el servidor.
Gestionar versiones de archivos
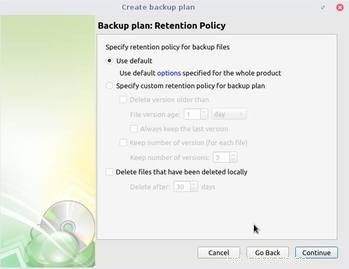
Política de retención . Puede configurar la aplicación para eliminar archivos antiguos o versiones de archivos. Por ejemplo, cuando realiza una copia de seguridad periódica, puede configurar la aplicación para que elimine sus versiones anteriores a x número de días. O también puede configurar la aplicación para eliminar los archivos que se han eliminado localmente.
De forma predeterminada, la aplicación eliminará las versiones de archivo anteriores a 3 días.
Programar planes alternativos
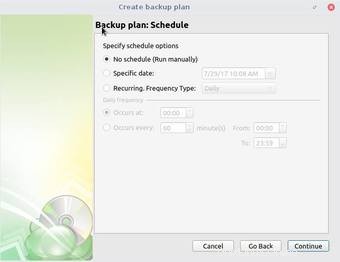
Programar un plan de copias de seguridad es muy útil. Simplemente programe su copia de seguridad y olvídese. El plan de copia de seguridad en particular se ejecutará automáticamente a la hora programada.
Recibir notificaciones de copia de seguridad
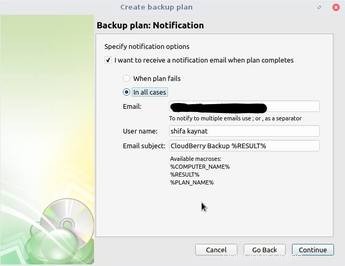
Finalmente habilite las notificaciones de copia de seguridad . Puede suceder que su plan de copia de seguridad falle debido a algunos problemas, por lo que esto le notificará que un plan de copia de seguridad en particular ha fallado. Pero no querrá la función solo por falla, también puede habilitar la notificación para todo tipo de estados. Incluso el plan se ha ejecutado con éxito, te lo notificará. Así que simplemente ingrese su identificación de correo electrónico y seleccione cuándo desea recibir una notificación.
Y eso es todo. Por último, revise su plan de respaldo en el resumen. Puede editar su copia de seguridad en cualquier momento, cambiar la configuración de notificaciones, actualizar los archivos que desea respaldar o simplemente eliminar la copia de seguridad y crear otras nuevas.
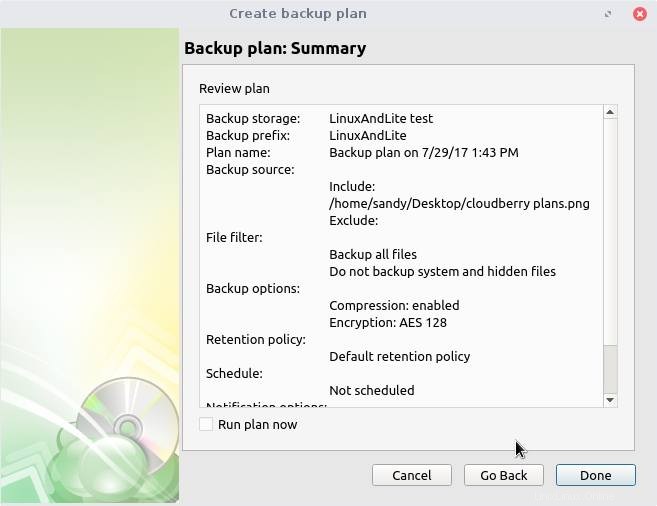
¿Cómo restaurar copias de seguridad?
Restaurar su copia de seguridad es un proceso similar. Del mismo modo que creamos el plan de copia de seguridad, necesitaremos crear planes de restauración. Deberá seleccionar los archivos que desea restaurar y otras variables. Estoy seguro de que no tendrá problemas para crear planes de restauración. Si tiene algún problema, hágamelo saber en la sección de comentarios a continuación. Te ayudaré.
Ventajas
Ahora aquí están las pocas cosas que me gustan y que no me gustan de esta aplicación. Espero que la empresa considere estos puntos y los implemente o elimine de la aplicación.
- CloudBerry Backup es muy fácil de instalar en Linux, cuenta en la nube fácil de configurar
- Plan de copia de seguridad y restauración fácil de crear
- Rápido y sin errores al probarlo en el sistema Linux
- Características ricas
Contras
- La aplicación no es de código abierto (muy triste para los amantes de Foss)
- Únicamente el soporte por correo electrónico y el tiempo de respuesta son 48 horas (¿y si muero en ese período?)
- No admite servicios en la nube como Google Drive y OneDrive. No tenemos aplicaciones oficiales de Linux para estos servicios, por lo que sería genial si la aplicación es compatible con estos populares servicios en la nube.
Conclusión
Esta fue la aplicación CloudBerry para la copia de seguridad en la nube. Los usuarios de Linux deberían encontrar esta aplicación fácil de usar, no hay ningún tipo de CLI. Tiene una configuración simple y fácil de seguir + tantas funciones. Si es un usuario doméstico, podría ser un poco difícil para usted configurar una cuenta en la nube porque la mayoría de los servicios en la nube solicitan una tarjeta de crédito que la mayoría de los usuarios domésticos amantes de FOSS no quieren compartir. Pero, por otro lado, la aplicación es ideal para empresas que tienen una gran cantidad de datos. Puede hacer una copia de seguridad de forma fácil y segura.
Así que gracias por leer y comparte tu opinión sobre esta aplicación en la sección de comentarios debajo de este artículo.