Jack Wallen le muestra cómo instalar y usar el cliente de escritorio Authenticator 2FA en Linux.
He confiado en varias aplicaciones de autenticación durante algún tiempo. Para aquellos que no saben, se usa una aplicación de autenticación para generar códigos aleatorios que se usan para la autenticación de dos factores. Su funcionamiento es simple:instala la aplicación, agrega una cuenta y el autenticador generará un código de seis dígitos basado en el tiempo para usar para 2FA para el sitio o servicio en cuestión.
En mi opinión, usar una aplicación de autenticación para 2FA es mucho más seguro que recibir ese código por SMS. Desafortunadamente, no todos los sitios y servicios funcionan con aplicaciones de autenticación, pero esos servicios compensan la supervisión aleatoria.
Aunque 2FA no es perfecto, es mucho mejor usarlo que no hacerlo. Al agregar una capa adicional de seguridad, hace que sea mucho más difícil para los malos acceder a sus cuentas y datos. Solo por esa razón, recomiendo encarecidamente agregar seguridad 2FA a todas sus cuentas para que esté disponible.
Dicho todo esto, encontrará aplicaciones de autenticación para casi todas las plataformas. Para sus necesidades móviles, están Authy y Google Authenticator. Pero, ¿qué pasa con el escritorio? ¿Qué aplicaciones están disponibles para esas plataformas?
Si su sistema operativo de elección es Linux, hay una opción que es bastante buena. Esa aplicación se llama Authenticator y es una aplicación GTK que admite más de 200 proveedores. De hecho, cualquier sitio o servicio que admita tokens debería funcionar con él. Puede buscar en el directorio 2FA y cualquier sitio que aparezca como token de soporte funcionará con Authenticator.
Una cosa que me gusta de Authenticator es que hace que agregar sitios sea increíblemente fácil gracias a una herramienta de captura de pantalla integrada. Déjame mostrarte cómo se hace.
Lo que necesitarás
Para instalar y usar Authenticator, necesitará una distribución de Linux que admita Flatpak, que es prácticamente todas las distribuciones. Lo demostraré en mi Pop! _OS. También necesitará un usuario con privilegios sudo.
Código abierto:Cobertura de lectura obligatoria
Una vez que tenga esas cosas listas, es hora de instalar.
Cómo instalar Flatpak
En caso de que su distribución no se envíe con el soporte integrado de Flatpak, como Ubuntu, así es como puede instalarlo. Abra una ventana de terminal y emita el comando:
sudo apt-get install flatpak -y
Una vez que se complete la instalación, agregue el repositorio de Flathub con:
flatpak remote-add --if-not-exists flathub https://flathub.org/repo/flathub.flatpakrepo
Reinicie su máquina para continuar.
Cómo instalar el Autenticador
Ahora que Flatpak está instalado, puede instalar Authenticator con el comando:
flatpak install flathub com.belmoussaoui.Authenticator
Cómo agregar un sitio a Authenticator
Con Authenticator instalado, ahora puede agregar su primer sitio. Advertencia justa, debe poder iniciar sesión en el sitio en cuestión y acceder al código QR 2FA para agregar el sitio a Authenticator. Cómo funcionará esto dependerá del sitio.
Entonces, así es como lo haces.
Abra Authenticator y haga clic en + en la esquina superior izquierda (Figura A ).
Figura A
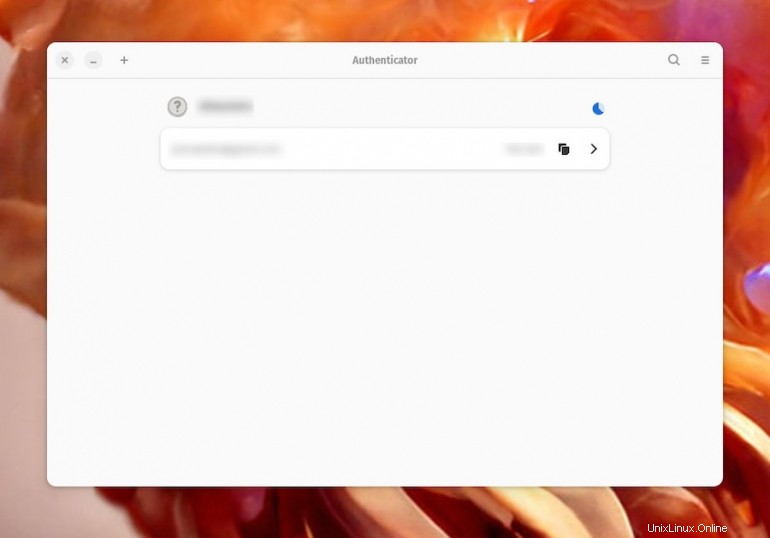
En la ventana resultante, haga clic en el botón del código QR directamente a la izquierda de Agregar en la esquina superior derecha y seleccione Captura de pantalla (Figura B ).
Figura B
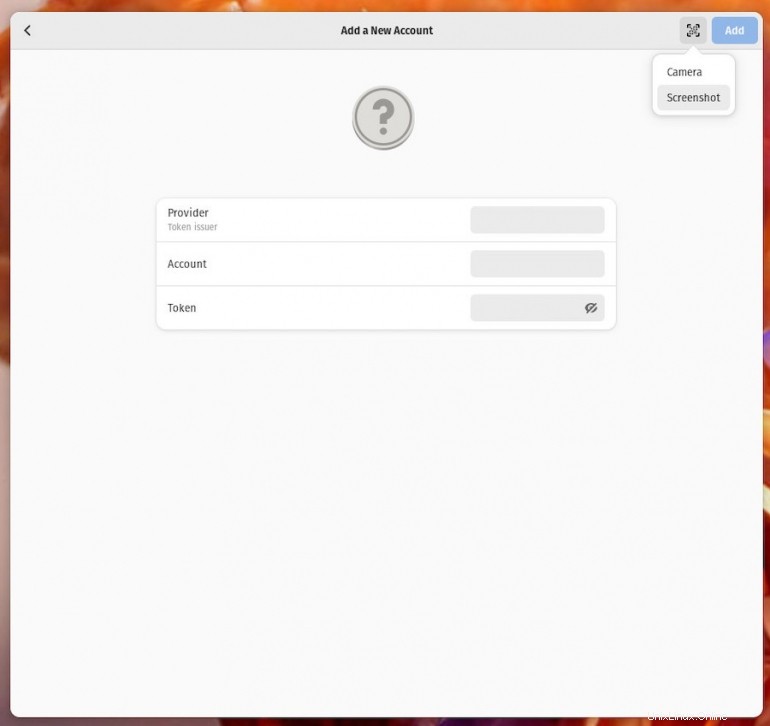
Para el siguiente paso, debe iniciar sesión en el sitio web que se agregará y ubicar el código QR para 2FA. Una vez que haya hecho eso, haga clic en Seleccionar área para agarrar (Figura C ) y luego, utilizando el selector, arrastre el cuadrado sobre el código QR.
Figura C
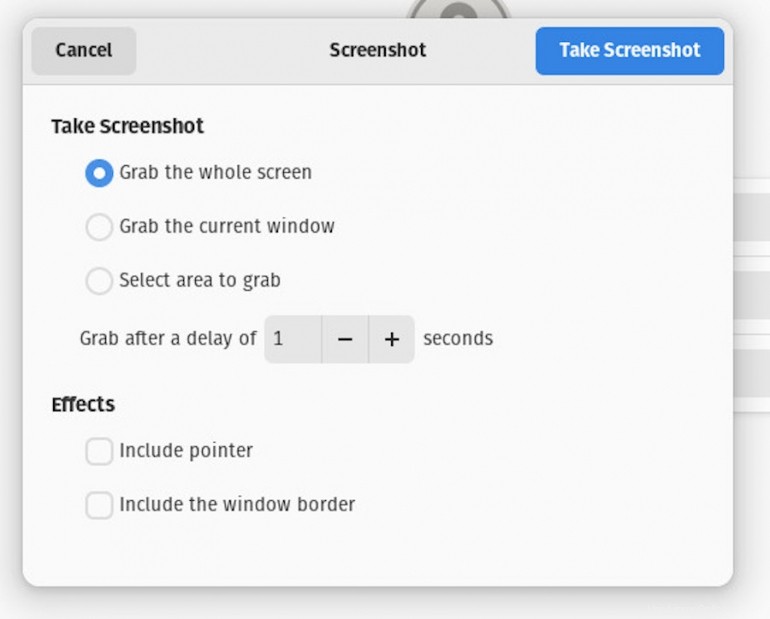
Cuando se le solicite (Figura D ), haga clic en Compartir para completar los campos de la nueva entrada.
Figura D
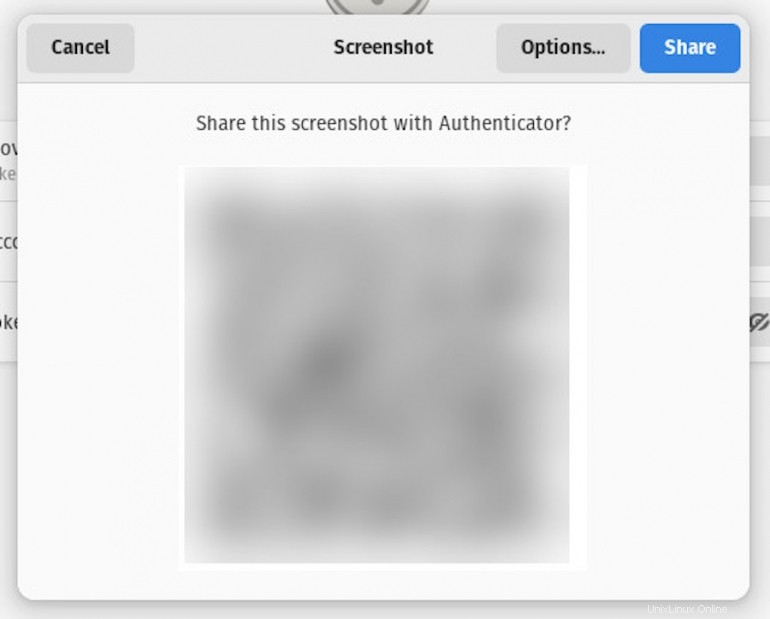
Una vez que se hayan completado los campos, haga clic en Agregar para guardar el sitio en el Autenticador.
En este punto, puede ver todos sus sitios desde la ventana principal. Aún mejor, no tiene que hacer clic en un sitio para usarlo, ya que Authenticator muestra automáticamente sus códigos 2FA y los actualiza a medida que expira el tiempo. Todo lo que tiene que hacer es copiar el código y pegarlo cuando se le solicite.
La aplicación Authenticator es una excelente herramienta para agregar 2FA a los sitios y servicios que utiliza. No puedo recomendar lo suficiente que agregue múltiples capas de seguridad a sus cuentas. Ninguno de ellos es perfecto, pero una combinación de una contraseña muy segura/única y una autenticación de dos factores basada en una aplicación contribuirá en gran medida a mantener sus cuentas seguras.