Los usuarios de Mac OS ciertamente han conocido o utilizado la Máquina del tiempo solicitud. Es un software de copia de seguridad distribuido con Mac OS X de Apple para hacer una copia de seguridad de sus datos en una unidad externa, de modo que pueda restaurarlos más tarde desde la copia de seguridad. Si alguna vez está buscando una alternativa a Time Machine para Linux, debe consultar "Cronopete" . Es el clon de Time Machine para sistemas operativos Linux. Usando Cronopete, podemos crear fácilmente copias de seguridad periódicas de un sistema Linux. Es compatible con las distribuciones populares de Linux, incluidas Arch Linux, Debian, Fedora y Ubuntu. En esta breve guía, veremos cómo instalar y usar Cronopete en Linux para realizar copias de seguridad y restaurar datos.
Cronopete:un clon de Time Machine de Apple para Linux
Instalar Cronopete
En Arch Linux:
Cronopete está disponible en AUR , para que pueda instalarlo usando programas auxiliares de AUR como Yay .
$ yay -S cronopete
En Debian, Ubuntu:
Descarga la última versión desde aquí dependiendo de la distribución que utilices.
Para Debian de 64 bits:
$ wget http://www.rastersoft.com/descargas/cronopete/cronopete-sid_4.4.0-debian1_amd64.deb
Para Debian de 32 bits:
$ wget http://www.rastersoft.com/descargas/cronopete/cronopete-sid_4.4.0-debian1_i386.deb
Para Ubuntu de 64 bits:
$ wget http://www.rastersoft.com/descargas/cronopete/cronopete-bionic_4.4.0-ubuntu1_amd64.deb
Para Ubuntu de 32 bits:
$ wget http://www.rastersoft.com/descargas/cronopete/cronopete-bionic_4.4.0-ubuntu1_i386.deb
Una vez descargado el archivo .DEB, puede instalarlo como se muestra a continuación:
$ sudo apt-get install gdebi
$ sudo gdebi cronopete*.deb
En Fedora:
Descargue el archivo RPM desde el enlace anterior.
64 bits:
$ wget http://www.rastersoft.com/descargas/cronopete/cronopete.fedora28-4.4.0-1.i386.rpm
32 bits:
$ wget http://www.rastersoft.com/descargas/cronopete/cronopete.fedora28-4.4.0-1.i386.rpm
Luego, instálalo usando el comando:
$ sudo dnf install cronopete*.rpmDescarga recomendada - Guía gratuita de trucos y consejos:"Cómo controlar tu hogar inteligente con Apple Watch y Siri"
Uso de Cronopete
Datos de copia de seguridad
Una vez instalado Cronopete, inícielo escribiendo el siguiente comando desde la Terminal:
$ cronopete
En el primer lanzamiento, verá la siguiente pantalla:
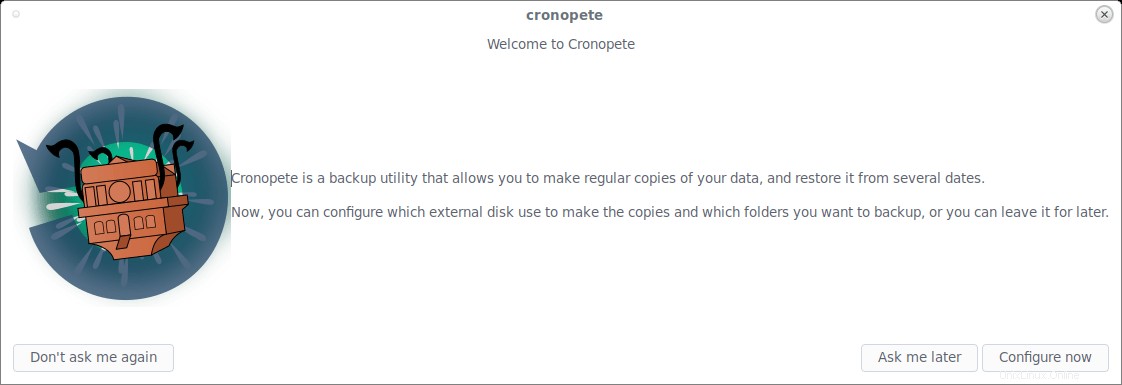
Haz clic en Configurar ahora botón. Se abrirá el siguiente asistente.
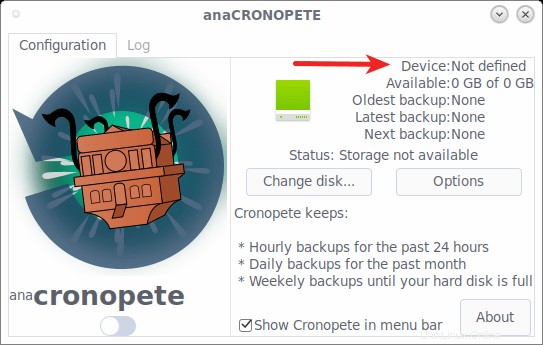
Como puede ver en la captura de pantalla anterior, no hay ninguna unidad externa conectada a la copia de seguridad. Ahora, conecte su HDD externo o unidad USB y haga clic en Cambiar disco opción.
En la siguiente pantalla, Cronopete listará los discos disponibles. Elija su disco USB y haga clic en "Seleccionar" opción.
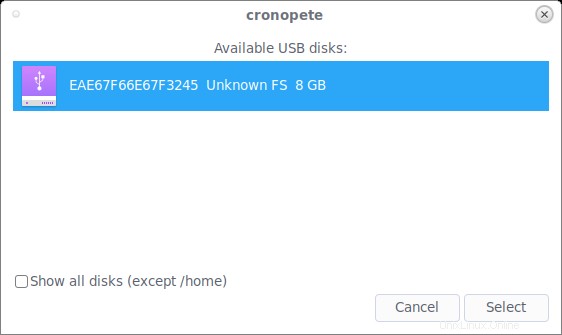
Simplemente repita estos pasos para agregar otro disco de respaldo. Por ejemplo, puede usar un disco de respaldo mientras está en casa y otro disco de respaldo mientras está en el trabajo.
Cronopete formateará los discos seleccionados que se utilizarán para las copias de seguridad. Haz clic en Formatear disco. para continuar.
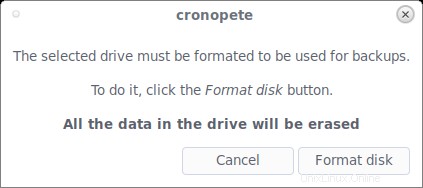
Una vez que se complete el proceso de formateo, será redirigido nuevamente a la sección de configuración principal. Ahora notará que el disco USB para copias de seguridad está disponible.
Una vez que haya seleccionado el disco de respaldo, Cronopete comenzará inmediatamente a respaldar sus datos. De forma predeterminada, realizará una copia de seguridad de todo el directorio $HOME. Puede definir qué carpetas o archivos se deben respaldar desde las Opciones sección. Elija Opciones para definir los parámetros de la copia de seguridad.
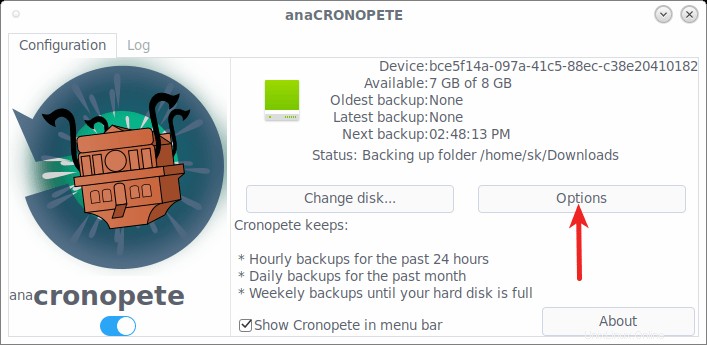
Elija lo que desea incluir o excluir en su copia de seguridad. Además, puede elegir el intervalo de tiempo entre copias de seguridad en horas. El valor predeterminado es 1 hora.
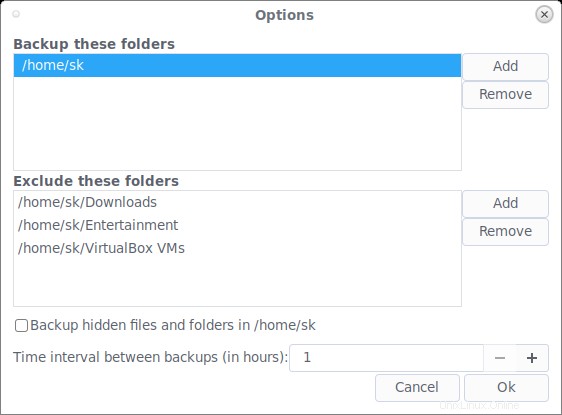
Una vez que haya iniciado Cronopete, verá su icono en la barra de menú (barra de tareas). Puede definir políticas de copia de seguridad o detener el proceso de copia de seguridad haciendo clic derecho en el icono de Cronopete en la barra de menú.
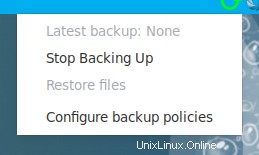
Cronopete suele guardar:
- Copias de seguridad cada hora durante las últimas 24 horas,
- Copias de seguridad diarias del último mes,
- Copias de seguridad semanales hasta que su disco duro esté lleno.
Restaurar datos
Para restaurar los datos, haga clic derecho en el icono de Cronopete en la barra de menú. Elija Restaurar archivos.
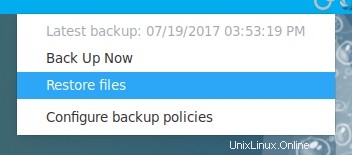
Seleccione la carpeta o los archivos que desea restaurar desde su unidad USB de copia de seguridad y haga clic en Restaurar archivos en la esquina superior izquierda.
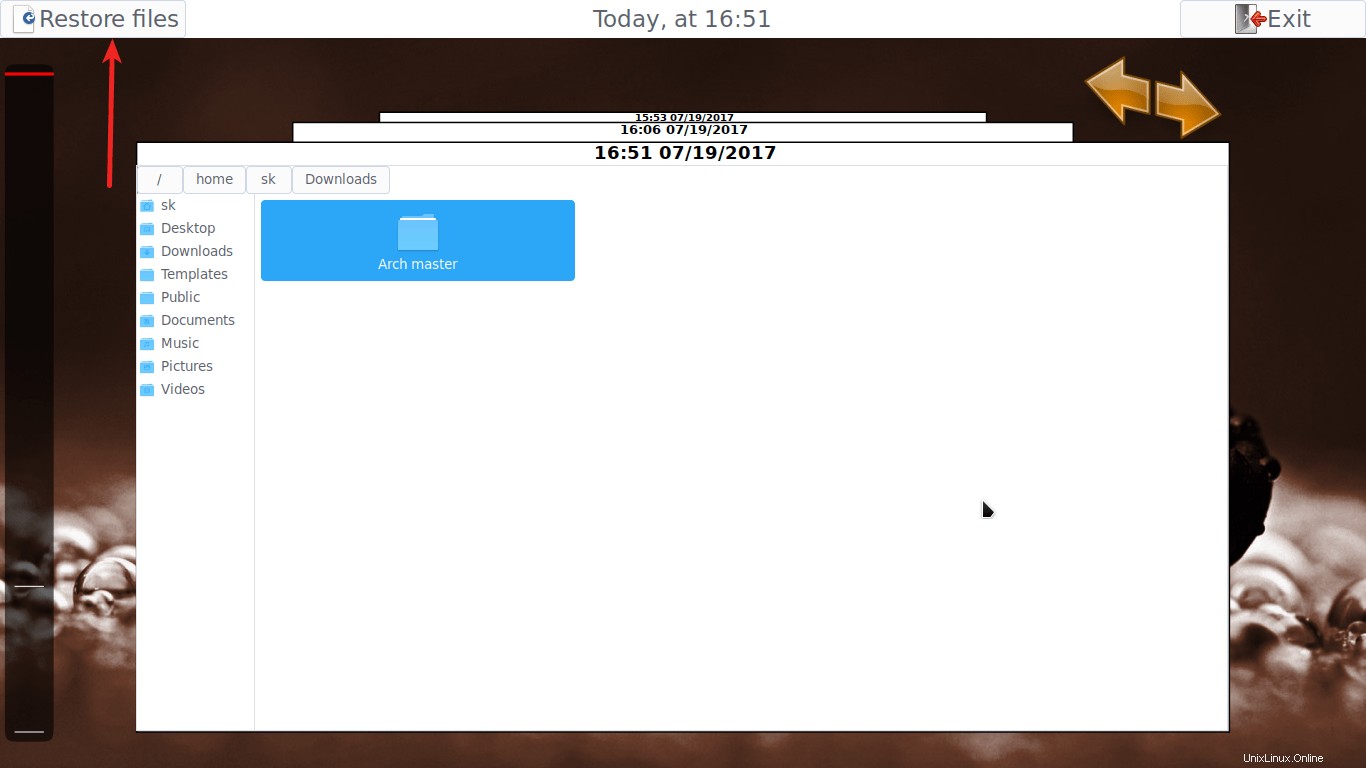
Los archivos o carpetas seleccionados se restaurarán a la ubicación donde los seleccionó originalmente durante la copia de seguridad.
Lectura sugerida:
- Systemback:restaurar Ubuntu Desktop y Server al estado anterior
Y eso es todo. Espero que esto ayude. Si encuentra útil esta guía, dedique un momento a compartirla en sus redes sociales y profesionales, para que todos puedan beneficiarse.