Pescado , acrónimo de f amable yo sh interactivo ell, es un shell bien equipado, inteligente y fácil de usar para sistemas tipo Unix. Fish viene con muchas funciones importantes, como sugerencias automáticas, resaltado de sintaxis, historial de búsqueda (como CTRL+r en Bash), funcionalidad de búsqueda inteligente, glorioso soporte de color VGA, configuración basada en web, finalización de página de manual y más, listo para usar . Simplemente instálelo y comience a usarlo en poco tiempo. ¡No se requiere configuración adicional o no tiene que instalar complementos/complementos adicionales! En este tutorial, analicemos cómo instalar y usar Fish Shell en Linux.
Instalar Fish Shell en Linux
Aunque fish es un shell muy fácil de usar y rico en funciones, no está incluido en los repositorios predeterminados de la mayoría de las distribuciones de Linux. Está disponible en los repositorios oficiales de solo unas pocas distribuciones de Linux, como Arch Linux, Gentoo, NixOS y Ubuntu, etc.
En Arch Linux y sus derivados, ejecute el siguiente comando para instalarlo.
$ sudo pacman -S fish
En CentOS 8 ejecuta lo siguiente como root :
# cd /etc/yum.repos.d/
# wget https://download.opensuse.org/repositories/shells:fish/CentOS_8/shells:fish.repo
# yum install fish
En CentOS 7 ejecuta lo siguiente como root :
# cd /etc/yum.repos.d/
# wget https://download.opensuse.org/repositories/shells:fish:release:2/CentOS_7/shells:fish:release:2.repo
# yum install fish
En CentOS 6 ejecuta lo siguiente como root :
# cd /etc/yum.repos.d/
# wget https://download.opensuse.org/repositories/shells:fish:release:2/CentOS_6/shells:fish:release:2.repo
# yum install fish
En Debian 10 ejecuta lo siguiente:
$ echo 'deb http://download.opensuse.org/repositories/shells:/fish/Debian_10/ /' | sudo tee /etc/apt/sources.list.d/shells:fish.list
$ curl -fsSL https://download.opensuse.org/repositories/shells:fish/Debian_10/Release.key | gpg --dearmor | sudo tee /etc/apt/trusted.gpg.d/shells_fish.gpg > /dev/null
$ sudo apt update
$ sudo apt install fish
En Debian 9 ejecuta lo siguiente como root :
# echo 'deb http://download.opensuse.org/repositories/shells:/fish/Debian_9.0/ /' > /etc/apt/sources.list.d/shells:fish.list # wget -nv https://download.opensuse.org/repositories/shells:fish/Debian_9.0/Release.key -O Release.key # apt-key add - < Release.key # apt-get update # apt-get install fish
En Debian 8 ejecuta lo siguiente como root :
# echo 'deb http://download.opensuse.org/repositories/shells:/fish/Debian_8.0/ /' > /etc/apt/sources.list.d/shells:fish.list # wget -nv https://download.opensuse.org/repositories/shells:fish/Debian_8.0/Release.key -O Release.key # apt-key add - < Release.key # apt-get update # apt-get install fish
En las últimas versiones de Fedora, ejecute:
$ sudo df install fish
También puede instalar Fish desde openSUSE Build Service.
En Fedora 31 ejecuta lo siguiente como root :
# dnf config-manager --add-repo https://download.opensuse.org/repositories/shells:fish/Fedora_31/shells:fish.repo
# dnf install fish
En Fedora 30 ejecuta lo siguiente como root :
# dnf config-manager --add-repo https://download.opensuse.org/repositories/shells:fish/Fedora_30/shells:fish.repo
# dnf install fish
En openSUSE ejecuta lo siguiente como root :
# zypper install fish
En openSUSE Leap 15.2 ejecuta lo siguiente como root :
# zypper addrepo https://download.opensuse.org/repositories/shells:fish/openSUSE_Leap_15.2/shells:fish.repo
# zypper refresh
# zypper install fish
En RHEL 7 ejecuta lo siguiente como root :
# cd /etc/yum.repos.d/ # wget https://download.opensuse.org/repositories/shells:fish/RHEL_7/shells:fish.repo # yum install fish
En RHEL 6 ejecuta lo siguiente como root :
# cd /etc/yum.repos.d/ # wget https://download.opensuse.org/repositories/shells:fish/RHEL_6/shells:fish.repo # yum install fish
En Ubuntu y sus derivados:
$ sudo apt-get update
$ sudo apt-get install fish
También hay un PPA oficial disponible para Ubuntu y sus derivados. Agregue el PPA e instale Fish en Ubuntu como se muestra a continuación.
$ sudo apt-add-repository ppa:fish-shell/release-3 $ sudo apt-get update $ sudo apt-get install fish
Uso de caparazón de pescado
Para cambiar a pescar desde su caparazón predeterminado, haga lo siguiente:
$ fish Welcome to fish, the friendly interactive shell
Puede encontrar la configuración predeterminada de Fish en ~/.config/fish/config.fish (similar a .bashrc ). Si no existe, simplemente créalo.
Sugerencias automáticas
Cuando escribo un comando, automáticamente sugiere un comando en un color gris claro. Entonces, tuve que escribir las primeras letras de un Linux y presionar la tecla de tabulación para completar el comando.
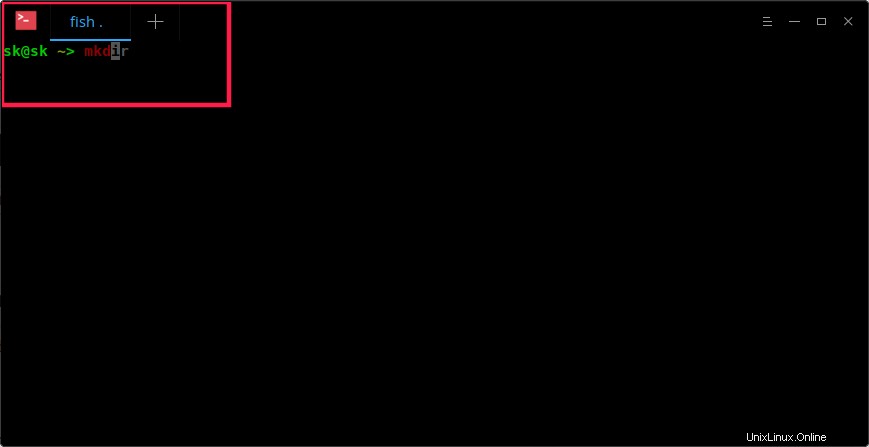
Autosugerencias de pescado
Si hay más posibilidades, las enumerará. Puede seleccionar cualquier comando de la lista usando ARRIBA/ABAJO teclas de flecha. Después de elegir el comando que desea ejecutar, simplemente presione la tecla de flecha derecha y presione ENTER para ejecutarlo.
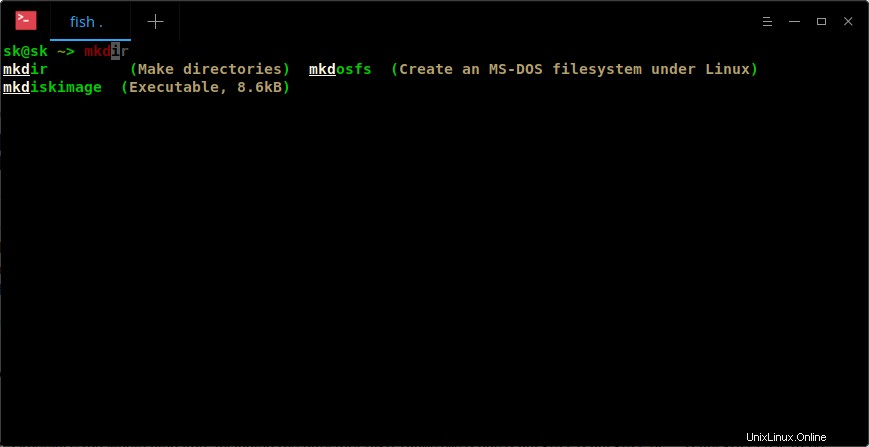
Autosugerencias de pescado
No más CTRL+r ! Como ya sabe, hacemos una búsqueda inversa presionando las teclas ctrl+r para buscar comandos del historial en Bash shell. ¡Pero no es necesario en la concha de pescado! Dado que tiene la capacidad de sugerencias automáticas, simplemente escriba las primeras letras de un comando y elija el comando de la lista que ya ejecutó, del historial. Genial, ¿sí?
Búsqueda inteligente
También podemos hacer una búsqueda inteligente para encontrar un comando, archivo o directorio específico. Por ejemplo, escribo la subcadena de un comando, luego presiono la tecla de flecha hacia abajo para ingresar a la búsqueda inteligente y nuevamente escribo una letra para elegir el comando requerido de la lista.
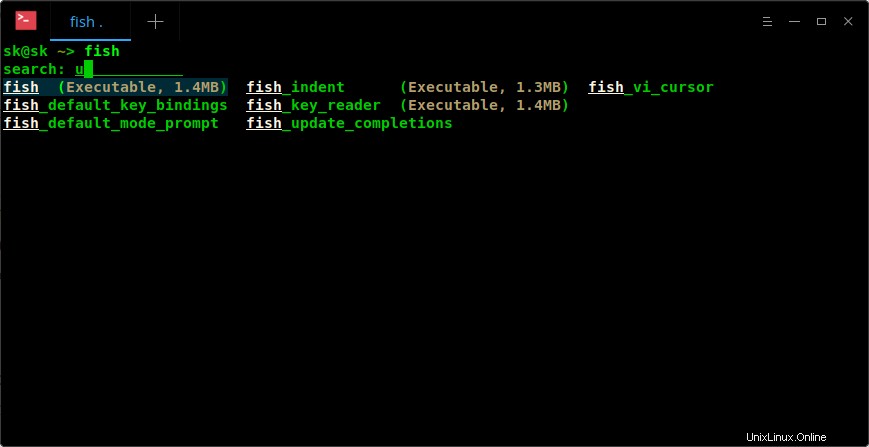
Búsqueda inteligente en caparazón de pescado
Resaltado de sintaxis
Notará que la sintaxis se resalta a medida que escribe un comando. Vea la diferencia en las capturas de pantalla a continuación cuando escribo el mismo comando en Bash y conchas de pescado.
Golpe:
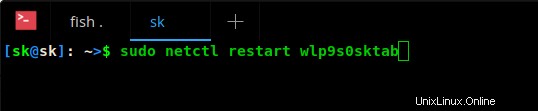
Sin resaltado de sintaxis en Bash shell
Pescado:
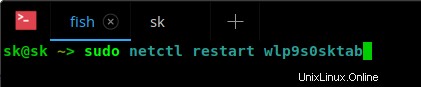
Resaltado de sintaxis en concha de pescado
Como ves, "sudo" se ha resaltado en la concha de pescado. Además, mostrará los comandos no válidos en rojo color por defecto.
Configuración basada en web
Esta es otra característica interesante de la concha de pescado. Podemos configurar nuestros colores, cambiar el indicador de peces y ver funciones, variables, historial, combinaciones de teclas, todo desde una página web.
Para iniciar la interfaz de configuración web, simplemente escriba:
fish_config
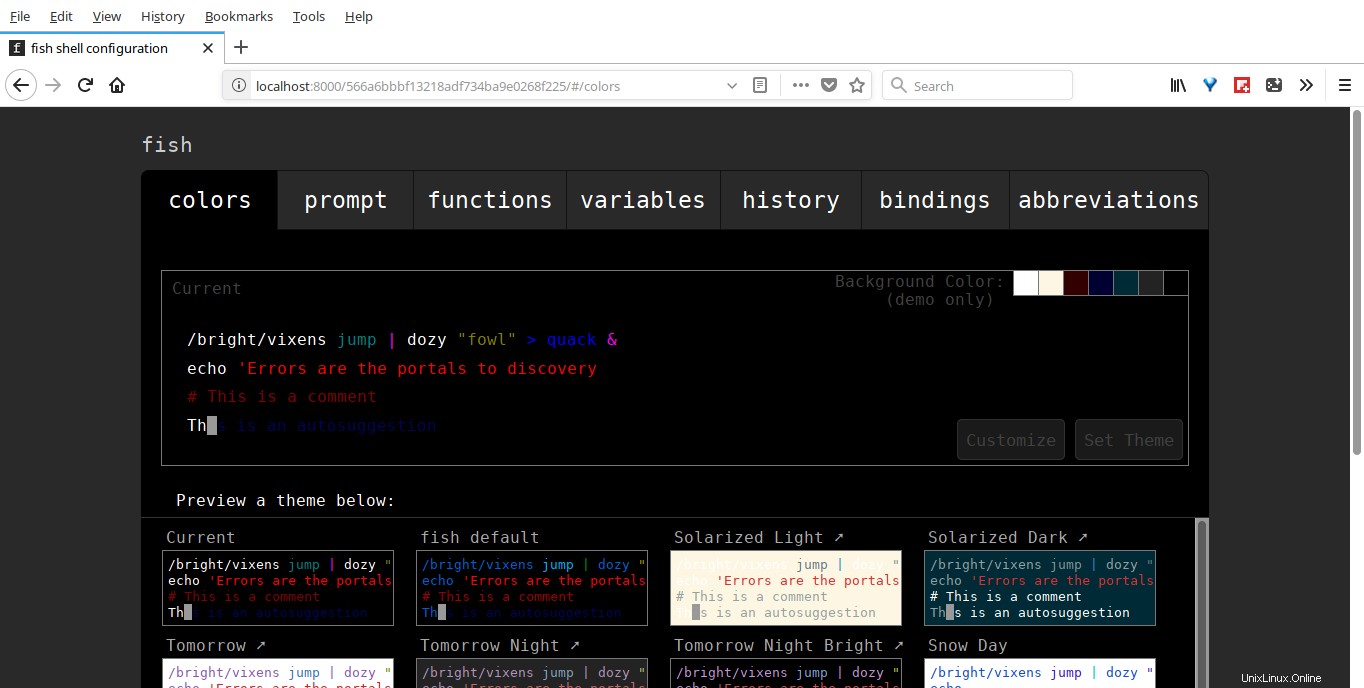
Configuración basada en web de peces
Finalizaciones de páginas man
Bash y otros shells admiten finalizaciones programables, pero solo Fish las genera automáticamente analizando las páginas man instaladas.
Para hacerlo, ejecute:
fish_update_completions
La salida de muestra sería:
Parsing man pages and writing completions to /home/sk/.local/share/fish/generated_completions/ 3435 / 3435 : zramctl.8.gz
Desactivar saludos
De manera predeterminada, fish te saluda (Bienvenido a fish, el amigable shell interactivo) al inicio. Si no desea este mensaje de saludo, puede desactivarlo. Para hacerlo, edite el archivo de configuración de Fish:
vi ~/.config/fish/config.fish
Agregue la siguiente línea:
set -g -x fish_greeting ''
En lugar de deshabilitar el saludo de pescado, también puede configurar cualquier mensaje de saludo personalizado.
set -g -x fish_greeting 'Welcome to OSTechNix'
Obtener ayuda
Esta es otra característica impresionante que me llamó la atención. Para abrir la página de documentación de peces en su navegador web predeterminado desde Terminal, simplemente escriba:
help
La documentación oficial se abrirá en su navegador predeterminado. Además, puede usar páginas man para mostrar la sección de ayuda de cualquier comando.
man fish
Establecer Fish como caparazón predeterminado
¿Te gustó mucho? ¡Estupendo! Simplemente configúrelo como shell predeterminado. Para hacerlo, use chsh comando:
chsh -s /usr/bin/fish
Aquí, /usr/bin/fish es el camino a la concha de pescado. Si no conoce la ruta correcta, el siguiente comando lo ayudará.
which fish
Cierre sesión y vuelva a iniciar sesión para usar el nuevo shell predeterminado.
Recuerde que muchos scripts de shell escritos para Bash pueden no ser totalmente compatibles con fish.
Para volver a Bash, simplemente ejecute:
bash
Si desea que Bash sea su shell predeterminado de forma permanente, ejecute:
chsh -s /bin/bash
Y, eso es todo por ahora amigos. En esta etapa, es posible que tenga una idea básica sobre el uso de las conchas de pescado. Si está buscando alternativas a Bash, el pescado podría ser una buena opción.
Lectura sugerida:
- ¡Oh, mi pez! Haz que tu caparazón sea hermoso
- Habilitar marca de tiempo para el comando Historial en Fish Shell
- Cómo iniciar Fish Shell en modo privado en Linux