Resumen:este tutorial para principiantes le muestra cómo instalar bash en Windows .
Linux en Windows es una realidad, gracias a la alianza entre Canonical (empresa matriz de Ubuntu) y Microsoft. Cuando el CEO de Microsoft anunció que el shell Bash llegaría a Windows, muchas personas simplemente no podían creerlo. #BashOnWindows fue tendencia en Twitter durante días, tal fue el impacto de esta noticia.
Pero Bash en Windows no estuvo disponible para todos de inmediato. La gente tenía que instalar la vista previa técnica de Windows 10 para instalar Linux en Windows 10. Pero este ya no es el caso. La actualización del aniversario de Windows 10 está aquí y ahora puede obtener fácilmente Bash en Windows. Y, antes de continuar con la instalación de Bash en Windows, déjame contarte un poco más al respecto.
Nota :Este tutorial se probó con la última versión disponible de Windows 10 versión 2004 y construye 19041.450 . Es posible que deba actualizar su instalación de Windows si tiene una versión anterior para seguir todo en este tutorial.
¿Qué es Bash en Windows?
Bash en Windows proporciona un subsistema de Windows y Ubuntu Linux se ejecuta sobre él. No es una máquina virtual o una aplicación como Cygwin. Es un sistema Linux completo dentro de Windows 10.
Básicamente, le permite ejecutar el mismo shell Bash que encuentra en Linux. De esta manera, puede ejecutar comandos de Linux dentro de Windows sin la necesidad de instalar una máquina virtual o arrancar Linux y Windows de forma dual. Instalas Linux dentro de Windows como una aplicación normal. Esta es una buena opción si su objetivo principal es aprender los comandos de Linux/Unix.
Recomiendo leer este artículo para saber más sobre Bash en Windows.
Método 1:instalar Linux Bash Shell en versiones más recientes de Windows 10
Lo bueno es que Fall Creator's Update y la reciente versión 2004 de Windows 10 facilitan la instalación de Bash en Windows 10. Puede obtenerlo con un solo clic en la Tienda Windows. Sin embargo, aún quedan algunas cosas por hacer.
Estoy instalando Ubuntu usando el subsistema de Windows para Linux. También puede utilizar SUSE Linux. El procedimiento es el mismo para ambas distribuciones.
Paso 1:habilite la función "Subsistema de Windows para Linux"
Lo primero que debe hacer es habilitar la función Subsistema de Windows para Linux desde PowerShell o desde las opciones de funciones de Windows.
Si desea utilizar la GUI, simplemente puede buscar la opción para obtener la lista de características de Windows para habilitar algunas cosas como se muestra en la captura de pantalla a continuación.
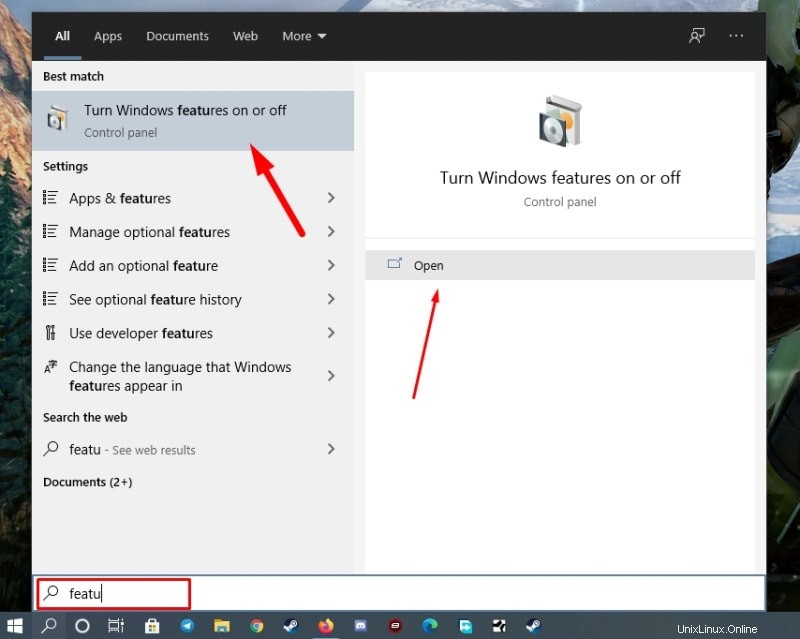
Ahora, solo tienes que abrirlo para acceder a todas las opciones. Entre los enumerados, debe habilitar (o marcar) la función para "Subsistema de Windows para Linux ” y “Plataforma de máquina virtual ” y luego realice un reinicio para asegurarse de que ambos estén habilitados.
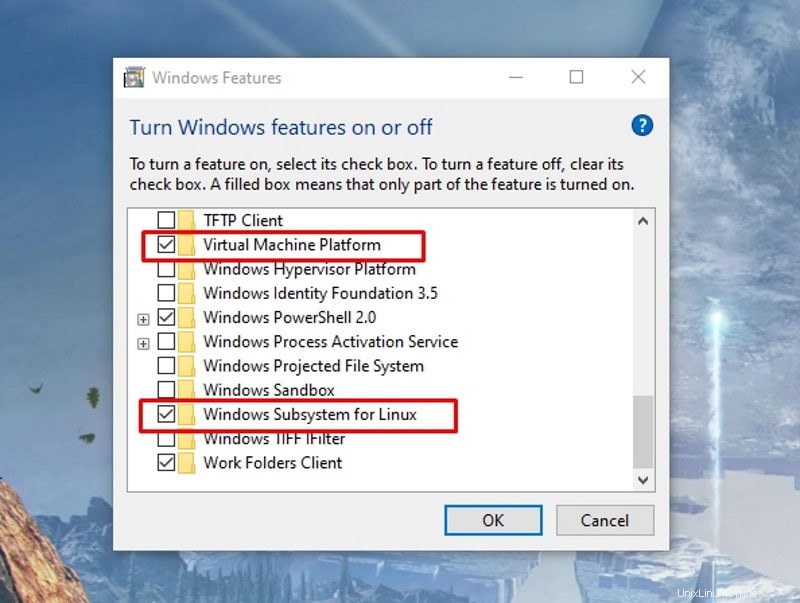
En cualquier caso, si desea utilizar PowerShell, puede ir al menú Inicio y buscar PowerShell. Ejecútelo como administrador:
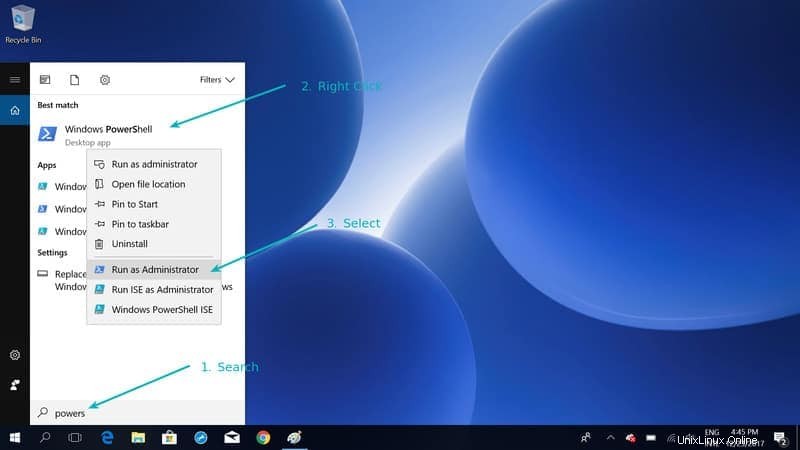
Una vez que tenga PowerShell ejecutándose, use el siguiente comando para habilitar Bash en Windows 10.
Enable-WindowsOptionalFeature -Online -FeatureName VirtualMachinePlatform -norestart
dism.exe /online /enable-feature /featurename:Microsoft-Windows-Subsystem-Linux /allSe le pedirá que confirme su elección. Escribe Y o presiona enter:
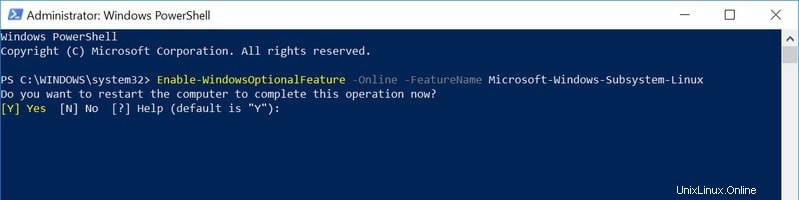
Ahora se le debe pedir que reinicie. Incluso si no se le solicita, debe reiniciar su sistema.
Paso 2:Descarga un sistema Linux desde la tienda de Windows
Una vez que su sistema se haya reiniciado, vaya a la tienda de Windows y busque "Linux" o simplemente "Ubuntu".
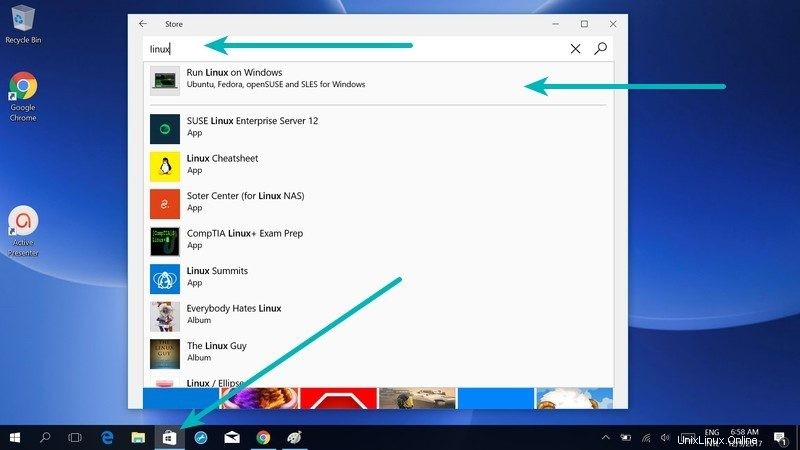
Verás la opción de instalar Ubuntu o SUSE. He instalado Ubuntu para Bash en Windows aquí.
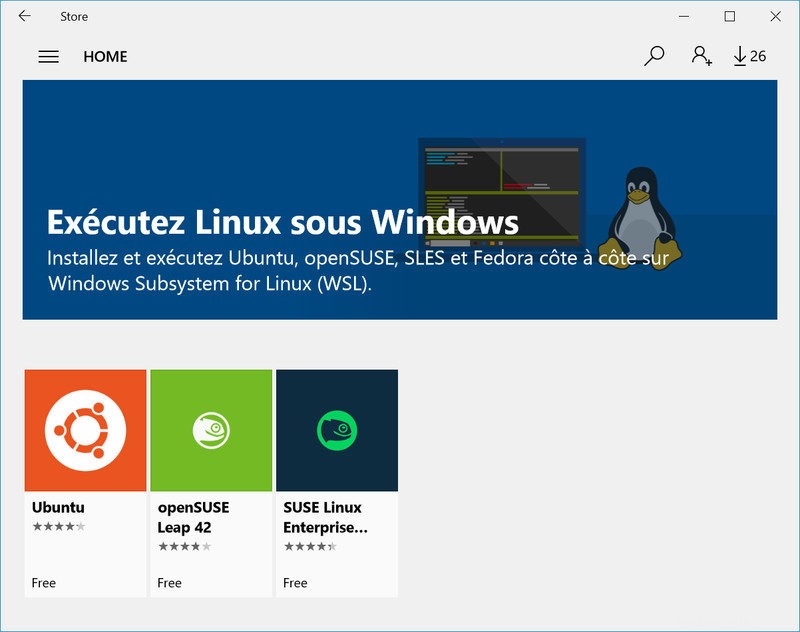
¿Cuál es la diferencia entre usar Ubuntu, openSUSE o SUSE Linux Enterprise? ¿Y cuál deberías usar?
Para decirte rápidamente, la principal diferencia estaría en los comandos para instalar nuevos paquetes dentro de estos subsistemas de Linux. Aconsejo optar por Ubuntu en este caso.
Una vez que elija la distribución de su elección, verá la opción para instalarla. Tenga en cuenta que descargará archivos de alrededor de 1 Gb o menos dependiendo de lo que esté descargando.
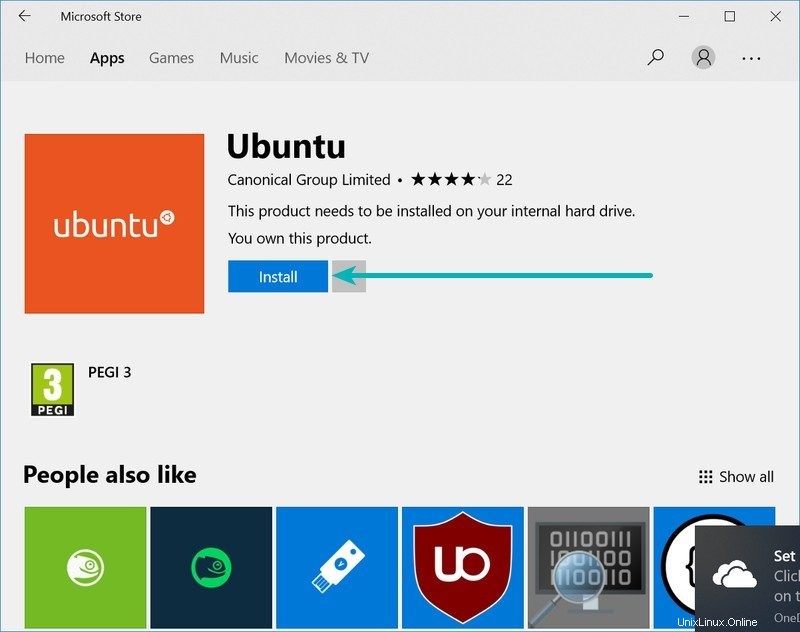
Paso 3:Ejecute Linux dentro de Windows 10
Ya casi has llegado. Una vez que haya instalado Linux, es hora de ver cómo acceder a Bash en Windows 10.
Simplemente busque la distribución de Linux que instaló en el paso anterior. En mi caso fue Ubuntu. Verás que se ejecuta como una aplicación normal de Windows.
La instalación llevará algún tiempo y luego deberá configurar el nombre de usuario y la contraseña.
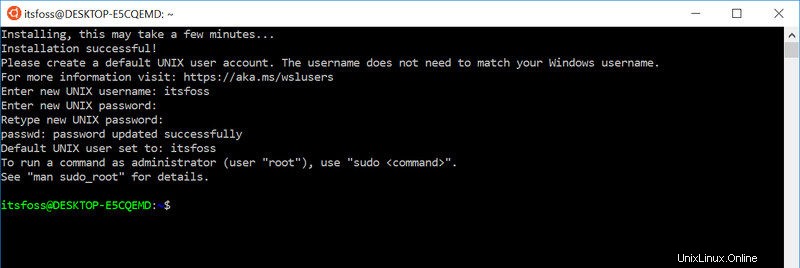
No te preocupes, es solo para la primera ejecución. Bash shell estará disponible para su uso directamente a partir de la próxima vez.
Disfruta de Linux dentro de Windows 10.
Solución de problemas 1:el componente opcional WSL no está habilitado. Actívala e inténtalo de nuevo.
Es posible que vea un error como este cuando intente ejecutar Linux dentro de Windows 10:
The WSL optional component is not enabled. Please enable it and try again.
See https://aka.ms/wslinstall for details.
Error: 0x8007007e
Press any key to continue...Y cuando presiona cualquier tecla, la aplicación se cierra inmediatamente.
La razón aquí es que el subsistema de Windows para Linux no está habilitado en su caso. Debe habilitarlo como se explica en el paso 1 de esta guía. Puede hacerlo incluso después de haber instalado Linux desde la Tienda Windows.
Solución de problemas 2:la instalación falló con el error 0x80070003
Esto se debe a que el subsistema de Windows para Linux solo se ejecuta en la unidad del sistema, es decir, la unidad C. Debe asegurarse de que cuando descargue Linux de la tienda de Windows, esté almacenado e instalado en la unidad C.
Vaya a Configuración -> Almacenamiento -> Más configuraciones de almacenamiento:cambie dónde se guarda el nuevo contenido y seleccione C Drive aquí.
Método 2:instalar Linux Bash Shell en Windows 10 anterior
Si no puede obtener la actualización de Fall Creator en Windows 10 por algún motivo, aún puede instalarla si tiene la actualización de aniversario de Windows 10. Pero aquí, deberá habilitar el modo de desarrollador. Sin embargo, sigo recomendando actualizar a la actualización de Fall Creator o la última actualización de la versión de Windows 10 2004.
Paso 1:
Presione la tecla de Windows + I para acceder a la configuración del sistema de Windows. Aquí, vaya a Actualización y seguridad:
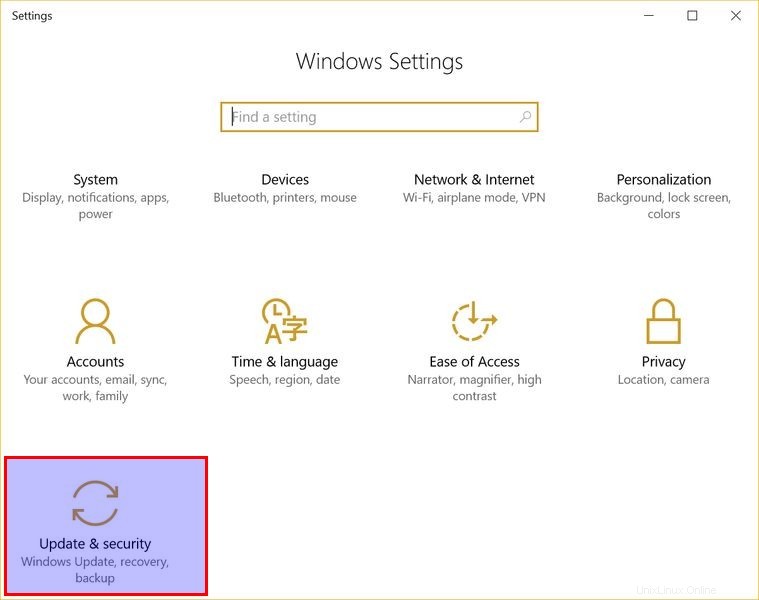
Paso 2:
En el panel lateral izquierdo, elija "Para desarrolladores". Verás una opción para "Modo desarrollador". Actívala.
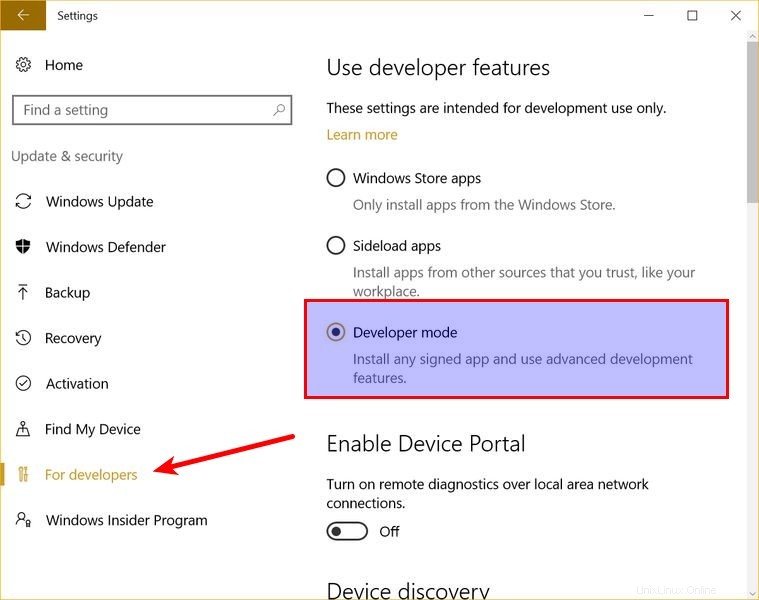
Paso 3:
Ahora busque Panel de control y en Panel de control, haga clic en "Programas":
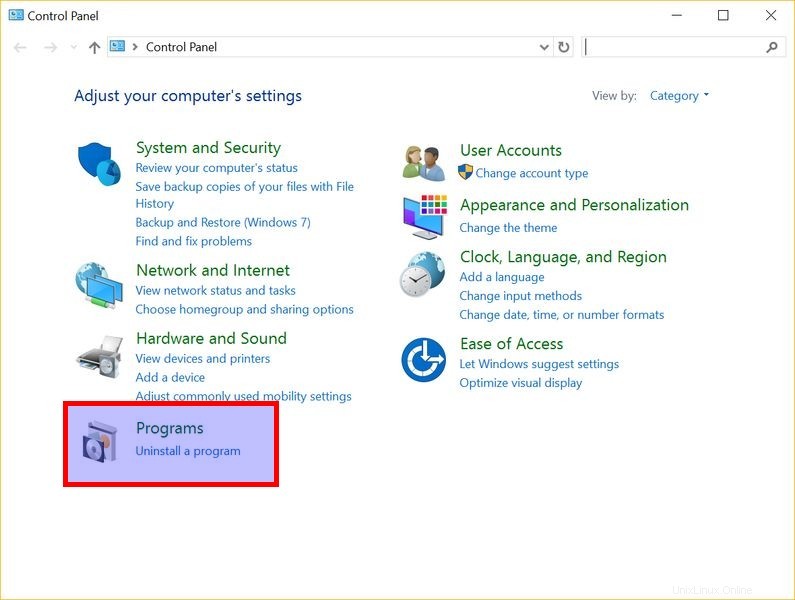
Paso 4:
En Programas, haga clic en "Activar o desactivar las funciones de Windows":
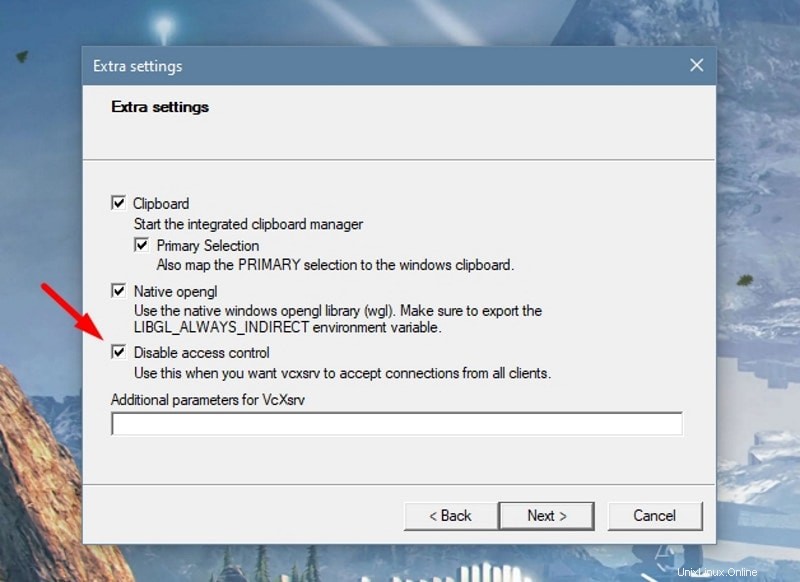
Paso 5:
Cuando haga esto, verá varias funciones de Windows. Busque "Subsistema de Windows para Linux" y actívelo.
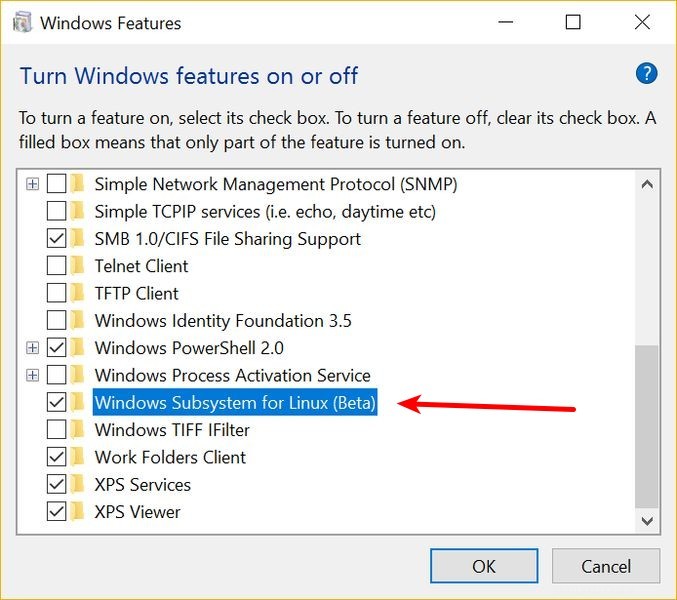
Paso 6:
Deberá reiniciar el sistema después de hacer esto.
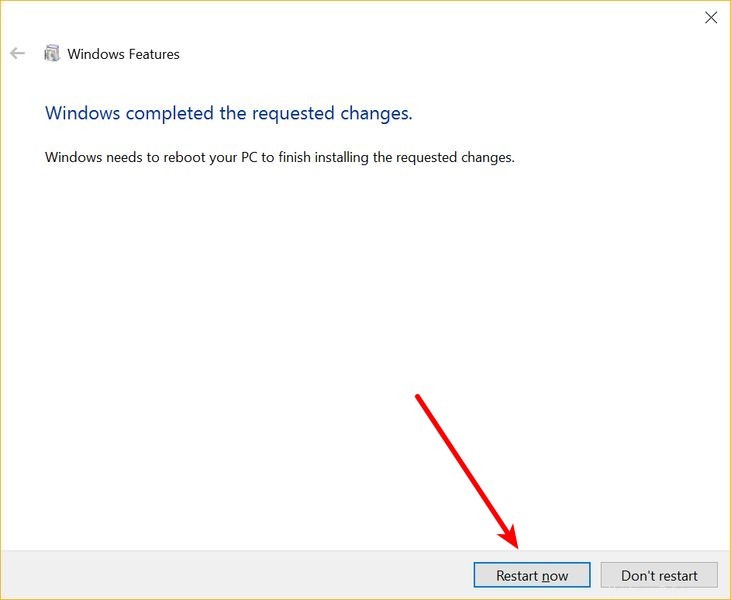
Paso 7:
Después de reiniciar la computadora, haga clic en el botón de inicio y busque "bash".
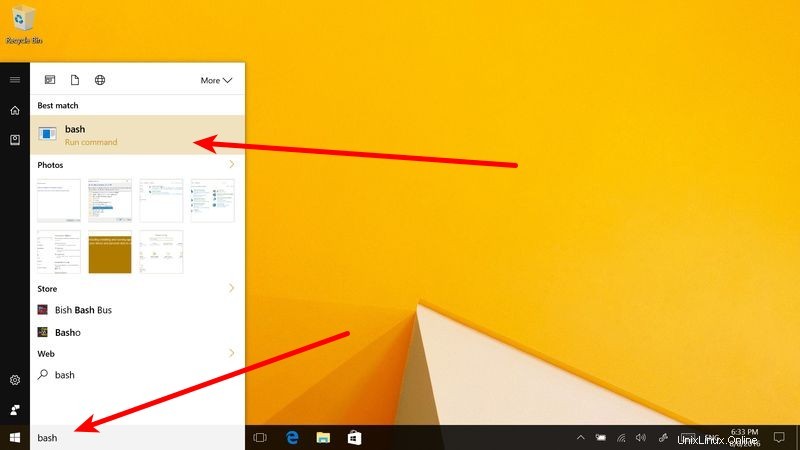
Paso 8:
Cuando lo ejecute por primera vez, se le dará la opción de descargar e instalar Ubuntu. Se le pedirá que cree un nombre de usuario y una contraseña durante este proceso. Instalará un sistema Ubuntu Linux completo, así que tenga paciencia, ya que llevará algún tiempo descargar e instalar Linux en Windows.
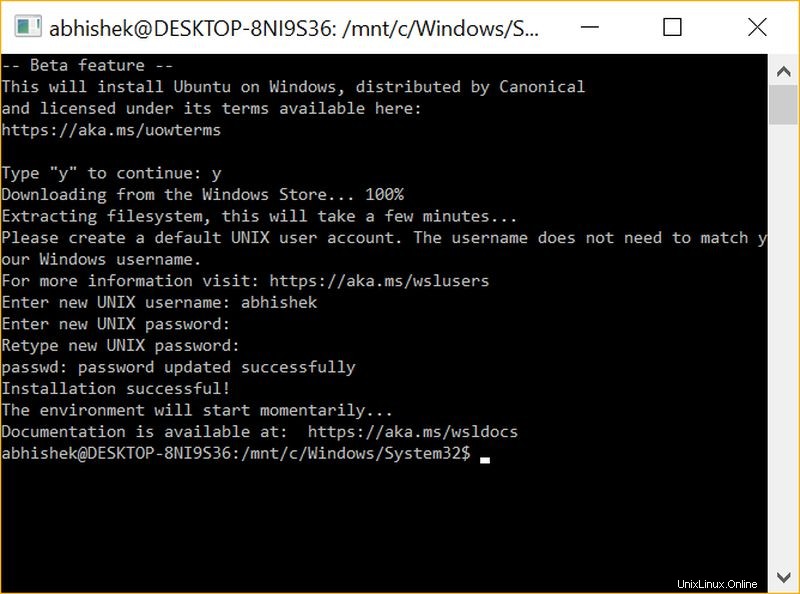
Paso 9:
Una vez hecho esto, vuelve al menú Inicio y busca Ubuntu o Bash.
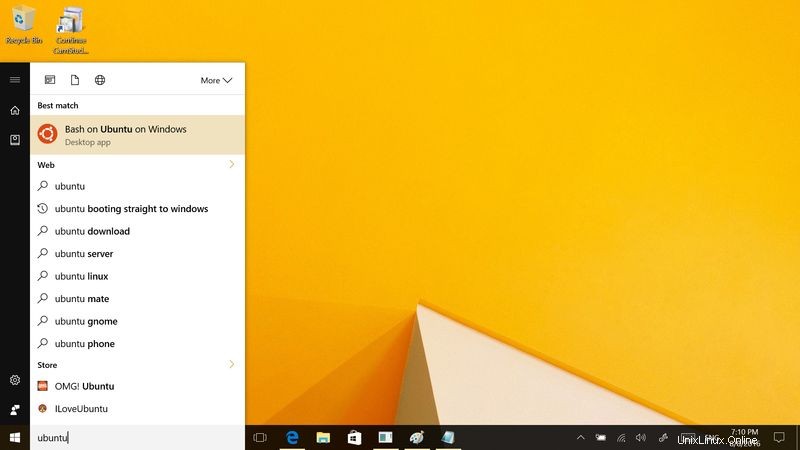
Paso 10:
Ahora tiene una versión de línea de comandos de Ubuntu Linux. Puede usar apt para instalar varias herramientas de línea de comandos.
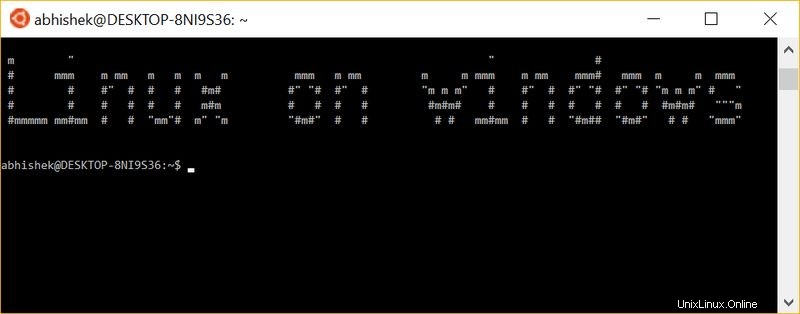
Consejo adicional:ejecute aplicaciones GUI en el subsistema de Windows para Linux
La capacidad de ejecutar aplicaciones GUI en el subsistema de Windows para Linux se introdujo con el lanzamiento de WSL 2 en mayo de 2020.
Todavía no es algo oficialmente compatible listo para usar, pero si tiene curiosidad, puede experimentar con él siguiendo los pasos a continuación:
Paso 1:habilitar/actualizar WSL 2
Si tiene la última versión de Windows 2004, compilación 19041, ya tiene compatibilidad con WSL 2, pero debe habilitarla y configurarla como predeterminada en lugar de WSL 1.
Para hacer eso, primero debe asegurarse de tener el kernel de Linux WSL 2 más reciente actualizando el kernel de Linux WSL 2.
Solo necesita seguir las instrucciones en la página de documentación oficial y descargar/instalar el paquete. Una vez hecho esto, debe iniciar PowerShell (ejecutarlo como administrador) y configurar WSL 2 como predeterminado escribiendo el siguiente comando:
wsl --set-default-version 2Debería recibir un mensaje que dice "Para obtener información sobre las diferencias clave con WSL 2, visite https://aka.ms/wsl2".
En caso de que obtenga un error (Error:0x1bc ), debe asegurarse de haber actualizado el kernel de Linux WSL 2, eso me resolvió el problema.
Paso 2:Descargue e instale un programa de Windows X Server
Como mencioné, WSL 2 no tiene el soporte oficial para ejecutar aplicaciones GUI de forma predeterminada. Entonces, para hacerlo, necesitamos descargar e instalar un programa de Windows X Server para dar acceso a WSL para mostrar las aplicaciones.
Puede probar el servidor XLaunch de código abierto que estamos usando aquí.
Paso 3:configurar Windows X Server
Ahora que lo ha instalado, solo necesita configurar algunas cosas.
Primero, inicie XLaunch y proceda a asegurarse de que tiene las siguientes opciones habilitadas:
1. Mantenga el número de pantalla establecido en -1 y seleccione "Múltiples ventanas “
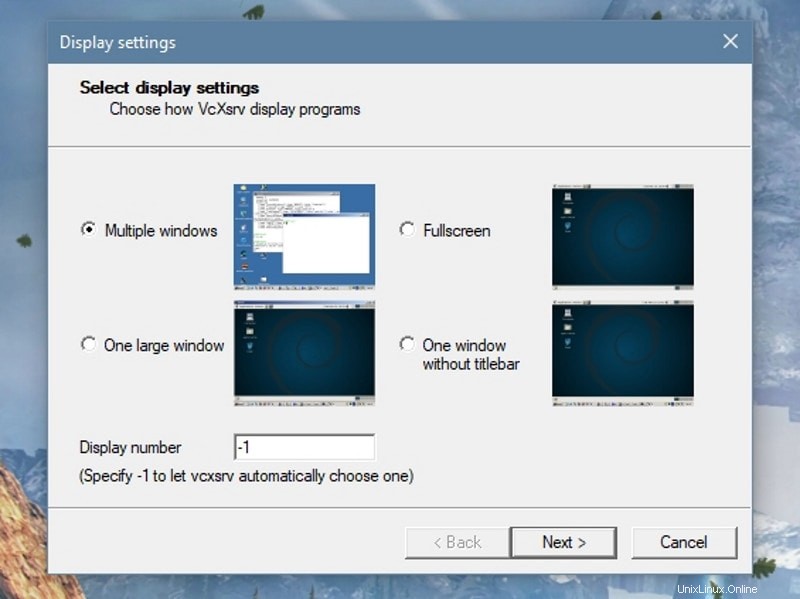
2. A continuación, debe habilitar "No iniciar ningún cliente “.
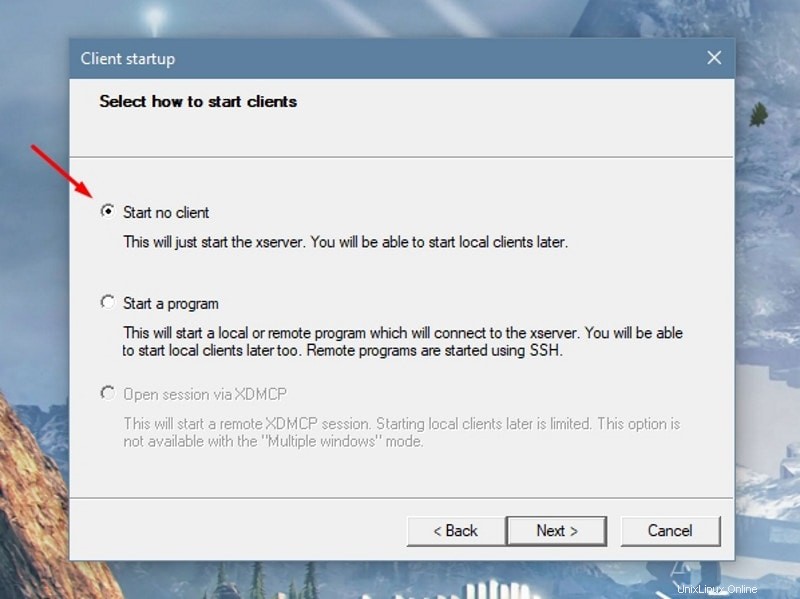
3. Finalmente, solo necesita marcar "Deshabilitar control de acceso ” para evitar problemas de permisos y guardar la configuración en el siguiente paso para completar la configuración.
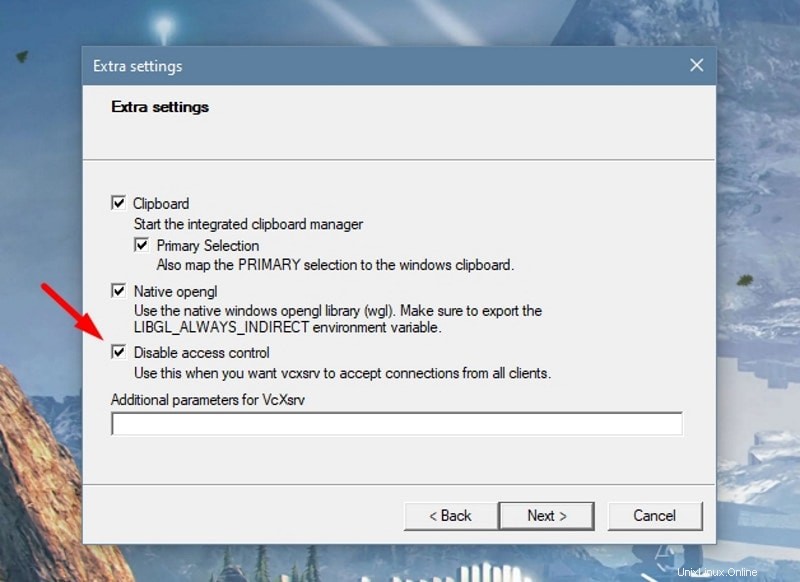
Ahora que todo está casi listo, debe iniciar Ubuntu desde la lista de aplicaciones instaladas y configurarlo para iniciar aplicaciones de GUI de Linux en Windows.
Simplemente ingrese el siguiente comando en la terminal de Linux (Ubuntu):
export DISPLAY="`grep nameserver /etc/resolv.conf | sed 's/nameserver //'`:0"¡Ahora, simplemente instale su aplicación GUI de Linux favorita desde la terminal y pruebe si funciona! En mi caso, instalé y lancé Gedit usando los siguientes comandos:
sudo apt update
sudo apt install gedit
geditY así es como se ve:
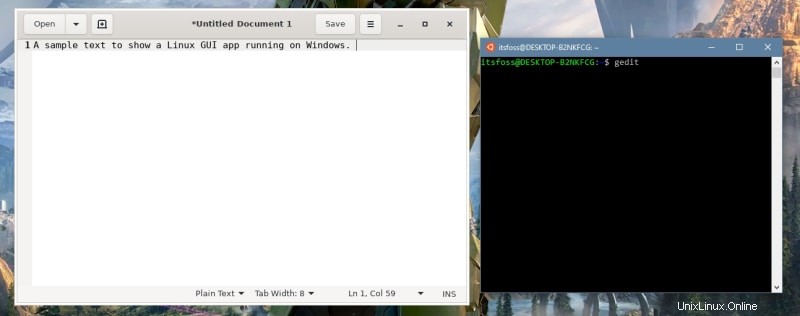
Espero que encuentre útil este tutorial para instalar bash en Windows 10 y experimentar aplicaciones de GUI de Linux en Windows 10. No es de extrañar que WSL le permita jugar con Linux dentro de Windows. Si tiene preguntas o sugerencias, no dude en preguntar.