Este tutorial explica cómo sincronizar el perfil del navegador en Tmpfs (RAM) para mejorar la velocidad del navegador en Linux. Podemos sincronizar los perfiles manualmente o usando algunas herramientas. En esta guía, lo haremos usando una de esas herramientas llamada Profile-sync-daemon (en breve psd ). La herramienta Profile-sync-daemon no es más que un script BASH diseñado para administrar los perfiles del navegador en tmpfs y sincronizarlos periódicamente con la ayuda de Rsync a los HDD y/o SSD. Como ya sabrá, Tmpfs es un sistema de archivos temporal que reside en particiones de memoria o de intercambio. Por lo tanto, mover el perfil del navegador aumentará efectivamente el rendimiento general de su navegador.
Mover el perfil de su navegador a RAM ofrece dos beneficios significativos:
- Reduce la lectura/escritura del disco duro, especialmente mejora las operaciones de E/S en SSD.
- Mejora la velocidad y la capacidad de respuesta de su navegador web.
Una advertencia a este enfoque es que ralentizará el inicio de sesión , porque los perfiles de su navegador se copian en la RAM al iniciar sesión.
Navegadores compatibles
Los scripts Profile-Sync-Daemon nos permiten administrar los perfiles de casi todos los navegadores web, incluidos los siguientes:
- Aurora
- Cromo
- Conkeror
- Epifanía
- Firefox
- Tronco de Firefox
- Google Chrome
- Icecat
- Comadreja de hielo
- Inox
- Luakit
- Midori
- Opera, Opera-Beta, Opera-Developer y Opera-Legacy
- Navegador Otter
- Palemón
- QupZilla
- Qutenavegador
- Rekonq
- Mono marino
- Navegar
- Vivaldi-browser y Vivaldi-browser-snapshot
Instalar Profile-sync-daemon en Linux
Dado que Profile-sync-daemon es solo un script Bash, se puede instalar en muchas distribuciones de Linux. Lo bueno es que está disponible en los repositorios oficiales de algunas distribuciones de Linux.
En Arch Linux y sus variantes como Manjaro Linux, instale Psd usando Pacman como a continuación.
$ sudo pacman -S profile-sync-daemon
En Debian Sid/10/9, Ubuntu 19.10/18.04:
$ sudo apt install profile-sync-daemon
En Fedora 31/30, CentOS 8 y otras distribuciones que tienen DNF instalado:
$ sudo dnf copr enable szasza/Profile-sync-daemon
$ sudo dnf install profile-sync-daemon
En otras distribuciones, asegúrese de tener instaladas las siguientes dependencias:
- golpe>=4.0
- utilidades básicas
- buscarutilidades
- kmod
- rsync
- sistema
Y luego descargue la última versión de Profile-sync-daemon desde la página de lanzamientos e instalarlo manualmente. Consulte el documento de texto INSTALL incluido en el archivo de instalación para saber cómo instalarlo. Instalación desde la fuente generalmente como a continuación:
$ make
$ sudo make install
Perfiles de copia de seguridad del navegador
Antes de empezar a usar Psd por primera vez, es muy recomendable para hacer una copia de seguridad del perfil de su navegador. Por ejemplo, si está utilizando Mozilla Firefox , todos sus marcadores, contraseñas guardadas, extensiones y complementos se almacenan en una carpeta especial llamada Perfil . Por lo general, se almacena en una ubicación separada que no sea el directorio de instalación de Firefox. Entonces, si Firefox se bloquea o algo salió mal, puede restaurar fácilmente la carpeta de perfil.
En los escritorios de Linux, la carpeta del perfil de Firefox generalmente se almacenará en ~/.mozilla ubicación.
$ ls ~/.mozilla extensions firefox systemextensionsdev
Vaya a esta ubicación y haga una copia de seguridad de todo Firefox carpeta y guárdela en un lugar seguro.
Además, consulte la página de documentación oficial de Firefox para copia de seguridad y restauración de perfiles .
Para otros navegadores, consulte su documentación oficial.
Sincronizar el perfil del navegador en Tmpfs (RAM) en Linux usando Profile-sync-daemon
Primero, cree el archivo de configuración de Psd ejecutando el comando:
$ psd
Esto creará psd.conf archivo en /home/$USER/.config/psd/ directorio.
First time running psd so please edit /home/sk/.config/psd/psd.conf to your liking and run again.
Ahora edite el archivo de configuración psd:
$ nano /home/sk/.config/psd/psd.conf
Reemplazar /home/sk/ con el tuyo.
Encuentra los NAVEGADORES línea, descoméntelo eliminando el # símbolo y agregue sus navegadores separados por espacios.
[...] BROWSERS="chromium firefox" [...]
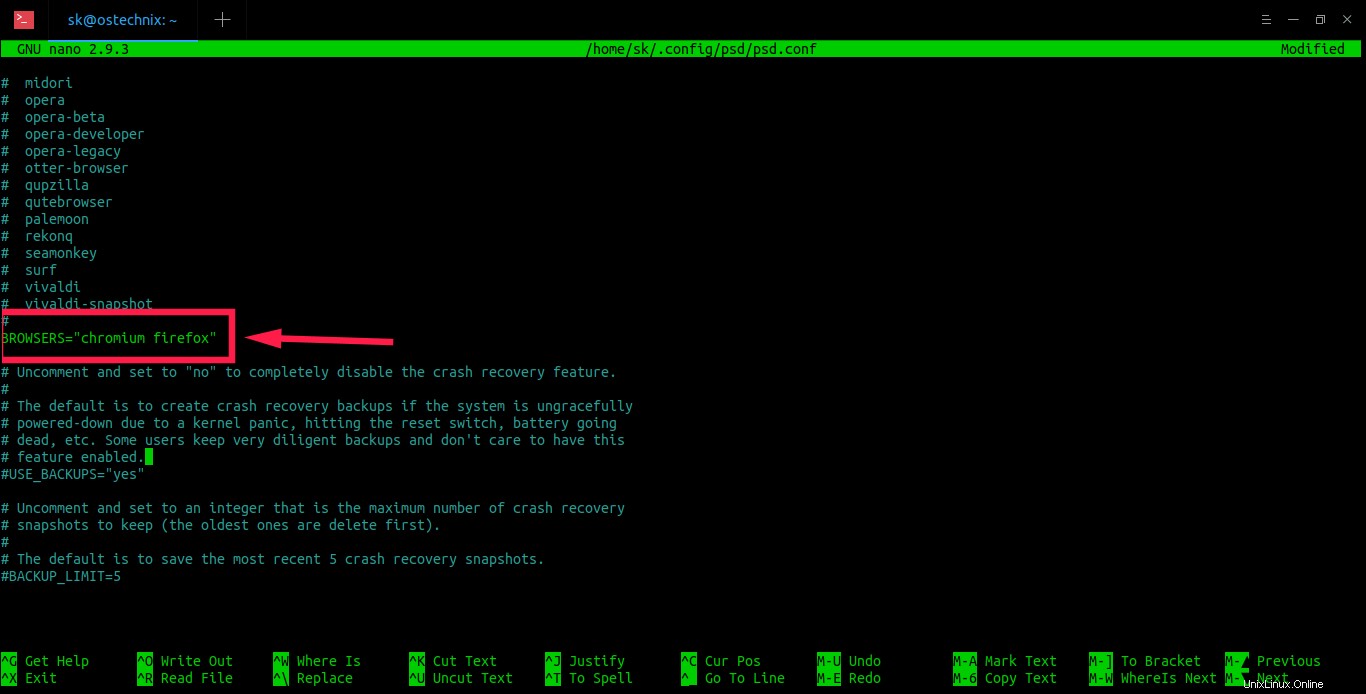
Configurar Profile-sync-daemon
Puede agregar tantos navegadores como desee mencionándolos separados por espacios. Si no hay navegadores definidos, Psd sincronizará todos los navegadores compatibles. Guarde y cierre el archivo.
Tenga en cuenta que los cambios realizados en el archivo psd.conf se aplicarán solo después de que se haya iniciado y/o reiniciado el servicio psd.
Habilitar e iniciar el servicio psd:
$ systemctl --user enable psd
$ systemctl --user start psd
Verifique si el servicio psd se ha iniciado o no:
$ systemctl --user status psd
● psd.service - Profile-sync-daemon
Loaded: loaded (/usr/lib/systemd/user/psd.service; enabled; vendor preset: enabled)
Active: active (exited) since Wed 2020-03-18 15:45:54 IST; 8s ago
Docs: man:psd(1)
man:profile-sync-daemon(1)
https://wiki.archlinux.org/index.php/Profile-sync-daemon
Process: 11172 ExecStart=/bin/true (code=exited, status=0/SUCCESS)
Main PID: 11172 (code=exited, status=0/SUCCESS)
Mar 18 15:45:54 ostechnix systemd[3824]: Starting Profile-sync-daemon...
Mar 18 15:45:54 ostechnix systemd[3824]: Started Profile-sync-daemon. ¡El servicio psd está habilitado e iniciado!
De ahora en adelante, Profile-sync-daemon copiará los perfiles de su navegador a tmpfs (RAM) al inicio y los sincronizará entre su HDD/SSD y RAM periódicamente. También mantiene copias de seguridad de los perfiles en su disco físico.
Vista previa de la configuración del demonio de sincronización de perfil
Puede obtener una vista previa de lo que está haciendo exactamente Psd pasando la opción -p .
$ psd p
Salida de muestra:
Profile-sync-daemon v6.31 on Ubuntu 18.04.4 LTS Systemd service is currently active. Systemd resync-timer is currently active. Overlayfs technology is currently inactive. Psd will manage the following per /home/sk/.config/psd/psd.conf: browser/psname: chromium/chromium owner/group id: sk/1000 sync target: /home/sk/.config/chromium tmpfs dir: /run/user/1000/sk-chromium profile size: 32M recovery dirs: none browser/psname: firefox/firefox owner/group id: sk/1000 sync target: /home/sk/.mozilla/firefox/htoypxlg.default-1563118799416 tmpfs dir: /run/user/1000/sk-firefox-htoypxlg.default-1563118799416 profile size: 245M recovery dirs: none
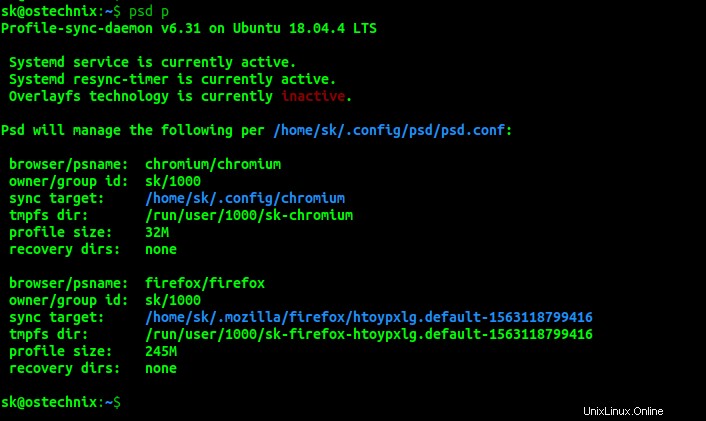
Vista previa de la configuración del daemon de sincronización de perfiles
Como puede ver, Psd que se ejecuta en mi escritorio Ubuntu 18.04 administra dos perfiles de navegador, es decir, Chromium y Firefox. También muestra otros detalles útiles, como el nombre del navegador, la identificación del propietario/grupo, el tamaño del perfil, el destino de sincronización y la ruta del directorio tmpfs.
Verificar si Profile-sync-daemon funciona
Para verificar si Profile-sync-daemon realmente está sincronizando el perfil del navegador, verifique la ruta del directorio tmpfs. En mi caso es /run/user/1000 . Puede encontrar la ruta de tmpfs en la salida del comando "psd p".
$ ls /run/user/1000
Salida de muestra:
bus gnome-shell psd.pid snapd-session-agent.socket dbus-1 gnupg pulse systemd dconf gvfs sk-chromium update-notifier.pid gdm keyring sk-firefox-htoypxlg.default-1563118799416
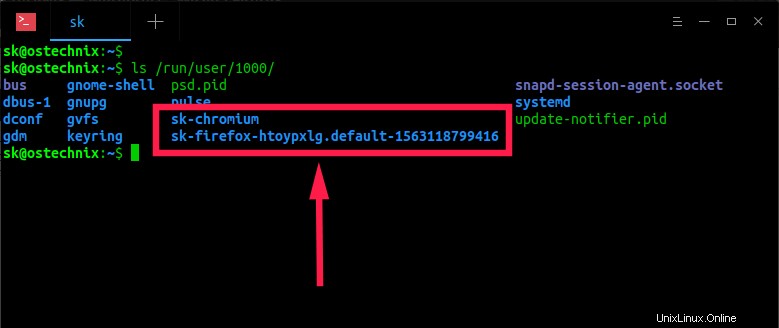
Verifique si Profile-sync-daemon está funcionando
Ver el directorio de sincronización tmpfs desde el administrador de archivos:
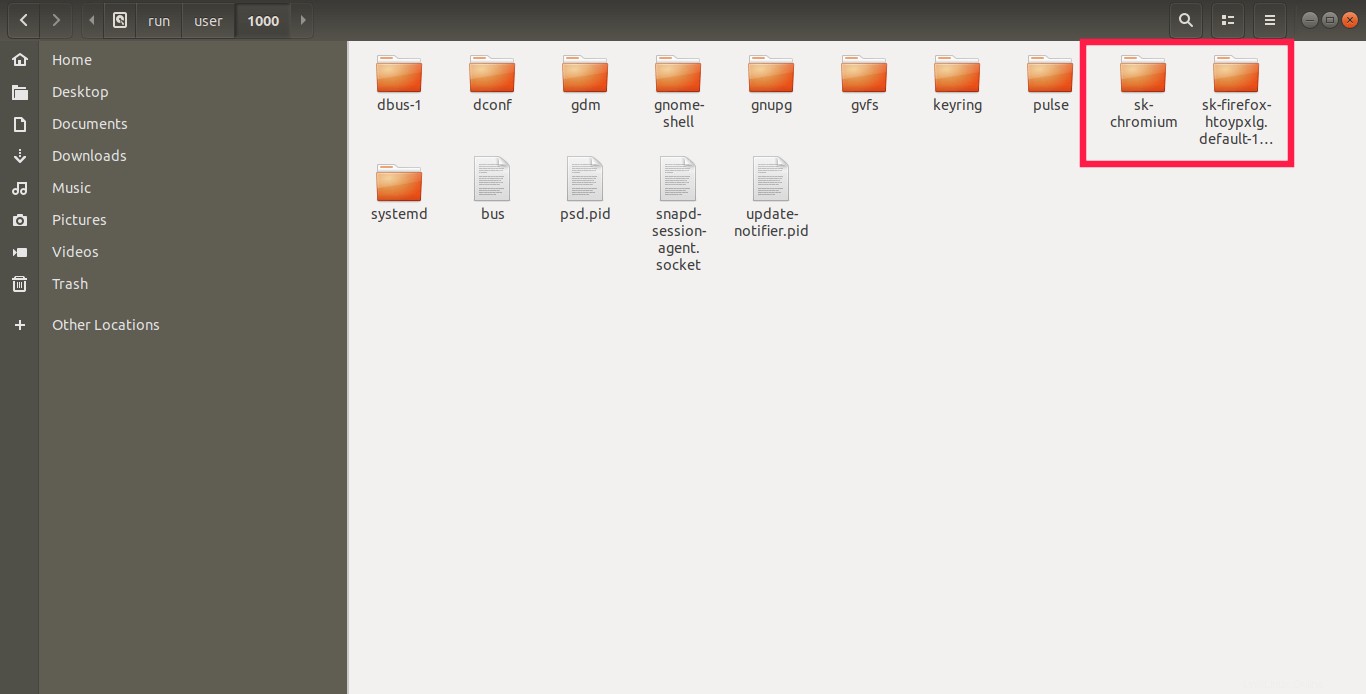
ruta del directorio de sincronización tmpfs desde el administrador de archivos
Verifiquemos el tamaño de la carpeta de perfil en tmpfs:
$ du -sh /run/user/1000/sk-firefox-htoypxlg.default-1563118799416/ 236M /run/user/1000/sk-firefox-htoypxlg.default-1563118799416/
..y tamaño de la carpeta de perfil predeterminada de Firefox:
$ du -sh ~/.mozilla/firefox/htoypxlg.default-1563118799416 0 /home/sk/.mozilla/firefox/htoypxlg.default-1563118799416

Comprobar el tamaño de la carpeta del perfil de Firefox
Como puede ver, el tamaño de la carpeta de perfil en tmpfs es 236M , pero el tamaño predeterminado de la carpeta de perfil es cero . Porque es solo un enlace simbólico que apunta a otro directorio en tmpfs, es decir, /run/user/1000/sk-firefox-htoypxlg.default-1563118799416/ .
Puede verificarlo usando el comando:
$ readlink ~/.mozilla/firefox/htoypxlg.default-1563118799416 /run/user/1000/sk-firefox-htoypxlg.default-1563118799416
Por lo tanto, el perfil del navegador Firefox se carga en tmpfs (es decir, RAM).
Cuando reinicie el sistema, los perfiles se sincronizarán con el disco físico y luego se copiarán nuevamente a la RAM cuando vuelva a iniciar sesión.
Lectura sugerida:
- Cómo montar una partición temporal en RAM en Linux
- Cómo escribir archivos de registro en RAM usando Log2ram en Linux
- Cómo mejorar el tiempo de inicio de la aplicación en Linux
Cambiar los intervalos de sincronización
De forma predeterminada, Profile-sync-daemon se ejecuta cada una hora. Sin embargo, puede cambiarlo según sus deseos configurando un trabajo cron para psd.
$ crontab -e
Establezca la hora en que desea ejecutar Psd:
*/15 * * * * /usr/bin/profile-sync-daemon sync &> /dev/null
El trabajo anterior ejecutará Psd cada cuarto de hora (es decir, cada 15 minutos). Para obtener más ejemplos, consulte nuestro manual de trabajos cron .
Limpiar instantáneas de recuperación
Para eliminar todas las instantáneas de recuperación , ejecuta:
$ psd c
Hágalo solo si ya no necesita las instantáneas.
Para obtener más detalles, consulte los recursos oficiales que se indican a continuación.