Este tutorial analiza las formas de verificar el espacio en disco en Linux utilizando la línea de comandos o las herramientas gráficas.
Como administrador del sistema, siempre querrá asegurarse de que tiene suficiente espacio para que sus hosts se ejecuten.
Afortunadamente para ti, hay muchos comandos que puedes usar para comprobar el espacio en disco en Linux .
Verificar el espacio en disco es esencial:si no lo controla, es posible que no pueda conectarse a su host o realizar ningún comando en él.
En consecuencia, vamos a ver cómo puedes comprobar tu espacio en disco , pero también cómo puedes monitorearlo para asegurarse de que no llega demasiado tarde.
Verifique el espacio en disco en Linux usando df
La forma más fácil y popular de verificar el espacio en disco es ejecutar el comando df.
$ df <options>Si ejecuta el comando "df", este es el resultado que obtendrá.
ubuntu:~$ df
Filesystem 1K-blocks Used Available Use% Mounted on
udev 2007152 0 2007152 0% /dev
tmpfs 403960 716 403244 1% /run
/dev/vda1 81120644 31236604 49867656 39% /
tmpfs 2019792 0 2019792 0% /dev/shm
tmpfs 5120 0 5120 0% /run/lock
tmpfs 2019792 0 2019792 0% /sys/fs/cgroup
/dev/vda15 106858 3668 103190 4% /boot/efi
tmpfs 403956 0 403956 0% /run/user/0
tmpfs 403956 0 403956 0% /run/user/1000De forma predeterminada, el comando df muestra seis columnas:
- Sistema de archivos :el nombre del sistema de archivos que puede ser igual al nombre de la partición en su sistema de archivos (/dev/vda1 o /dev/sda1 por ejemplo);
- 1K-bloques :el número de bloques en el sistema de archivos de tamaño 1Kb. El /dev/vda1 contiene 81120644 bloques de 1K, tiene 81120644000 bytes o 78,5 gigabytes de espacio en total;
- Usado :el número de bloques de 1K utilizados en el sistema de archivos;
- Disponible :el número de bloques de 1K disponibles para el sistema de archivos;
- Usar % :el porcentaje de disco utilizado en el sistema de archivos;
- Montado en :el punto de montaje utilizado para montar el sistema de archivos.
Como puede ver, la salida del comando df no es muy legible por humanos o fácil de usar.
Contar el número de bloques de 1K no es muy útil si desea comprobar el espacio en disco de sus sistemas Linux.
Comprobar el espacio en disco en formato legible por humanos
Afortunadamente para usted, hay una opción que puede proporcionar al comando df para reorganizar la salida final.
Para verificar el espacio en disco de una manera legible por humanos, debe usar el indicador "-h".
$ df -h
Filesystem Size Used Avail Use% Mounted on
udev 2.0G 0 2.0G 0% /dev
tmpfs 395M 716K 394M 1% /run
/dev/vda1 78G 30G 48G 39% /
tmpfs 2.0G 0 2.0G 0% /dev/shm
tmpfs 5.0M 0 5.0M 0% /run/lock
tmpfs 2.0G 0 2.0G 0% /sys/fs/cgroup
/dev/vda15 105M 3.6M 101M 4% /boot/efi
tmpfs 395M 0 395M 0% /run/user/0
tmpfs 395M 0 395M 0% /run/user/1000Como puede ver, en lugar de mostrar la cantidad de bloques de 1K en sus sistemas de archivos, se le presenta el tamaño total de sus sistemas de archivos.
En lugar de tener que realizar la conversión usted mismo, puede ver directamente que su disco tiene un tamaño de 78 GB, que tiene 30 GB utilizados y que todavía quedan 48 GB disponibles.
Tenga en cuenta que la opción "-h" proporciona tamaños en potencias de 1024.
Si desea calcular tamaños totales usando potencias de 1000 , tendrás que usar la opción “-H”.
$ df -H
udev 2.1G 0 2.1G 0% /dev
tmpfs 414M 734k 413M 1% /run
/dev/vda1 84G 32G 52G 39% /
tmpfs 2.1G 0 2.1G 0% /dev/shm
tmpfs 5.3M 0 5.3M 0% /run/lock
tmpfs 2.1G 0 2.1G 0% /sys/fs/cgroup
/dev/vda15 110M 3.8M 106M 4% /boot/efi
tmpfs 414M 0 414M 0% /run/user/0
tmpfs 414M 0 414M 0% /run/user/1000En la mayoría de los casos, es posible que desee atenerse a la opción "-h", ya que podrá ver el tamaño "real" disponible en sus sistemas de archivos.
Comprobar el espacio en disco del sistema de archivos específico
En algunos casos, es posible que desee restringir su búsqueda a sistemas de archivos específicos en su host.
Para verificar el espacio en disco para un sistema de archivos específico, debe ejecutar el siguiente comando
$ df <options> <path>Por ejemplo, para verificar la información del disco relacionada con el punto de montaje raíz, ejecutaría
$ df -h /
Filesystem Size Used Avail Use% Mounted on
/dev/vda1 78G 30G 48G 39% /En algunos casos, es posible que desee echar un vistazo a campos específicos en la salida.
Para lograr este resultado, simplemente agregue un indicador de "–salida" en sus comandos.
$ df -h --output='field1','field2' /Por ejemplo, para mostrar solo el tamaño y el porcentaje de uso, ejecutaría
$ df -h --output='size','pcent' /
Size Use%
78G 39%Aquí hay una lista de todas las columnas disponibles para filtrar con el comando df:'fuente', 'fstype', 'itotal', 'iused', 'iavail', 'ipcent', 'size', 'used', 'avail' , 'porcentaje', 'archivo' y 'objetivo'
Comprobar el uso de inodos en Linux
En algunos casos muy específicos, es posible que deba verificar el uso de inodos en sus sistemas de archivos de Linux.
¿Por qué verificaría el uso del inodo?
Como descubrimos en el artículo sobre enlaces duros y enlaces blandos, los archivos están estrechamente relacionados con los inodos en el sistema de archivos.
También aprendió que su sistema administra una tabla de inodos donde las entradas apuntan a bloques de datos en su disco físico.
Sin embargo, esta tabla de inodos tiene un tamaño limitado:como consecuencia, es posible que se quede sin entradas de inodos antes de quedarse sin espacio en disco.
En resumen, si su sistema ya maneja demasiados archivos (pequeños o no), no podrá asignar más espacio a nuevos archivos, incluso si su disco tiene 30 GB disponibles.
Para verificar el uso de inodos en Linux, agregue el indicador "–inodes" al comando "df".
$ df --inodes
Filesystem Inodes IUsed IFree IUse% Mounted on
udev 501788 384 501404 1% /dev
tmpfs 504948 617 504331 1% /run
/dev/vda1 10321920 320672 10001248 4% /
tmpfs 504948 1 504947 1% /dev/shm
tmpfs 504948 4 504944 1% /run/lock
tmpfs 504948 18 504930 1% /sys/fs/cgroup
/dev/vda15 0 0 0 - /boot/efi
tmpfs 504948 19 504929 1% /run/user/0
tmpfs 504948 10 504938 1% /run/user/1000De manera similar, puede verificar el uso de inodos de una manera legible para humanos especificando la opción "-h".
$ df -h --inodes /
Filesystem Inodes IUsed IFree IUse% Mounted on
/dev/vda1 9.9M 314K 9.6M 4% /En esta sección, aprendió cómo puede verificar el espacio en disco usando df.
Sin embargo, si desea verificar el uso del disco para directorios y archivos, utilizará el comando "du".
Verifique el espacio en disco en Linux usando du
El comando du significa "uso del disco" y se usa para tener información de uso del disco relacionada con directorios y archivos en su sistema.
$ du <option> <path|file>
$ du <option> <path1> <path2> <path3>Como se especifica, puede tener el uso del disco para un archivo específico o para una ruta en el sistema.
Comprobar el uso del disco de archivos
Para verificar el uso del disco de un archivo específico, simplemente agregue el nombre del archivo al comando du.
Por ejemplo, para verificar el tamaño del archivo .bashrc, ejecutaría
$ du ~/.bashrc
4 /home/schkn/.bashrcDe forma predeterminada, los tamaños se muestran en kilobytes, pero puede cambiar la visualización predeterminada especificando un formato de tamaño con la opción "-B".
$ du -BM ~/.bashrc
1M /home/schkn/.bashrcTenga en cuenta que los tamaños se redondearán al número entero más cercano. En este caso, el archivo .bashrc no tiene un tamaño de 1 Mb, pero se ha redondeado automáticamente.
También puede elegir que los tamaños se muestren en un formato legible por humanos, verificando que los tamaños se muestren en kilobytes.
$ du -h ~/.bashrc
4.0K /home/schkn/.bashrcLa opción “-h” se puede combinar con la opción “–tamaño aparente” para obtener el tamaño real de un archivo sin redondear.
$ du -h --apparent-size ~/.bashrc
3.7K /home/schkn/.bashrcComprobar el uso del disco del directorio
Por otro lado, puede verificar el uso del disco del directorio especificando una ruta al comando du.
Por ejemplo, si está buscando el uso del disco para todos los directorios de inicio en el sistema de archivos, ejecutaría
$ du /
0 /sys/kernel/slab/:d-0002048/cgroup
0 /sys/kernel/slab/:d-0002048
0 /sys/kernel/slab/:A-0000704/cgroup/files_cache(74510:logstash.service)
0 /sys/kernel/slab/:A-0000704/cgroup/files_cache(96484:systemd-udevd.service)
0 /sys/kernel/slab/:A-0000704/cgroup/files_cache(70164:kibana.service)Sin embargo, en algunos casos, no desea ver el resultado de cada archivo o directorio en la ruta, sino el total de la ruta dada.
Para verificar el uso total del disco para una ruta determinada, use "du" con la opción "-shc".
En algunos directorios, deberá tener privilegios de sudo (en Debian/Ubuntu o en RHEL/CentOS)
$ sudo du -shc /home
2.8G /home
2.8G total
$ sudo du -shc /home /var/log
2.8G /home
15G /var/log
18G totalAquí hay un desglose de las opciones utilizadas:
- -s :para resumir, mostrará un total para cada ruta proporcionada en lugar de la lista completa de cada archivo y directorio que contiene;
- -c :para el total general, si especifica varias rutas, las sumará para producir un total general para ellas;
- -h :para lectura humana, mostrará los resultados con unidades.
Verifique el espacio en disco usando comodines
En algunos casos, es posible que desee tener el uso del disco para todos sus archivos de texto o todas sus imágenes.
Por suerte para ti, puedes usar comodines para filtrar los elementos devueltos por el comando du.
Por ejemplo, para buscar todas las imágenes en su sistema y el espacio en disco que utilizan, ejecutaría
Para que todos los archivos PNG de su sistema utilicen el espacio en disco, puede vincular el comando de búsqueda con el comando du.
$ find / -name *.png 2> /dev/null | xargs du -ch
8.0K /usr/share/grafana/public/app/plugins/datasource/graphite/img/graphite_logo.png
44K /usr/share/grafana/public/app/plugins/app/example-app/img/logo.png
4.0K /usr/share/grafana/public/img/fav32.png
12K /usr/share/grafana/public/img/mstile-150x150.png
34M totalDel mismo modo, puede buscar archivos de texto en su sistema usando el mismo comodín.
find / -name *.txt 2> /dev/null | xargs du -ch
4.0K /usr/lib/vendor/tensorboard-1.12.2.dist-info/top_level.txt
4.0K /usr/lib/vendor/urllib3-1.24.1.dist-info/LICENSE.txt
4.0K /usr/lib/vendor/urllib3-1.24.1.dist-info/top_level.txt
22M totalPor otro lado, si desea excluir algunos patrones, también es posible con el comando du y la opción “–exclude”.
$ du --exclude='*.o'Verifique el espacio en disco en Linux usando pydf
El du y df Los comandos son muy populares entre los administradores de sistemas.
Sin embargo, el comando pydf también puede ser útil si está buscando una herramienta de utilidad de disco que muestre información de una manera fácil de usar.
Para instalar pydf , debe ser sudo en su host.
Para verificarlo, ejecute el siguiente comando.
$ sudo -l
User <user> may run the following commands on user-ubuntu:
(ALL : ALL) ALLLuego, dependiendo de su distribución, ejecute uno de los siguientes comandos para instalar pydf.
$ sudo apt-get install pydf [For Ubuntu / Debian ]
$ sudo yum install pydf [For RHEL / CentOS ]Luego, cuando pydf esté instalado, ejecute el comando y proporcione el punto de montaje que desea inspeccionar.
$ pydf
Filesystem Size Used Avail Use% Mounted on
/dev/vda1 77G 30G 48G 38.5 [#########...............] /
/dev/vda15 104M 3668k 101M 3.4 [#.......................] /boot/efi
$ pydf /
Filesystem Size Used Avail Use% Mounted on
/dev/vda1 77G 30G 48G 38.5 [##########...............] /Comprobar el espacio en disco en GNOME
En los entornos de escritorio gráficos modernos, también se le proporciona un conjunto de herramientas que analizan su disco para proporcionar estadísticas de uso del disco.
Uno de ellos se llama Analizador de uso de disco
El Analizador de uso del disco, integrado en GNOME 3.30 de forma predeterminada, es una herramienta gráfica que analiza el uso del disco en su sistema, así como la forma en que se distribuye entre sus diferentes carpetas.
Para abrir el analizador de uso del disco, diríjase al panel Actividades en GNOME.
En el panel Actividades, busque "Disk Usage Analyzer “.
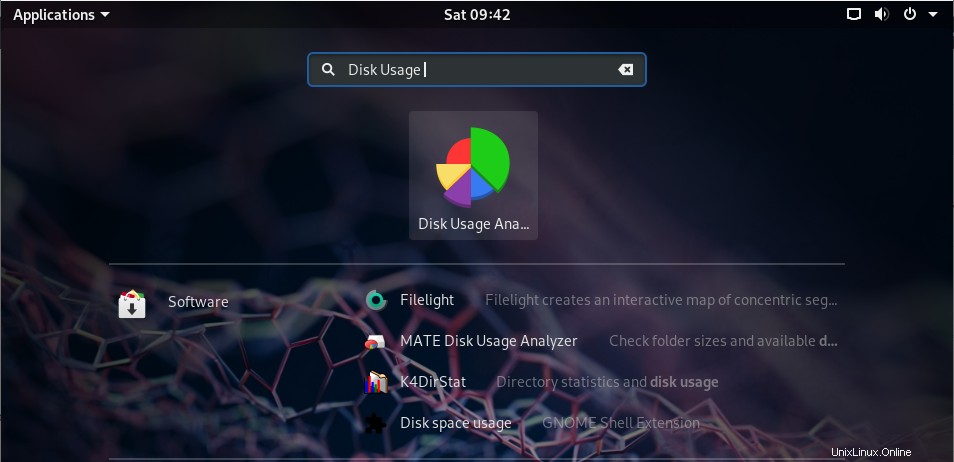
Debería aparecer la siguiente opción, haga clic en ella para iniciar el DUA.
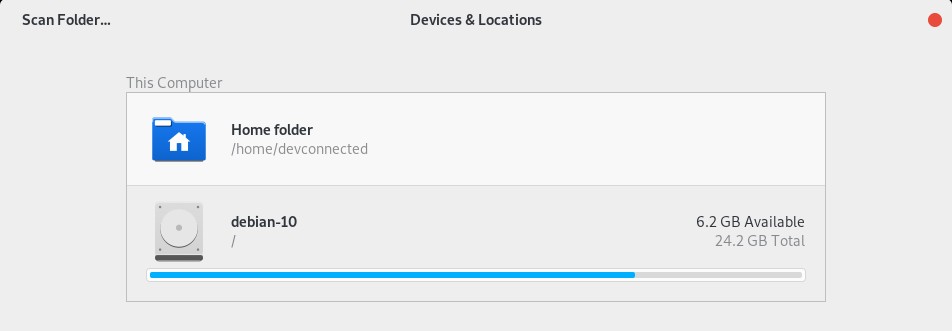
En la sección "Dispositivos y ubicaciones ”, debería ver su directorio de inicio y sus diferentes discos.
En Disk Usage Analyzer, tiene la opción de escanear una carpeta o inspeccionar un disco completo.
Escanear carpeta en GNOME
Para escanear una carpeta específica, haga clic en "Escanear carpeta... ” en la esquina superior izquierda de la ventana.
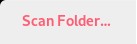
En la siguiente ventana, puede elegir libremente la carpeta que desea inspeccionar.
Seleccione su directorio de inicio y haga clic en "Abrir ” para iniciar el análisis del disco.
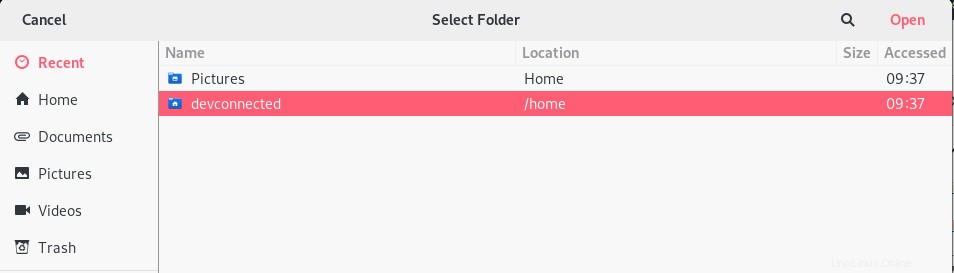
En la siguiente ventana, debería ver un análisis de disco completo para la carpeta seleccionada.
Puede navegar por las diferentes carpetas para ver cómo se distribuye el espacio en sus diferentes carpetas.
Un gráfico interactivo y de distribución también está presente en el lateral.
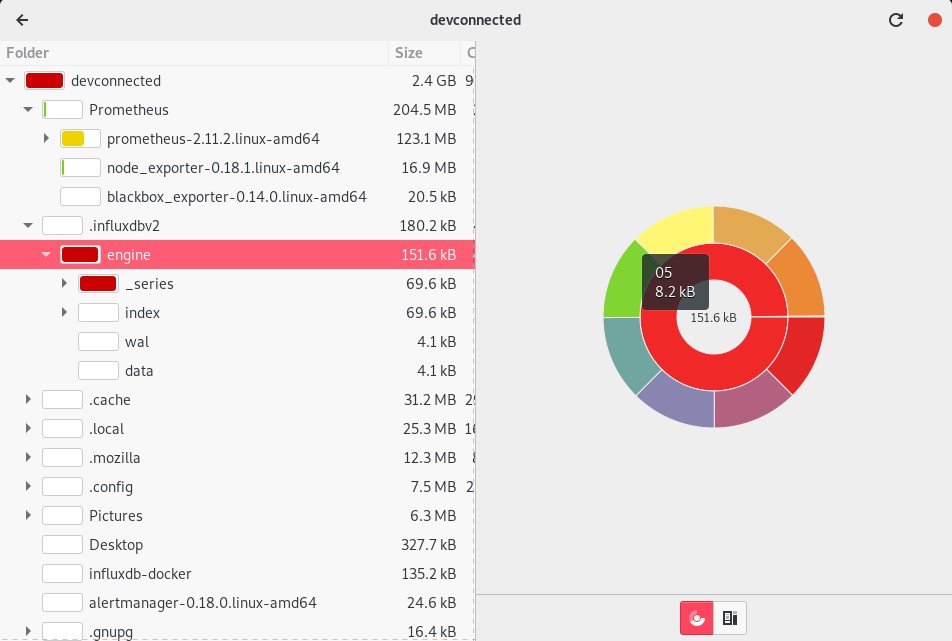
Disk Usage Analyzer es una gran herramienta si no está muy familiarizado con la línea de comandos y si desea tener una representación gráfica del uso de su disco.
Ahora que sabe cómo verificar el espacio en disco en GNOME, veamos cómo puede lograr el mismo resultado en KDE.
Comprobar el espacio en disco en KDE
Para ilustrar este capítulo, vamos a utilizar una distribución nueva de Kubuntu 19.10.
Para buscar la distribución del espacio en disco en KDE, instalará Filelight .
$ sudo apt-get install filelight [Ubuntu / Debian ]
$ sudo yum install filelight [CentOS / RHEL]Filelight es una aplicación gráfica que también muestra el uso del disco en carpetas específicas o en discos.
Para iniciar Filelight, simplemente ejecute el comando "filelight" en una consola de terminal.
$ filelight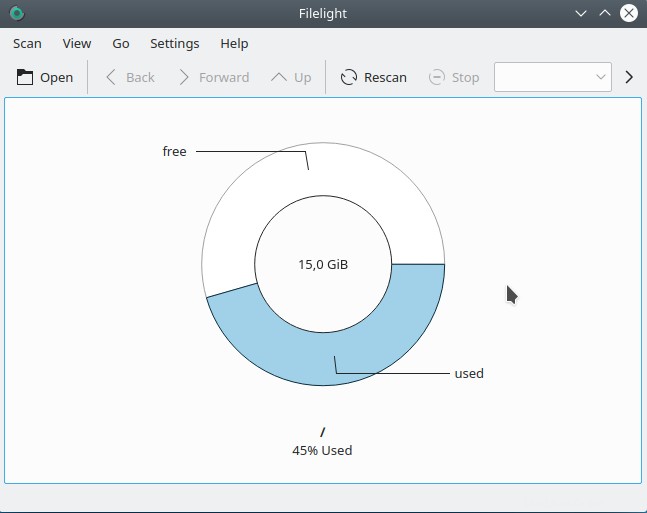
De forma predeterminada, Filelight se abrirá y mostrará el espacio utilizado para su partición raíz en %Used vs %Free.
Si necesita una distribución más precisa, presione el botón "Escanear ” en la esquina superior izquierda de la aplicación y seleccione “Escanear carpeta raíz”.
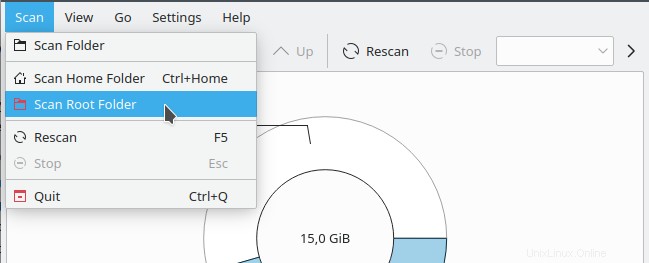
Después de un tiempo, debería poder ver un análisis completo de su partición raíz.
Tenga en cuenta que debe ejecutar Filelight como usuario sudo para evitar problemas de permisos al inspeccionar las carpetas en su partición raíz.

Monitoreo de espacio en disco en tiempo real
En algunos casos, es posible que necesite tener un monitoreo en vivo y en "tiempo real" de sus discos.
Aquí hay algunas opciones que puede usar para monitorear sus espacios en disco:
- Implemente Prometheus con Node Exporter y el recopilador del "sistema de archivos".
Como recordatorio, el exportador de nodos es un exportador que expone las métricas del host a la base de datos de series temporales de Prometheus. El recopilador del "sistema de archivos" se especializa en agregar datos sobre el uso del disco para todas las distribuciones.
Si necesita una guía para el exportador de nodos, asegúrese de leer nuestro artículo dedicado.
Además, si necesita una guía para instalar Prometheus correctamente, asegúrese de leer nuestra guía al respecto.
- Implemente InfluxDB y Telegraf con el complemento de entrada "Disco".
Otra alternativa es implementar la pila TIG y habilitar el complemento de entrada "Disco" que se especializa en monitorear el uso del disco en sistemas Linux.
Para configurar Telegraf, InfluxDB y Grafana , lea nuestra guía detallada.
Además, asegúrese de leer la documentación detallada del complemento de entrada de disco en Github.
Conclusión
En este tutorial detallado, aprendió cómo puede verificar y monitorear su espacio en disco en Linux.
Aprendió sobre las utilidades de líneas de comandos como "df" y "du ” y las opciones disponibles para usted.
También aprendió que puede monitorear su espacio en disco utilizando herramientas modernas:gráficas (Filelight o Disk Usage Analyzer) o plataformas (como Prometheus o InfluxDB).
Si tiene curiosidad acerca de Administración del sistema Linux , tenemos una sección dedicada a ella en el sitio web:asegúrese de consultarla para no perderse una guía.