Trabajar desde la línea de comandos es divertido, rápido, seguro y también es una forma recomendada de aprender Linux. Todos los días, paso mucho tiempo en todos los foros de Linux, sitios web populares y blogs en busca de alternativas CLI para aplicaciones GUI. Hace un tiempo, escribí sobre algunas herramientas de línea de comandos que vale la pena mencionar, como Translate Shell (un traductor de Google de línea de comandos), cmus (reproductor de música de línea de comandos). Ayer, me topé con un cliente de línea de comandos de Twitter llamado "Twitter CLI" o simplemente "t" . que nos permite twittear desde la Terminal. Esta es una aplicación genial que he encontrado últimamente. En este breve tutorial, veamos cómo instalar y usar la herramienta de línea de comandos de Twitter en Linux.
Twittear desde la línea de comandos en Linux usando "Twitter CLI"
Instalación
Primero, asegúrese de tener Ruby instalado en su sistema.
En sistemas basados en DEB como Ubuntu, Linux Mint, el siguiente comando instalará Ruby:
$ sudo apt-get install ruby-dev
En sistemas basados en RPM como RHEL, Fedora, CentOS, ejecute:
$ sudo yum install ruby-devel
O,
$ sudo dnf install ruby-devel
Ahora, instale 'Twitter CLI' twitter cli usando el comando:
$ sudo gem install t
Este comando instalará la herramienta 'Twitter CLI' junto con todas las dependencias.
Solución de problemas:
Por si acaso, recibió un error como el siguiente, debe agregar Ruby a su variable PATH. De lo contrario, omita esta parte y vaya a Configuración. sección a continuación.
WARNING: You don't have /home/sk/.gem/ruby/2.4.0/bin in your PATH, gem executables will not run. Successfully installed t-3.1.0 Parsing documentation for t-3.1.0 Done installing documentation for t after 1 seconds 1 gem installed
En mi caso, he agregado lo siguiente a mi RUTA:
$ echo 'export PATH="$HOME/.gem/ruby/2.4.0/bin:$PATH"' >> ~/.bashrc
Para actualizar los cambios de PATH, ejecute:
$ source ~/.bashrc
Luego, instale 'Twitter' usando el comando:
$ gem install t
La salida de muestra sería:
Successfully installed t-3.1.0 Parsing documentation for t-3.1.0 Done installing documentation for t after 1 seconds 1 gem installed
Configuración
Antes de poder usar t , primero deberá registrar una aplicación en Twitter. Simplemente siga los pasos a continuación:
Inicie sesión en el sitio de administración de aplicaciones de Twitter y haga clic en "Crear nueva aplicación" .
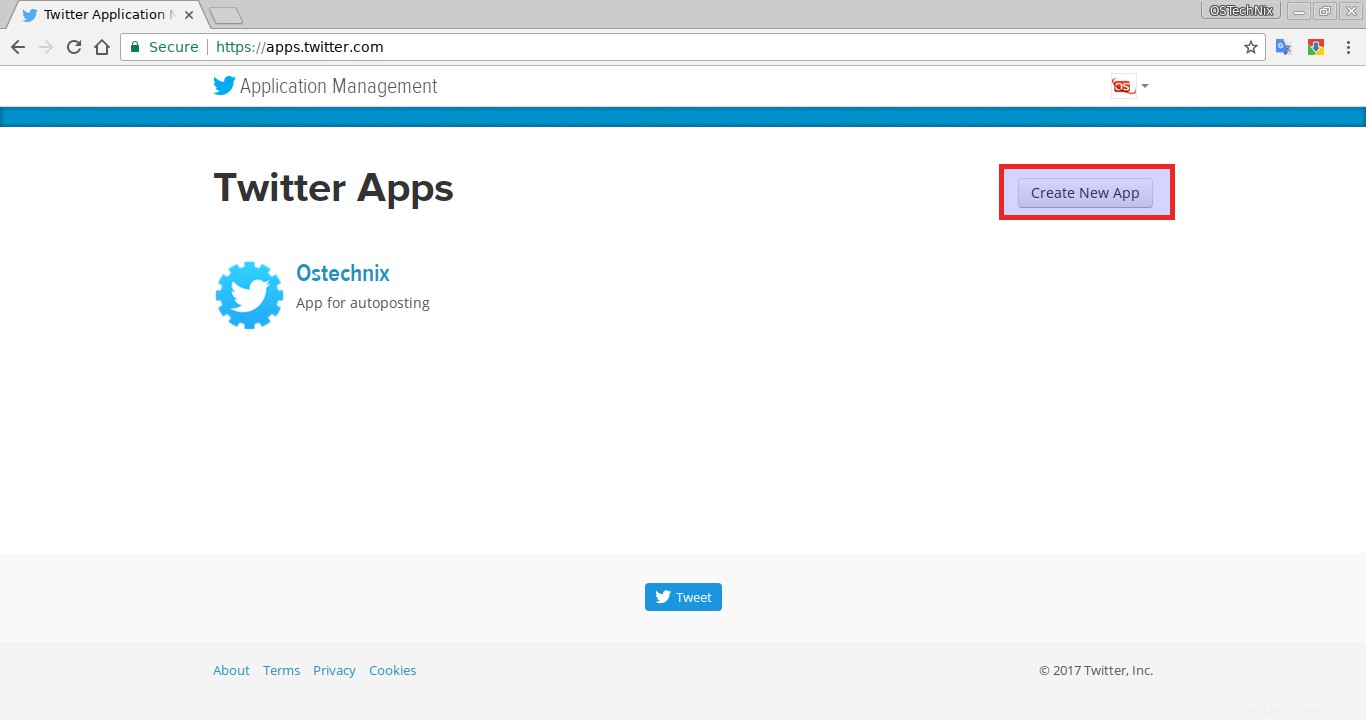
Rellene los campos obligatorios y envíe el formulario. Tenga en cuenta que su aplicación debe tener un nombre único. Luego, vaya a Permisos de su aplicación y cambie la Configuración de acceso a "Leer, escribir y acceder a mensajes directos" . Se debe asociar un número de teléfono móvil con su cuenta de Twitter para obtener privilegios de escritura.
Vaya a la pestaña Claves y tokens de acceso. para ver la clave de consumidor y secreto que deberá copiar y pegar cuando se le solicite.
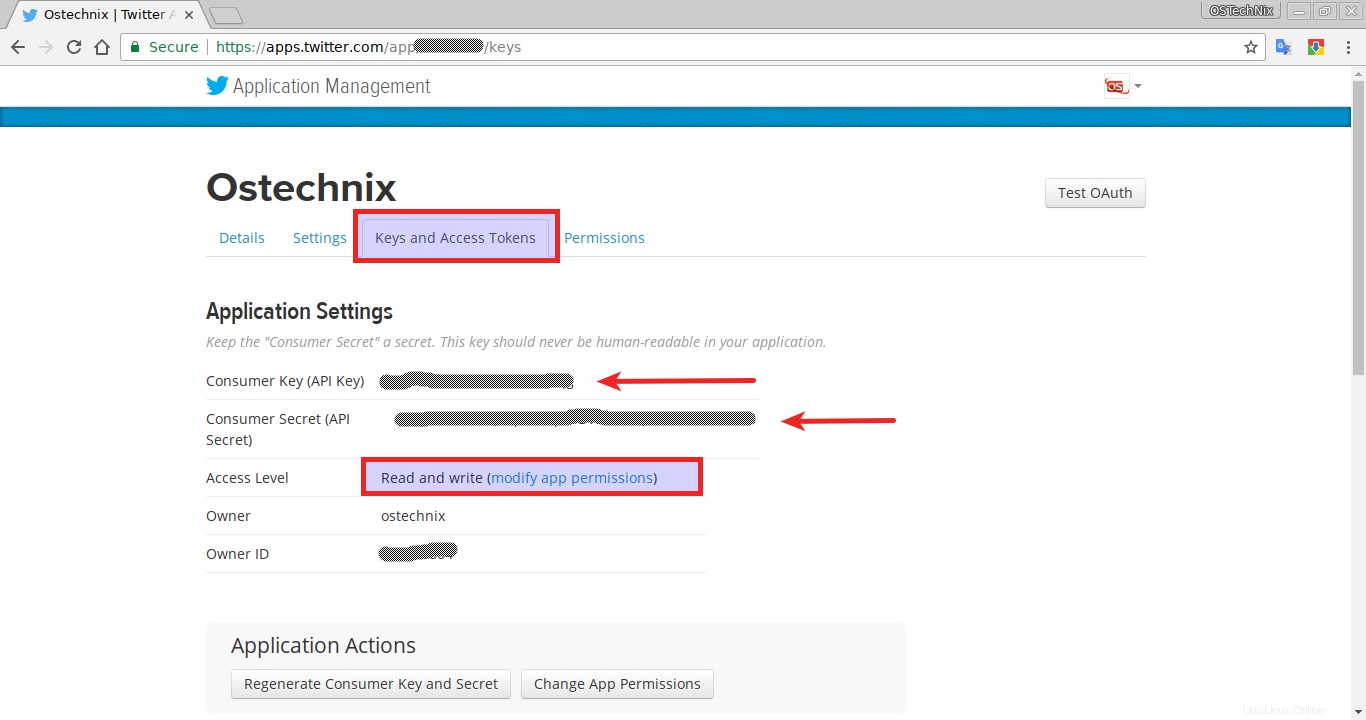
Hemos instalado "t" y hemos creado y registrado una aplicación en Twitter. Ahora, necesitamos autorizar esta herramienta con nuestra cuenta de Twitter. Para hacerlo, ejecute:
$ t authorize
Verá un cuadro de diálogo. Presiona la tecla ENTER para abrir el sitio para desarrolladores de Twitter y copia/pega la clave de consumidor. y claves secretas cuando se le solicite.
Enter your API key: Created new window in existing browser session. x6j835ha49d4XqBn06k6k Enter your API secret: lR9kDYt710xCteU91KLuz6dTyzA
Ingrese la clave API correcta y la clave secreta de su aplicación y presione ENTER. Se abrirá la siguiente página de autorización de la aplicación de Twitter. Haz clic en "Autorizar aplicación" para continuar.
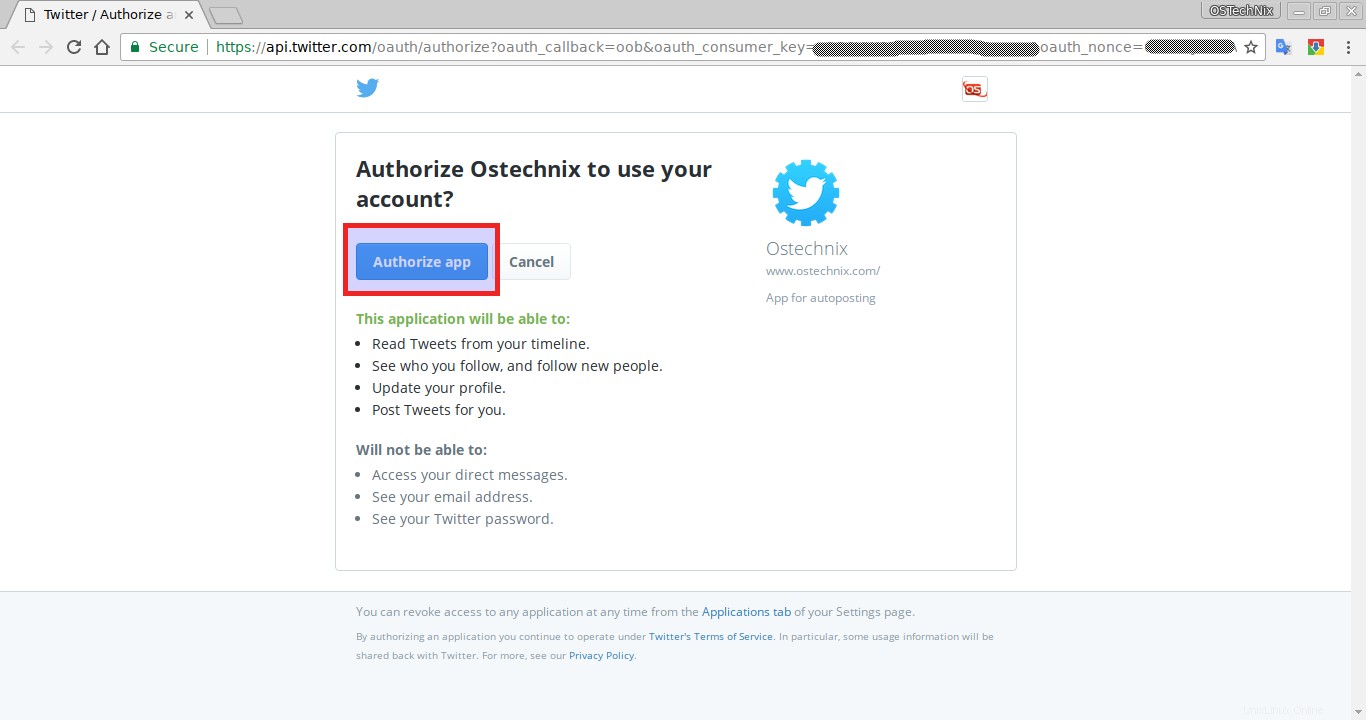
En la siguiente ventana de su navegador, verá un PIN único.
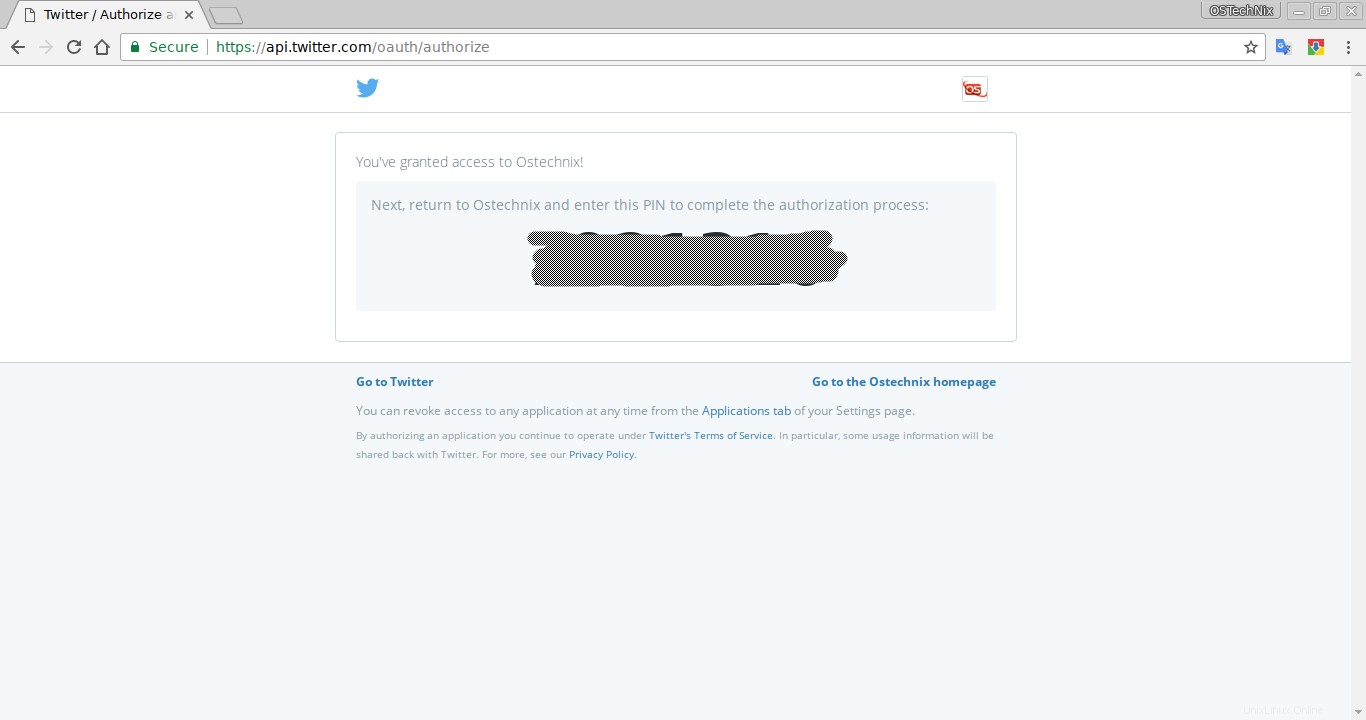
Debe copiar este PIN y pegarlo en el aviso de la Terminal:
Enter the supplied PIN: Created new window in existing browser session. XXXXXXX Authorization successful.
Si obtiene "Autorización exitosa". mensaje, felicidades! Ha configurado correctamente "t" con su cuenta de Twitter. Para autorizar varias cuentas, simplemente repita el último paso, iniciando sesión en Twitter como un usuario diferente.
Uso
Para ver la lista de todas las cuentas que ha autorizado, ejecute:
$ t accounts
La salida de muestra sería:
ostechnix x6j835ha49d4XqBn06k6k (active)
Como ves arriba, solo tengo una cuenta de Twitter autorizada. Si ha autorizado más de una cuenta, la última cuenta autorizada se establecerá como activa.
Para configurar otra cuenta como activa, solo mencione el nombre de usuario y su clave de consumidor como se muestra a continuación:
$ t set active senthil HKi8DfW1IlPw
Todos los detalles de la cuenta autorizada se almacenarán en un archivo llamado YAML en ~/.trc expediente. Puede ver los detalles de las cuentas en cualquier momento usando el comando:
$ cat ~/.trc
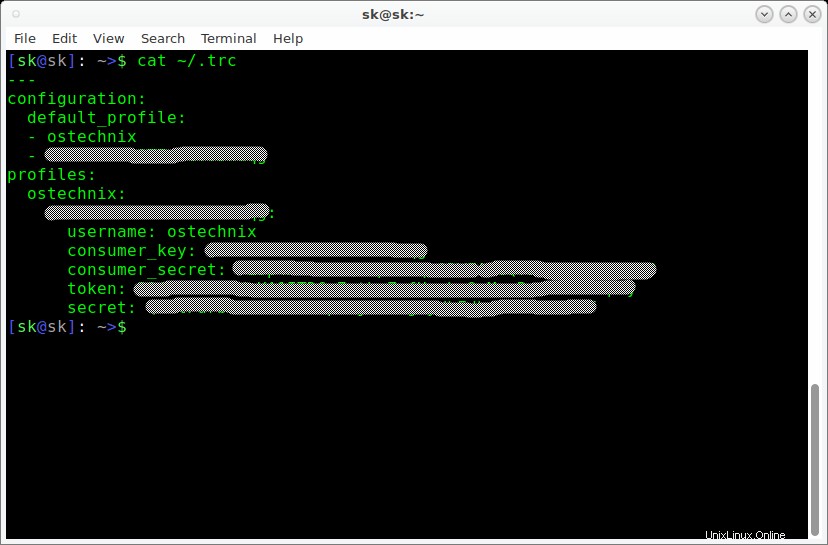
Ahora tuiteemos desde la línea de comandos.
Para hacerlo, simplemente ejecute:
$ t update "Don't go around saying the world owes you a living. The world owes you nothing. It was here first"
La salida de muestra sería:
Tweet posted by @ostechnix. Run `t delete status 841278688738009088` to delete.
Ahora, abra su cuenta de Twitter y verifique si el tweet ha sido publicado o no.
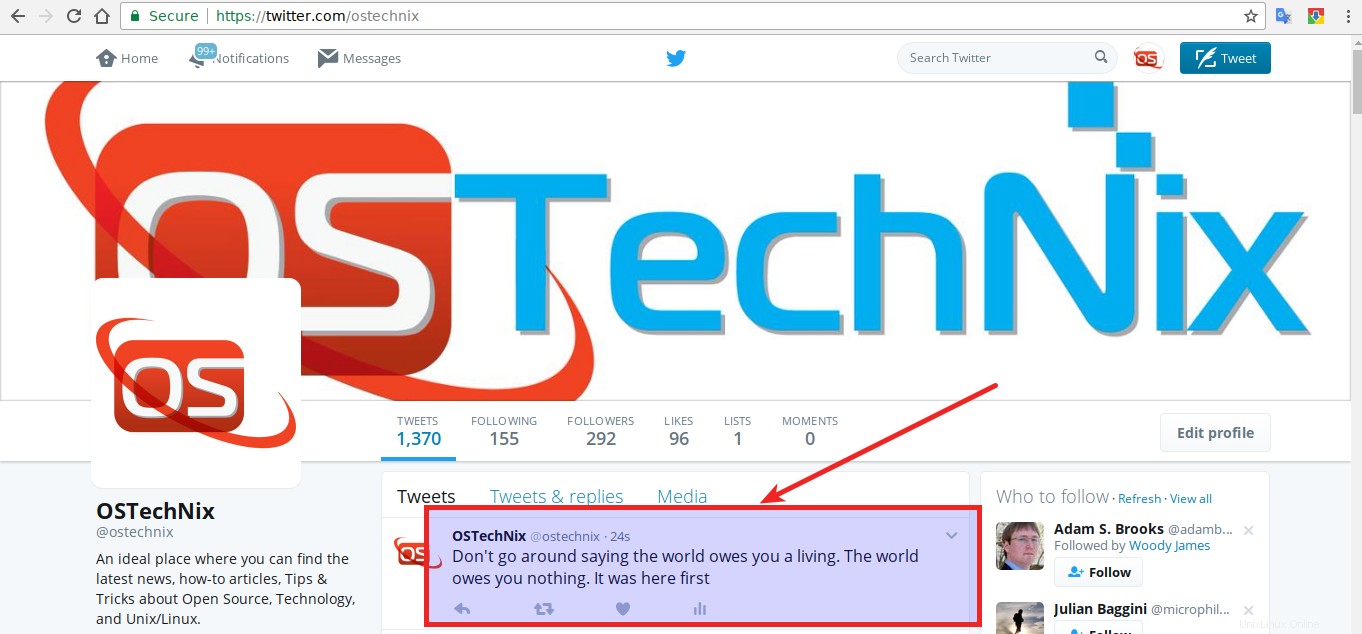
Ahí está. Acabo de twittear una cita de Mark Twain desde la línea de comandos. Genial, ¿no?
La belleza de esta herramienta es que mostrará cómo eliminar tu último tweet del resultado mismo. Para eliminar el tweet anterior, ejecuté el siguiente comando:
$ t delete status 841278688738009088
Te pedirá una confirmación. Simplemente escriba 'y' y presione ENTER para eliminar el tweet.
Are you sure you want to permanently delete @ostechnix's status: "Don't go around saying the world owes you a living. The world owes you nothing. It was here first"? [y/N] y @ostechnix deleted the Tweet: "Don't go around saying the world owes you a living. The world owes you nothing. It was here first"
Así de simple.
Para incluir caracteres especiales en su tweet, simplemente envuélvalo con comillas simples en lugar de comillas dobles, para que su shell no interprete esos caracteres. Si usa comillas simples, su Tweet obviamente no puede contener apóstrofes a menos que los prefije con una barra invertida \ :Mira el siguiente ejemplo:
$ t update 'I\'m tweeting from the command line. Isn\'t that special?'
Ahora sabemos cómo publicar un tweet y cómo eliminarlo. Puede saber cómo ver los detalles completos de un usuario de Twitter. ¡Es sencillo! Si conoce el nombre de usuario de Twitter de una persona, puede ver los detalles de su cuenta usando el comando:
$ t whois @ostechnix
Salida de muestra:
ID XXXXXXX Since Nov 11 2010 (6 years ago) Last update How To Fix “job for netctl service failed” Error In Arch Linux https://t.co/Mt2imXV3WU (3 hours ago) Screen name @ostechnix Name OSTechNix Tweets 1,369 Favorites 96 Listed 15 Following 155 Followers 292 Bio An ideal place where you can find the latest news, how-to articles, Tips & Tricks about Open Source, Technology, and Unix/Linux. Location India URL https://ostechnix.com/
Genial, ¿sí?
Para ver las estadísticas de un usuario, ejecute:
$ t users -l @ostechnix
También puede ver las estadísticas de varios usuarios, como a continuación:
$ t users -l @ostechnix @sk
Para seguir a un usuario:
$ t follow @ostechnix
Para seguir a múltiples usuarios:
$ t follow @ostechnix @sk
Lista de todos tus amigos, en formato largo, ordenados por número de seguidores:
$ t friends -l --sort=followers
Haz una lista de todos tus líderes (personas a las que sigues que no te siguen):
$ t leaders -l --sort=followers
Silencia a todos los que sigues:
$ t followings | xargs t mute
Deja de seguir a todas las personas a las que sigues y que no te siguen:
$ t leaders | xargs t unfollow
Favorito los últimos 10 tweets que te mencionan:
$ t mentions -n 10 -l | awk '{print $1}' | xargs t favorite Para comenzar a transmitir su línea de tiempo, ejecute:
$ t stream timeline
Presiona CTRL+C para detener la transmisión.
Para buscar en Twitter los 20 Tweets más recientes que coincidan con una consulta específica:
$ t search all "Linux"
El comando anterior enumerará los últimos 20 tweets que coincidan con una consulta "Linux".
Buscar Tweets que haya marcado como favoritos que coincidan con una consulta específica:
$ t search favorites "Linux"
Buscar tweets que lo mencionen y que coincidan con una consulta específica:
$ t search mentions "Linux"
Hay más opciones, pero esto es suficiente para empezar a usar Twitter desde la línea de comandos.
Para ver la lista completa de comandos disponibles, simplemente ejecute:
$ t helpDescargar - Libro electrónico gratuito:"Documentación de Ubuntu:Guía del servidor Ubuntu 2014"
Conclusión
Realmente disfruté twittear desde la línea de comandos. Esta utilidad es realmente rápida y útil para aquellos que usan la línea de comandos más que el entorno GUI. Pruébalo, no te decepcionará.
Pues bien, los dejo para que se familiaricen con esta útil herramienta. Iré a buscar más alternativas CLI a las aplicaciones GUI populares y las publicaré aquí de vez en cuando. Por lo tanto, suscríbase y marque nuestro sitio web para recibir actualizaciones diarias sobre código abierto, tecnología, Linux y productos relacionados con Unix.
¡Salud!