El otro día uno de los seguidores de nuestro blog intentó instalar Katoolin y rompió su máquina Ubuntu. No podía pasar de la pantalla de inicio de sesión. De alguna manera logró recuperar su sistema Ubuntu roto sin reinstalarlo. Sin embargo, esta vez su máquina estaba arrancando solo en modo CLI. Parece que el DE gráfico se ha ido, pero no está tan seguro. Me preguntó cómo podría encontrar si la GUI está allí o no en este momento. Si alguna vez se encuentra en esta situación, aquí hay algunos consejos para verificar si la GUI está instalada en Linux desde la línea de comandos.
Comprobar si la GUI está instalada en Linux desde la línea de comandos
Hay un par de formas de detectar si su sistema Linux tiene una GUI instalada. Tenga en cuenta que todos estos métodos solo se mostrarán si la GUI está instalada o no. Sin embargo, no ayudará a identificar si la GUI se está ejecutando o no.
Todos los pasos que se indican a continuación se prueban en las ediciones de escritorio y servidor de Ubuntu 20.04 LTS.
Método 1:
El primer método es asegurarse de que haya alguna sesión X instalada en su sistema. Para hacerlo, ejecute:
$ ls /usr/bin/*sessionSi su sistema Linux tiene alguna sesión GUI, debería mostrar algo como lo siguiente:
/usr/bin/dbus-run-session /usr/bin/gnome-session-custom-session
/usr/bin/gnome-sessionComo puede ver en el resultado anterior, mi Ubuntu tiene GNOME Entorno de escritorio instalado.
- Si su sistema tiene MATE instalado, imprimirá
/usr/bin/mate-session. - Para LXDE , devolverá
/usr/bin/lxsession.
Si un Linux no tiene ninguna GUI instalada, verá un resultado como el siguiente:
/usr/bin/byobu-select-session /usr/bin/dbus-run-session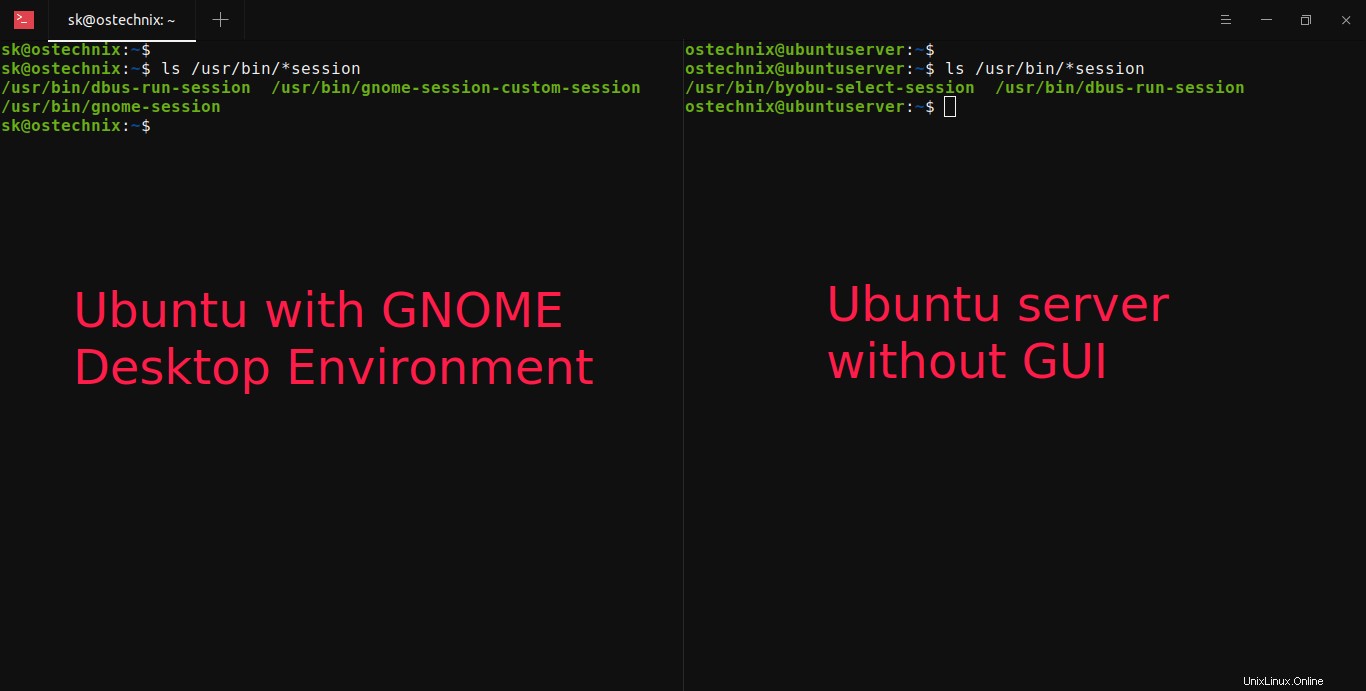
Este comando solo funciona en sistemas basados en Debian, como Ubuntu, Linux Mint, Pop!_OS, etc. Si su sistema está basado en RPM como Fedora, RHEL, verá el siguiente mensaje de error:
ls: cannot access '/usr/bin/*session': No such file or directoryEn ese caso, consulte los siguientes métodos.
Método 2:
El segundo método para detectar si hay alguna GUI instalada en su sistema es verificar la presencia del servidor X con type comando:
$ type XorgEn el sistema Linux con GUI instalada, verá el siguiente resultado:
Xorg is /usr/bin/XorgEn los sistemas Linux solo CLI, el resultado debe ser:
-bash: type: Xorg: not found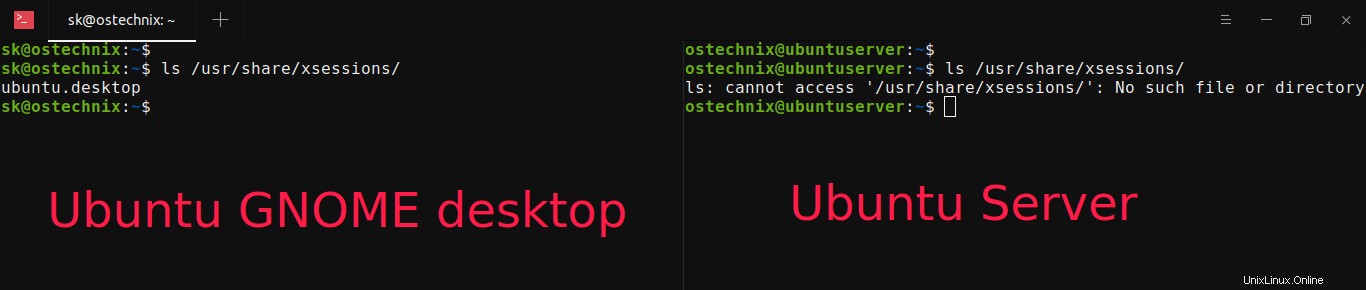
Método 3:
El otro método para verificar si la GUI está instalada en su sistema Linux es verificar el contenido de /usr/share/xsessions/ directorio con ls comando:
$ ls /usr/share/xsessions/Salida de muestra en el sistema GUI de Ubuntu Linux:
ubuntu.desktopSalida de muestra de una máquina solo CLI de Ubuntu Linux:
ls: cannot access '/usr/share/xsessions/': No such file or directory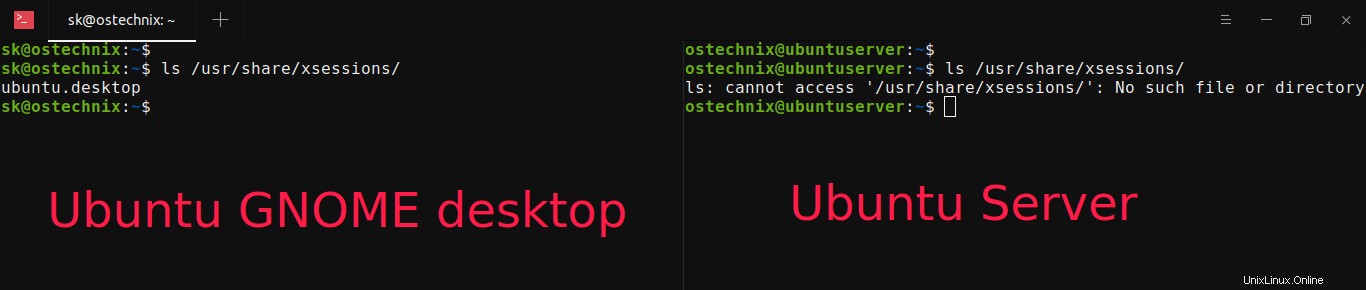
Método 4:
Esto es exclusivamente para sistemas basados en Debian. También puede verificar si la GUI está instalada o no con dpkg y grep comandos como a continuación:
$ dpkg -l | grep xserverEste comando enumera todos los paquetes relacionados con X11 y xserver instalados.
Salida de muestra del sistema GUI de Ubuntu Linux:
ii x11-xserver-utils 7.7+8 amd64 X server utilities ii xserver-common 2:1.20.9-2ubuntu1.2~20.04.1 all common files used by various X servers ii xserver-xephyr 2:1.20.9-2ubuntu1.2~20.04.1 amd64 nested X server ii xserver-xorg 1:7.7+19ubuntu14 amd64 X.Org X server ii xserver-xorg-core 2:1.20.9-2ubuntu1.2~20.04.1 amd64 Xorg X server - core server ii xserver-xorg-core-hwe-18.04 3:14.5 amd64 Transitional package for xserver-xorg-core-hwe-18.04 ii xserver-xorg-hwe-18.04 3:14.5 amd64 Transitional package for xserver-xorg-hwe-18.04 ii xserver-xorg-input-all 1:7.7+19ubuntu14 amd64 X.Org X server -- input driver metapackage ii xserver-xorg-input-libinput 0.29.0-1 amd64 X.Org X server -- libinput input driver ii xserver-xorg-input-wacom 1:0.39.0-0ubuntu1 amd64 X.Org X server -- Wacom input driver ii xserver-xorg-legacy 2:1.20.9-2ubuntu1.2~20.04.1 amd64 setuid root Xorg server wrapper ii xserver-xorg-video-all 1:7.7+19ubuntu14 amd64 X.Org X server -- output driver metapackage ii xserver-xorg-video-all-hwe-18.04 3:14.5 amd64 Transitional package for xserver-xorg-video-all-hwe-18.04 ii xserver-xorg-video-amdgpu 19.1.0-1 amd64 X.Org X server -- AMDGPU display driver ii xserver-xorg-video-amdgpu-hwe-18.04 3:14.5 amd64 Transitional package for xserver-xorg-video-amdgpu-hwe-18.04 ii xserver-xorg-video-ati 1:19.1.0-1 amd64 X.Org X server -- AMD/ATI display driver wrapper ii xserver-xorg-video-ati-hwe-18.04 3:14.5 amd64 Transitional package for xserver-xorg-video-ati-hwe-18.04 ii xserver-xorg-video-fbdev 1:0.5.0-1ubuntu1 amd64 X.Org X server -- fbdev display driver ii xserver-xorg-video-fbdev-hwe-18.04 3:14.5 amd64 Transitional package for xserver-xorg-video-fbdev-hwe-18.04 ii xserver-xorg-video-intel 2:2.99.917+git20200226-1 amd64 X.Org X server -- Intel i8xx, i9xx display driver ii xserver-xorg-video-nouveau 1:1.0.16-1 amd64 X.Org X server -- Nouveau display driver ii xserver-xorg-video-qxl 0.1.5+git20200331-1 amd64 X.Org X server -- QXL display driver ii xserver-xorg-video-qxl-hwe-18.04 3:14.5 amd64 Transitional package for xserver-xorg-video-qxl-hwe-18.04 ii xserver-xorg-video-radeon 1:19.1.0-1 amd64 X.Org X server -- AMD/ATI Radeon display driver ii xserver-xorg-video-vesa 1:2.4.0-2 amd64 X.Org X server -- VESA display driver ii xserver-xorg-video-vesa-hwe-18.04 3:14.5 amd64 Transitional package for xserver-xorg-video-vesa-hwe-18.04 ii xserver-xorg-video-vmware 1:13.3.0-3 amd64 X.Org X server -- VMware display driver
En el servidor Ubuntu sin GUI, solo verá algunos paquetes relacionados con el servidor X:
rc x11-xserver-utils 7.7+8 amd64 X server utilities ii xserver-common 2:1.20.9-2ubuntu1.2~20.04.1 all common files used by various X servers
Sin embargo, este no es un método tan confiable. Porque podría haber instalado DE sin usar administradores de paquetes como dpkg o apt . En tales casos, esto no devolverá ningún resultado. Incluso si instaló y luego eliminó el servidor X, seguirá mostrando que el servidor X está instalado.
¿Cómo encontrar qué entorno de escritorio está utilizando en Linux?
Este es un método de bonificación. Podemos encontrar fácilmente el entorno de escritorio actual en nuestro sistema GUI de Linux usando el siguiente comando:
$ echo $XDG_CURRENT_DESKTOP
ubuntu:GNOME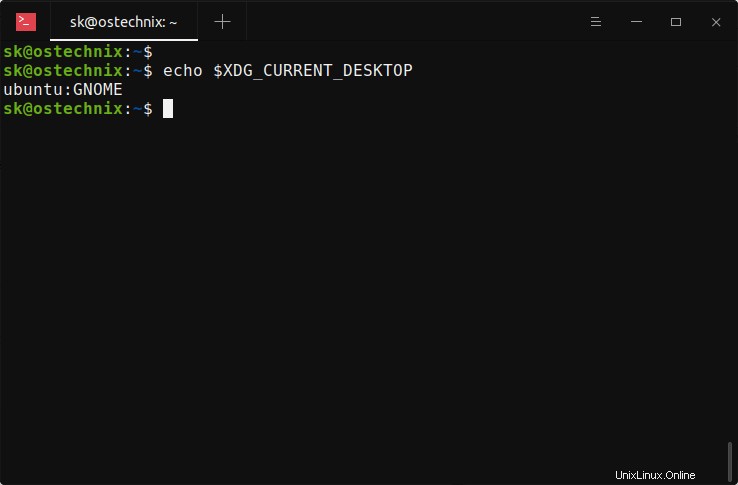
Como puede ver en el resultado, estoy usando el entorno de escritorio Ubuntu GNOME. Si no tiene ningún DE, no verá nada.
Espero que esto ayude.
Imagen destacada de erfouris studio de Pixabay.