En este tutorial, le mostraré cómo bloquear el teclado y el mouse, pero no la pantalla en Linux usando "xtrlock" utilidad. Xtrlock es una utilidad simple pero útil para bloquear la pantalla X hasta que el usuario ingrese su contraseña en el teclado.
¿Por qué bloquear el teclado y el mouse, pero no la pantalla?
Mi sobrina de 4 años es una niña curiosa. Le encanta mucho la película "Avatar". Cada vez que se reproduce la película Avatar, se concentra mucho y sus ojos están pegados a la pantalla. Pero el problema es que a menudo toca una tecla en el teclado o mueve el mouse o hace clic en el botón del mouse mientras mira la película. A veces, accidentalmente cierra o pausa la película presionando una tecla en el teclado. Así que comencé a buscar una manera de bloquear tanto el teclado como el mouse, pero no la pantalla.
Después de un par de búsquedas en Google, encontré esta solución perfecta en el foro de Ubuntu. Si no quiere que su gato camine sobre su teclado o que su hijo juegue con el teclado y el mouse mientras mira algo importante en la pantalla, le sugiero que pruebe la utilidad xtrlock para bloquear la pantalla X hasta que se proporcione la contraseña, dejando las ventanas visibles.
Algunos de ustedes podrían pensar:¿por qué no simplemente desconectar el teclado o el mouse? ¡Verdadero! Si es una computadora de escritorio, puede quitar temporalmente el teclado/ratón. Pero en Laptops, no hay forma de hacerlo.
Instalar xtrlock
El paquete xtrlock está disponible en los repositorios predeterminados de la mayoría de los sistemas operativos Linux. Entonces, puedes instalarlo usando el administrador de paquetes de tu distribución.
En Arch Linux y derivados, ejecute el siguiente comando para instalarlo.
$ sudo pacman -S xtrlock
En Fedora :
$ sudo dnf install xtrlock
En RHEL, CentOS :
$ sudo yum install xtrlock
En SUSE/openSUSE :
$ sudo zypper install xtrlock
En Debian, Ubuntu, Linux Mint :
$ sudo apt-get install xtrlock
Crea un atajo de teclado para bloquear la pantalla X
Una vez instalado xtrlock, cree un atajo de teclado. Necesitas esto para bloquear el teclado y el mouse usando la combinación de teclas que elijas.
Cree un nuevo archivo llamado lockkbmouse en /usr/local/bin .
$ sudo vi /usr/local/bin/lockkbmouse
Agregue las siguientes líneas en él.
#!/usr/bin/env bash sleep 1 && xtrlock
Guarde el archivo y cierre el archivo.
Hágalo como ejecutable usando el siguiente comando:
$ sudo chmod a+x /usr/local/bin/lockkbmouse
A continuación, debemos crear un atajo de teclado para bloquear kb/mouse.
En Ubuntu GNOME DE:
En el escritorio Ubuntu 20.04 LTS, vaya a Configuración -> Métodos abreviados de teclado . Haz clic en + (más) símbolo al final. En versiones anteriores de Ubuntu como Ubuntu 18.04 LTS, escritorio, vaya a Configuración del sistema -> Dispositivos -> Teclado .
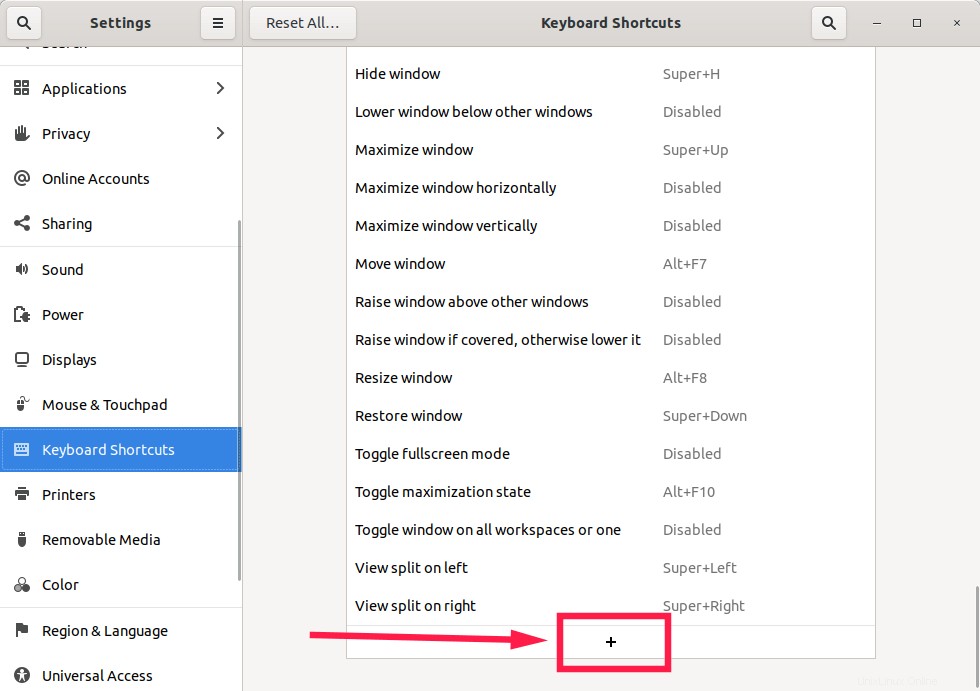
Ventana de atajos de teclado en Ubuntu Gnome
Ingrese un nombre para su acceso directo y agregue la siguiente línea en el cuadro de comando y haga clic en Establecer acceso directo botón.
/usr/local/bin/lockkbmouse
También puede usar esta línea en el cuadro de comando.
bash -c "sleep 1 && xtrlock"
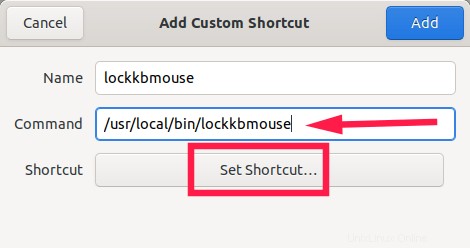
Agregue un atajo de teclado personalizado a xtrlock
A continuación, verá la siguiente pantalla. Escriba la combinación de teclas de su elección para asignar la tecla de método abreviado al método abreviado recién creado. Por ejemplo, uso Alt+k .
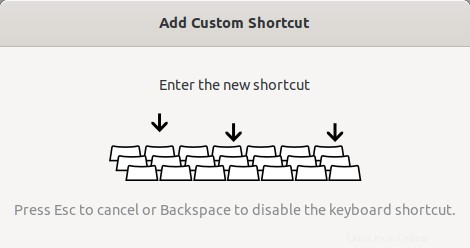
Asigne la tecla de método abreviado de teclado a xtrlock
Para borrar la combinación de teclas, presione la tecla RETROCESO.
Ahora verá que la tecla de acceso directo seleccionada aparece en el cuadro Acceso directo.
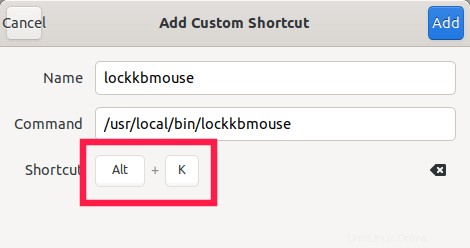
Establecer método abreviado de teclado para xtrlock
Esta es la combinación de teclas para bloquear el teclado y el mouse. Cierra esta ventana.
Se ha creado la tecla de método abreviado de teclado para xtrclock.
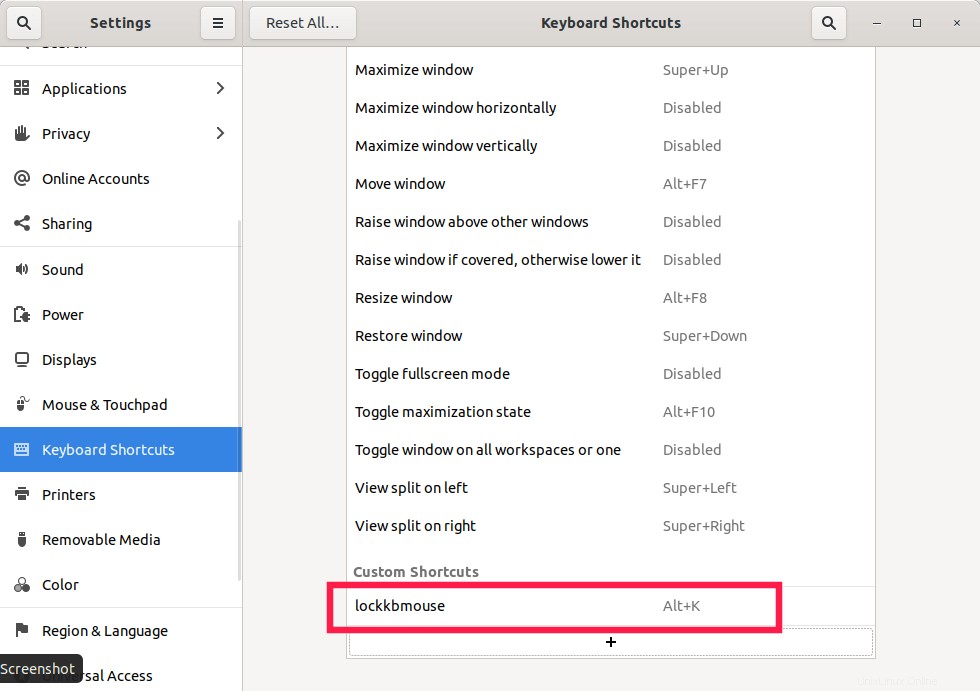
tecla de método abreviado de teclado para xtrclock
Una vez que haya terminado, cierre la ventana Configuración del teclado.
En el escritorio Arch Linux MATE:
Vaya a Sistema -> Preferencias -> Hardware -> Atajos de teclado .
Haz clic en Agregar para crear un nuevo acceso directo.
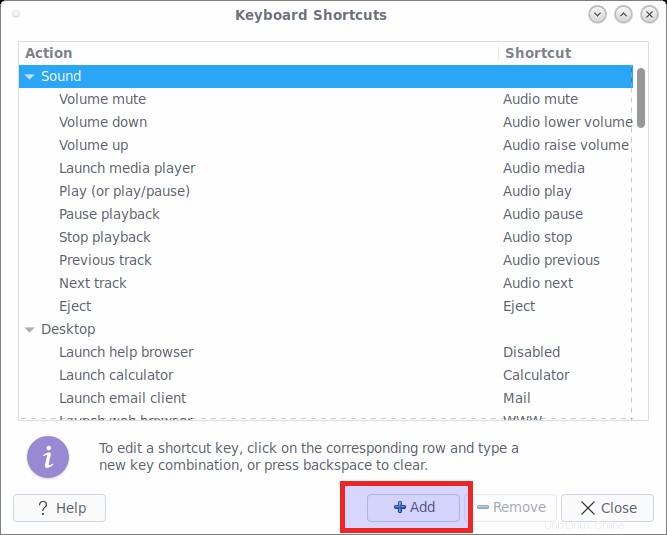
Ventana de atajos de teclado en MATE DE
Ingrese el nombre de su acceso directo y agregue la siguiente línea en el cuadro de comando, y haga clic en Aplicar botón.
bash -c "sleep 1 && xtrlock"
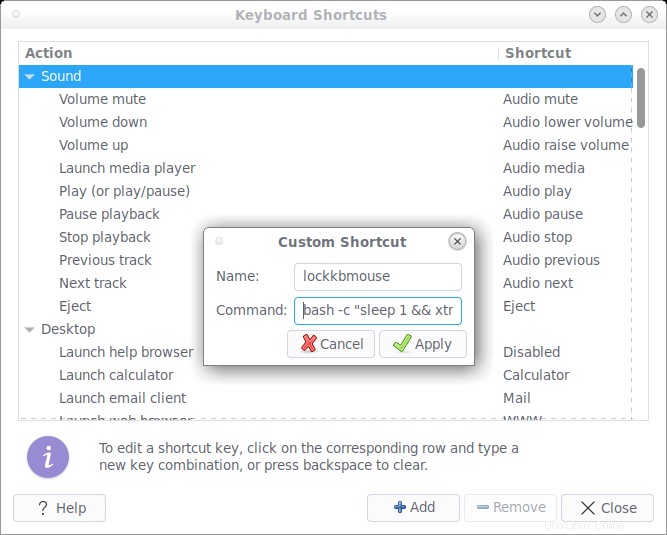
Crea un atajo de teclado personalizado para xtrlock en MATE DE
Para asignar la tecla de acceso directo, simplemente selecciónela o haga doble clic en ella y escriba la combinación de teclas de su elección. Por ejemplo, uso Alt+k .
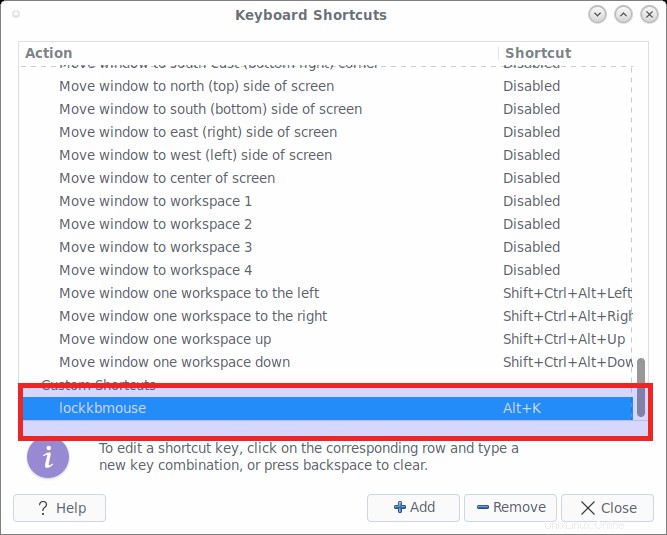
Atajo de teclado personalizado para xtrlock en MATE DE
Para borrar la combinación de teclas, presione la tecla RETROCESO. Una vez que haya terminado, cierre la ventana Configuración del teclado.
Bloquear el teclado y el mouse, pero no la pantalla usando xtrlock
De ahora en adelante, cada vez que presione la tecla de método abreviado de teclado (ALT+k en nuestro caso), el puntero del mouse se convertirá en un candado. Ahora, el teclado y el mouse se han bloqueado, por lo que puede ver películas libremente o lo que quiera. Incluso su hijo o mascota toca algunas teclas en el teclado o hace clic en un botón del mouse, no funcionarán.
Aquí está xtrlock en acción.
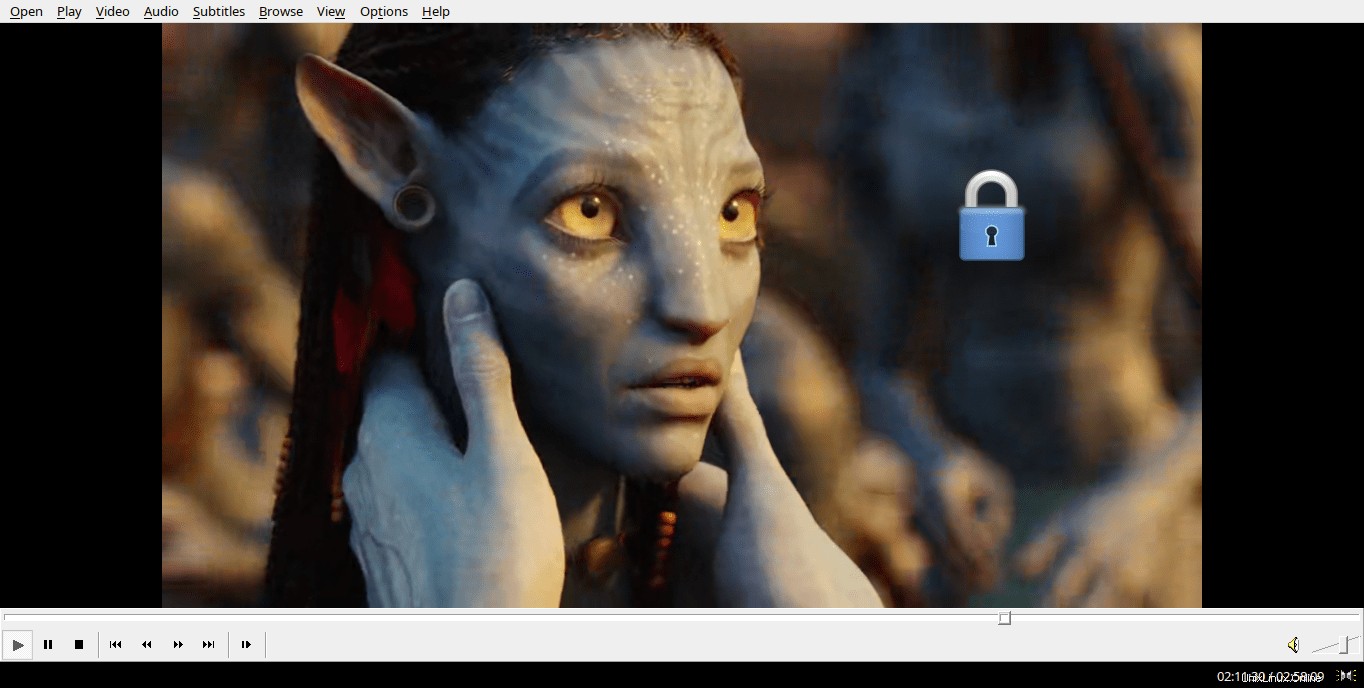
Bloquee el teclado y el mouse, pero no la pantalla usando xtrlock en Linux
¿Ves el pequeño botón de bloqueo? Significa que el teclado y el mouse han sido bloqueados. Incluso si mueve el botón de bloqueo, no pasará nada. La tarea seguirá ejecutándose hasta que desbloquees la pantalla y la cierres manualmente.
Desbloquear teclado y ratón
Para desbloquear el teclado y el mouse, simplemente ingrese su contraseña y presione "Enter" . No verá la contraseña mientras la escribe. Simplemente escriba la contraseña de todos modos y presione la tecla ENTER. El mouse y el teclado comenzarán a funcionar después de ingresar la contraseña correcta. Si ingresó una contraseña incorrecta, escuchará un sonido de campana. Presiona ESC para borrar la contraseña incorrecta y volver a introducir la contraseña correcta. Para eliminar un carácter de una contraseña escrita parcialmente, presione RETROCESO o ELIMINAR llaves.
¿Qué pasa si me quedo bloqueado permanentemente de la pantalla?
Es posible que la herramienta xtrlock no funcione en algunas DE, por ejemplo, GDM. Puede bloquearlo permanentemente fuera de la pantalla. Pruébelo en una máquina virtual y luego pruébelo en su escritorio personal u oficial para verificar si realmente funciona. Probé esto en el escritorio Arch Linux MATE y en el escritorio Ubuntu 20.04 y 18.04 GNOME. Funcionó bien.
Por si acaso, no puede acceder a la pantalla de forma permanente, cambie a TTY (CTRL+ALT+F2) luego ejecute:
$ sudo killall xtrlock
Alternativamente, puede usar el chvt Comando para cambiar entre sesión TTY y X.
Por ejemplo, para cambiar a TTY1, ejecute:
$ sudo chvt 1
Para volver a la sesión X, escriba:
$ sudo chvt 7
Diferentes distribuciones usan diferentes combinaciones de teclas para cambiar entre TTY. Consulte el sitio web oficial de su distribución para obtener más detalles.
En caso de falla de GDM, ni siquiera se puede acceder a TTY y el sistema se bloquea en la interfaz gráfica alcanzada. En tales casos, es posible que deba hacer chroot en el sistema y desinstalar xtrlock. ¡Usted ha sido advertido!
Para obtener más detalles sobre xtrlock, consulte las páginas man.
$ man xtrlock