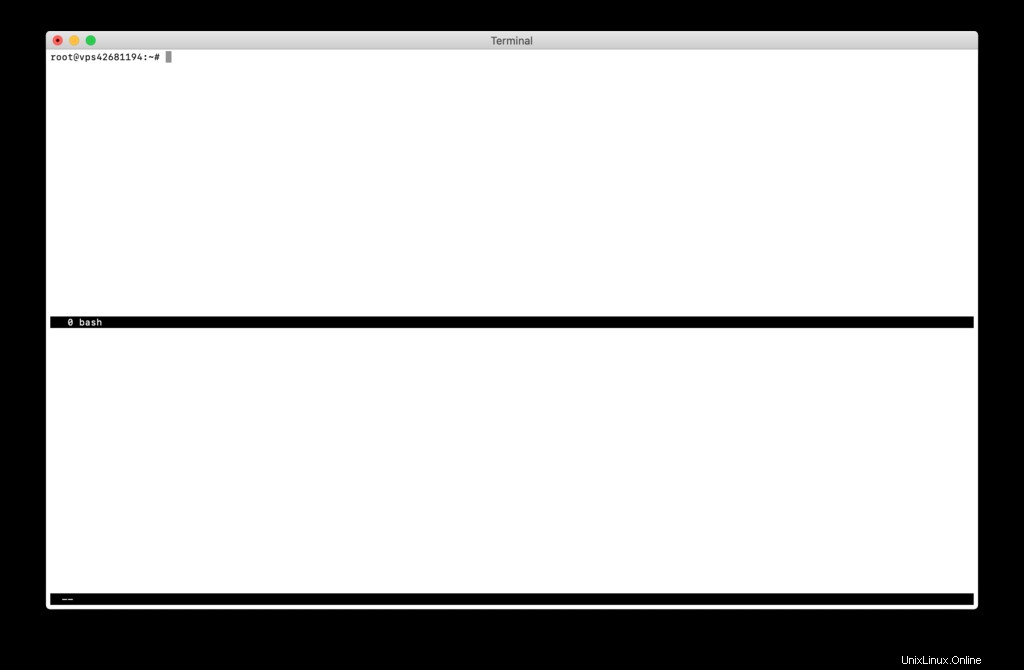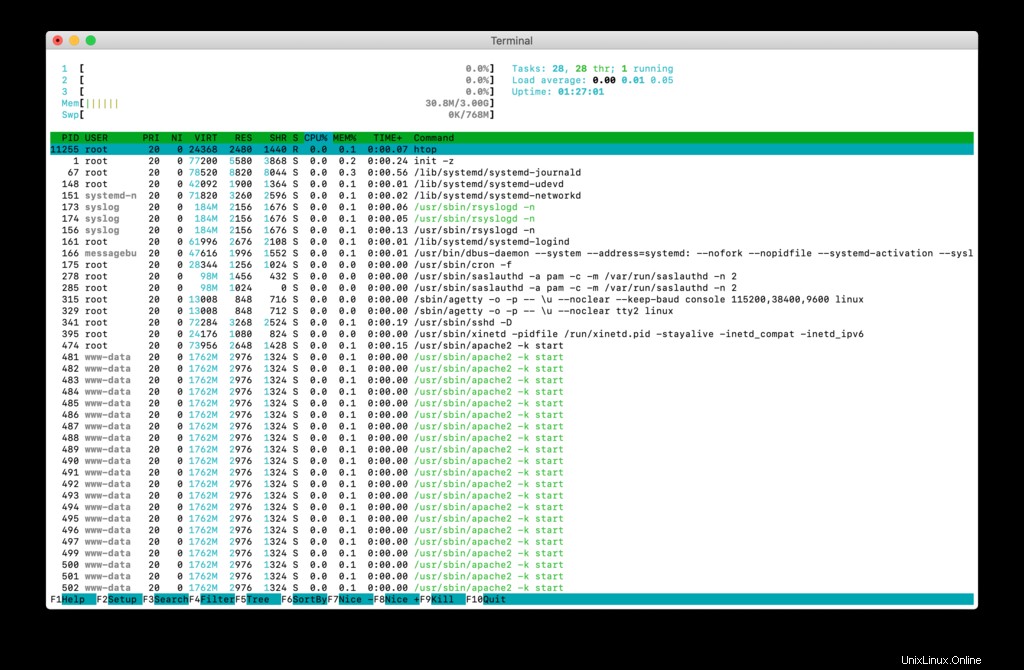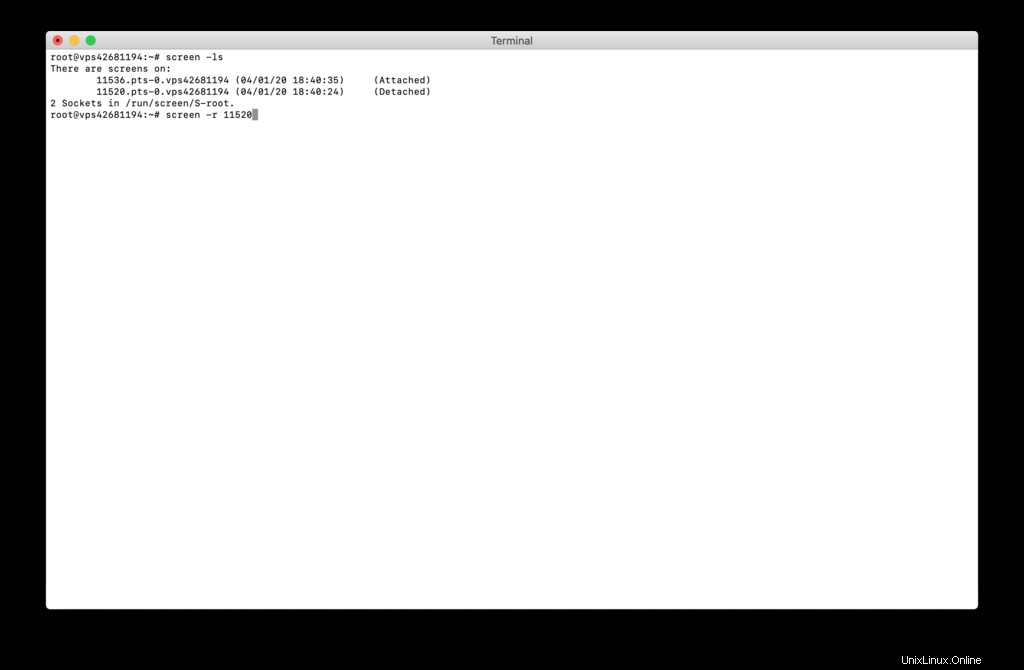Los administradores de sistemas generalmente administran servidores virtuales usando la terminal Linux. Sin embargo, puede sacarle aún más provecho implementando la Pantalla de Linux en su flujo de trabajo. Es un favorito desde hace mucho tiempo entre los desarrolladores y es imprescindible para cualquier persona que quiera convertirse en un experto.
Puede parecer intimidante al principio, pero Linux Screen es fácil de aprender y ofrece posibilidades ilimitadas. Es una utilidad muy eficiente e ingeniosa, lo que la convierte en una herramienta insustituible.
Con esto en mente, le enseñaremos cómo habilitar y usar Linux Screen para aumentar aún más la flexibilidad del terminal Linux.
¿Qué es la pantalla de Linux?
A Linux Screen es una aplicación de terminal desarrollada por el proyecto GNU. A menudo, la documentación oficial lo llama GNU Screen y se utiliza para la multiplexación de terminales.
En otras palabras, Screen divide un terminal físico en múltiples sesiones virtuales, las detiene y resume la actividad en ellas.
La pantalla funciona así:si trabaja en una sesión de terminal mientras usa la pantalla, una vez que haya terminado con su trabajo y apague la computadora, se guardará en ese momento. Cuando se vuelve a acceder a la terminal, la terminal volverá a la misma pantalla en la que trabajaba antes de apagarse.
Linux Screen puede tener una estructura básica, pero todos los usuarios de Linux deben saber cómo usarlo.
¿Cómo instalar y usar Linux Screen?
La pantalla generalmente se instala de forma predeterminada en todas las principales distribuciones de Linux. Si su sistema no lo tiene preinstalado, no se preocupe, el proceso de instalación es fácil.
Primero, necesitamos conectarnos a nuestro servidor usando el comando SSH. Abre tu terminal y escribe:
ssh your-user@server
En el caso de Debian, Ubuntu o Linux Mint y sus derivados, puede ejecutar el siguiente comando:
sudo apt install screen
Si está utilizando CentOS 7 , puede instalarlo usando lo siguiente:
sudo yum install screen
O si el usuario no puede ejecutar sudo comandos, necesitamos ejecutarlo como raíz usuario.
yum install screen
Al final de la instalación, podemos verificar la versión actual de Screen, usando la siguiente línea de comando:
screen –version
Felicitaciones, ahora finalmente puedes usar Screen.
Uso de Linux Screen en cualquier distribución de Linux
Para ejecutar la pantalla de Linux, solo tenemos que escribir la palabra en nuestra sesión de terminal:
screen
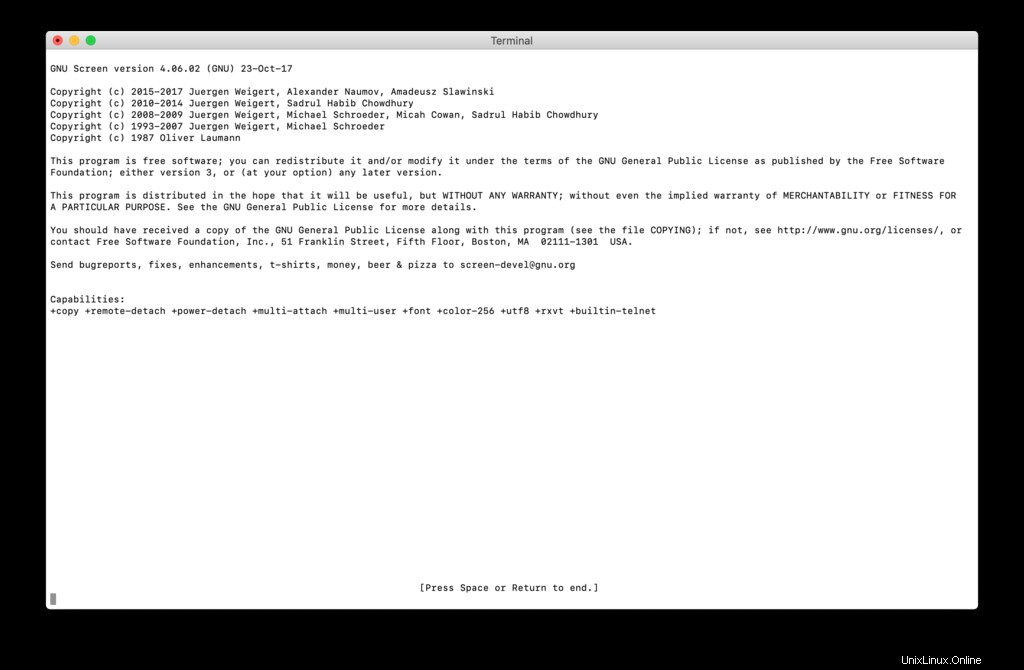
Después de presionar el Espacio clave, verá la terminal de nuevo. No te preocupes, ya hemos iniciado una nueva sesión de Screen. Para comprobarlo, simplemente escriba salir y presiona Entrar .
Entonces, necesitamos volver a ejecutar el comando escribiendo pantalla de nuevo.
También podemos iniciar una sesión y darle un nombre usando -S variable. Por ejemplo:
screen -S session1
Te recomendamos que le des a la sesión un nombre descriptivo y no tendrás problemas para identificarla.
Screen utiliza comandos para realizar la multiplexación de terminales y los comandos son fáciles de aprender. Todos siguen un Ctrl+* * estructura, donde * son las variables.
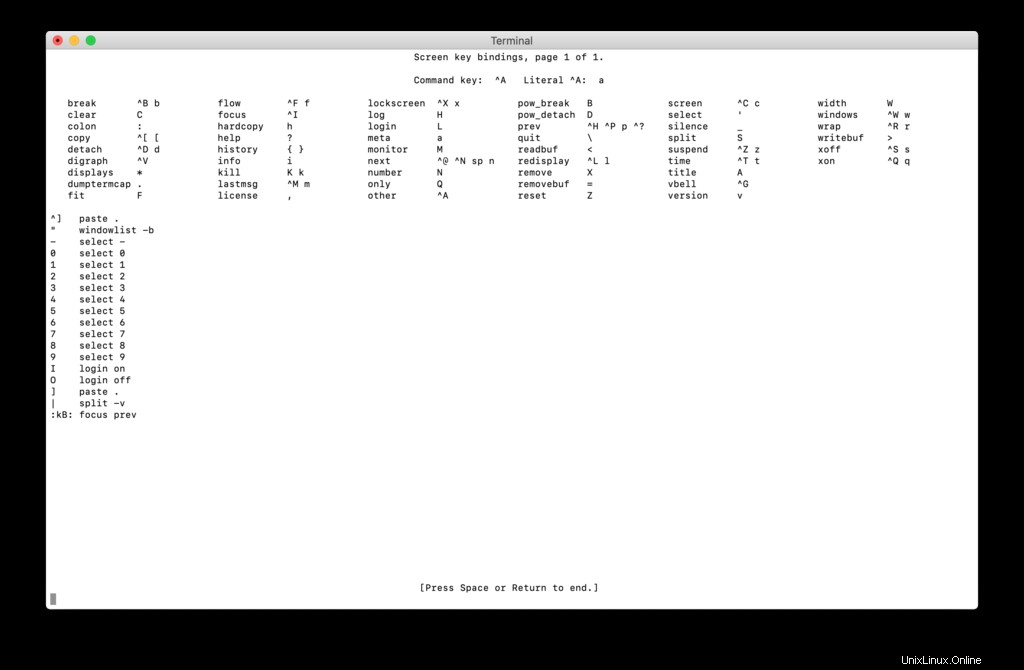
Trabajando en una Nueva Sesión
Una vez que hemos iniciado una nueva sesión es necesario aprender a utilizarla. Estos son los comandos principales que utilizará:
| Comandos | Descripción |
| Ctrl+a c | Crear una nueva ventana |
| Ctrl+a ” | Lista de todas las ventanas creadas |
| Ctrl+aa | Eliminar un Ctrl+a , que es útil si cometiste un error |
| Ctrl+a Ctrl+d | Dejar la sesión en ejecución |