Ya hemos discutido cómo crear unidades USB de arranque múltiple con Ventoy solicitud. Hoy veremos cómo crear un USB de arranque persistente usando Ventoy en Linux.
USB de arranque regular frente a persistente
Como ya sabrá, un medio de arranque regular nos permite probar las distribuciones de Linux sin tener que instalarlas en el disco duro.
Cuando está en un sistema operativo Live, puede hacer todo tipo de cosas, como instalar aplicaciones, descargar archivos, reproducir medios, crear archivos y carpetas, personalizarlo según sus gustos y mucho más.
Sin embargo, una vez que reinicie el sistema, todos los cambios mencionados se perderán. Porque estás trabajando en un sistema operativo en vivo. ¡Así es como funciona un medio de arranque en vivo!
¿Qué sucede si desea que todos los cambios permanezcan intactos incluso después de reiniciar el sistema? Aquí es donde unidades USB persistentes de arranque viene en ayuda.
Una unidad USB de arranque con soporte de almacenamiento persistente le permitirá instalar programas, personalizar el sistema operativo y almacenar datos de forma permanente.
Nada se perderá después de reiniciar o apagar. Todos los cambios permanecerán intactos y puede usar una unidad de arranque USB como un sistema Linux portátil.
Actualmente, Ventoy nos permite configurar el soporte de persistencia para Ubuntu, MX Linux, Linux Mint, Elementary OS, CloneZilla, Kali Linux, Kaspersky Rescue Disk y Zorin OS.
Cree un USB de arranque persistente usando Ventoy en Linux
Supongo que ya ha creado un USB de arranque en vivo con Ventoy como se describe en el enlace adjunto en el primer párrafo.
Abre tu Terminal y navega a la carpeta donde extrajiste el script Ventoy.
Lo extraje en una carpeta llamada "ventoy" en mi directorio $HOME. Cd en el directorio de Ventoy:
$ cd ventoy
Esta carpeta tendrá los siguientes contenidos:
boot CreatePersistentImg.sh log.txt tool ventoy Ventoy2Disk.sh
Ahora, ejecuta el "CreatePersistentImg.sh" secuencia de comandos para crear un archivo de imagen de servidor llamado "persistence.img" con 1 GB de tamaño, con EXT4 sistema de archivos y con la etiqueta casper-rw .
$ sudo sh CreatePersistentImg.sh
O,
$ sudo ./CreatePersistentImg.sh
También puede crear una imagen de tamaño específico usando -s bandera como a continuación. El siguiente comando creará un archivo de imagen con 2 GB de tamaño.
$ sudo sh CreatePersistentImg.sh -s 2048
O,
$ sudo ./CreatePersistentImg.sh -s 2048
Aquí, -s 2048 indica el tamaño del archivo de imagen en MB . Puede aumentar o disminuir el tamaño como desee. También puede elegir un sistema de archivos diferente, por ejemplo xfs , como a continuación:
$ sudo sh CreatePersistentImg.sh -s 2048 -t xfs
Como ya dije, los comandos anteriores crearán una imagen llamada "persistence.img" con etiqueta casper-rw . Distintas distribuciones usan diferentes Etiquetas por defecto, por ejemplo, Ubuntu usa casper-rw y MX Linux usan MX-Persist .
Puedes usar -l bandera para establecer la etiqueta:
$ sudo sh CreatePersistentImg.sh -l MX-Persist
A los efectos de esta guía, voy a crear un archivo de imagen de tamaño 4 GB con EXT4 sistema de archivos, con etiqueta casper-rw usando el comando:
$ sudo ./CreatePersistentImg.sh -s 4096
Salida de muestra:
4096+0 records in
4096+0 records out
4294967296 bytes (4.3 GB, 4.0 GiB) copied, 55.1246 s, 77.9 MB/s
mke2fs 1.45.5 (07-Jan-2020)
Creating filesystem with 1048576 4k blocks and 262144 inodes
Filesystem UUID: bdd96096-eab5-4806-a206-909d94e96b1e
Superblock backups stored on blocks:
32768, 98304, 163840, 229376, 294912, 819200, 884736
Allocating group tables: done
Writing inode tables: done
Creating journal (16384 blocks): done
Writing superblocks and filesystem accounting information: done 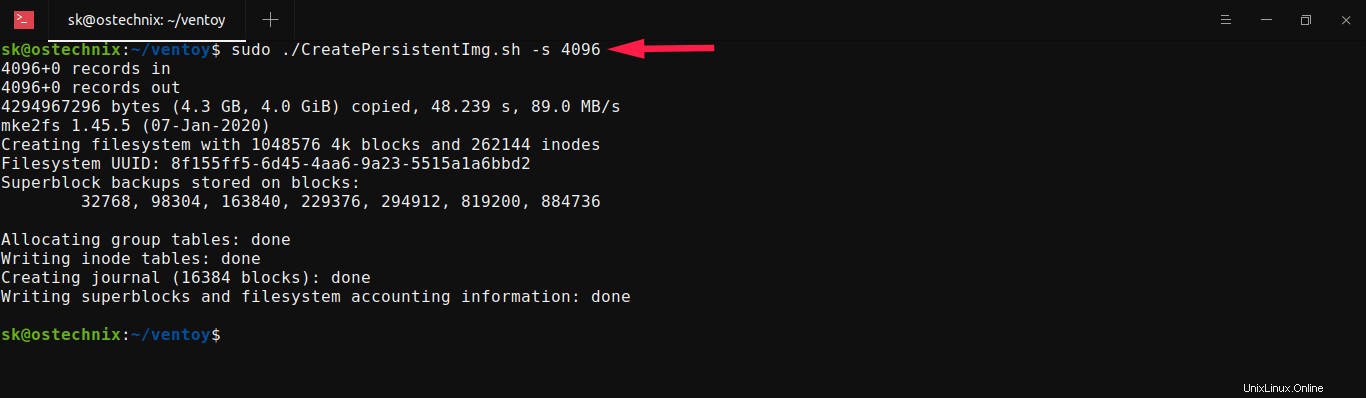
Este comando creará un archivo llamado "persistence.dat" dentro de la carpeta ventoy.
Verifique si el archivo de imagen se crea o no usando "ls" comando:
$ ls -lh
Salida de muestra:
total 4.1G drwxr-xr-x 2 sk sk 4.0K Feb 8 16:41 boot -rwxr-xr-x 1 sk sk 2.0K Feb 8 16:41 CreatePersistentImg.sh -rw-r--r-- 1 root root 734 Feb 22 13:27 log.txt -rw-r--r-- 1 root root 4.0G Feb 22 14:11 persistence.dat drwxr-xr-x 3 sk sk 4.0K Feb 8 16:41 plugin -rw-r--r-- 1 sk sk 1.4K Feb 8 16:41 README drwxr-xr-x 5 sk sk 4.0K Feb 8 16:41 tool drwxr-xr-x 2 sk sk 4.0K Feb 8 16:41 ventoy -rwxr-xr-x 1 sk sk 1.7K Feb 8 16:41 Ventoy2Disk.sh
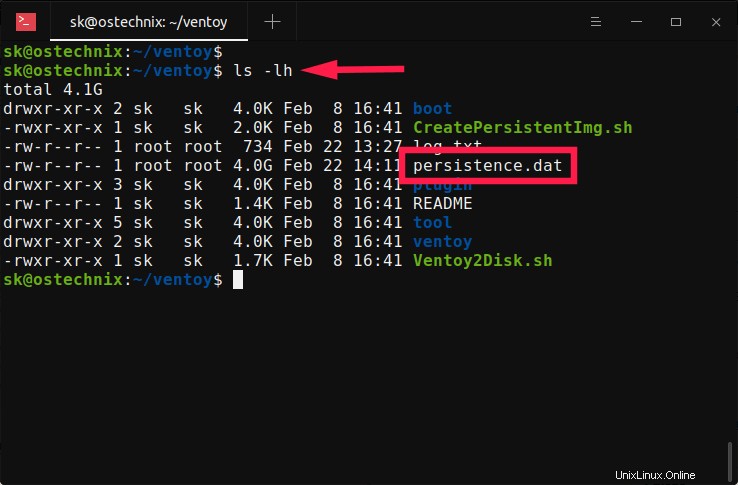
Ahora copie el persistence.dat recién creado archivo a su unidad USB de arranque Ventoy.
A continuación, cree una carpeta llamada "ventoy" en su unidad USB de arranque. Y luego crea "ventoy.json" archivo dentro del ventoy carpeta.
Abra ventoy.json en cualquier editor de texto y agregue las entradas de menú para sus ISO en el archivo ventoy.json.
Voy a configurar el soporte de arranque USB persistente para Ubuntu 20.04 ISO, así que agregué las siguientes líneas en mi archivo ventoy.json:
{
"persistence" : [
{
"image": "/ubuntu-20.04-desktop-amd64.iso",
"backend": "/persistence.dat"
}
]
} 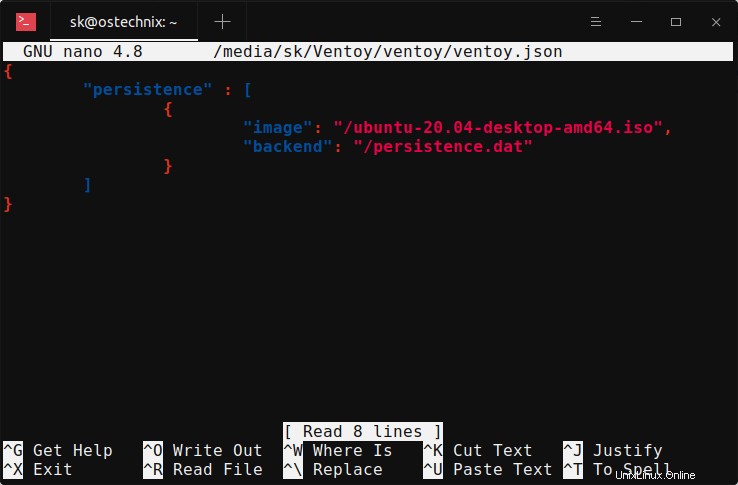
persistence.dat los archivos se almacenan en la raíz de la unidad USB . También asegúrese de que los nombres de archivo y la sintaxis sean correctos .
Y lo que es más importante, los nombres de archivo ISO no deben contener espacios ni caracteres especiales. . Si se saltó una coma, un corchete o comillas dobles, el soporte de persistencia no funcionará.
Después de agregar las líneas anteriores, presione CTRL+O seguido de CTRL+X para guardar el archivo y cerrarlo.
Ahora inicie su sistema con la unidad de arranque USB recién creada.
Elija Ubuntu 20.04 ISO para el que haya agregado soporte de persistencia desde el menú de inicio:
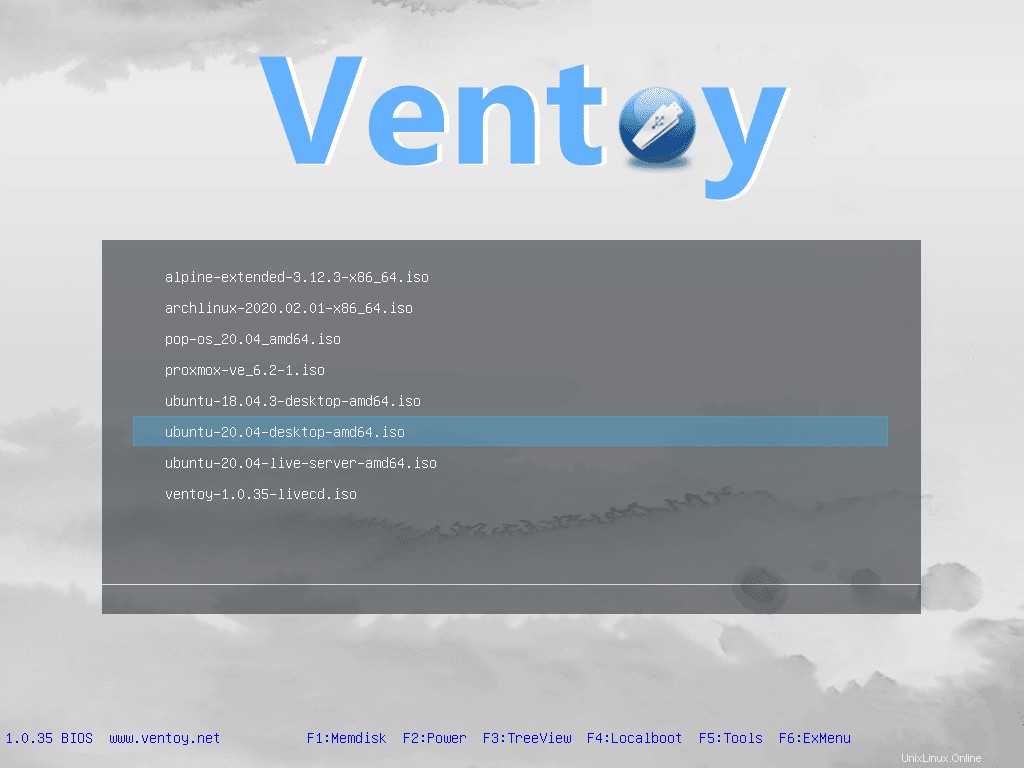
Luego verá otro menú que le permite iniciar con o sin persistencia como se muestra en la siguiente captura de pantalla:
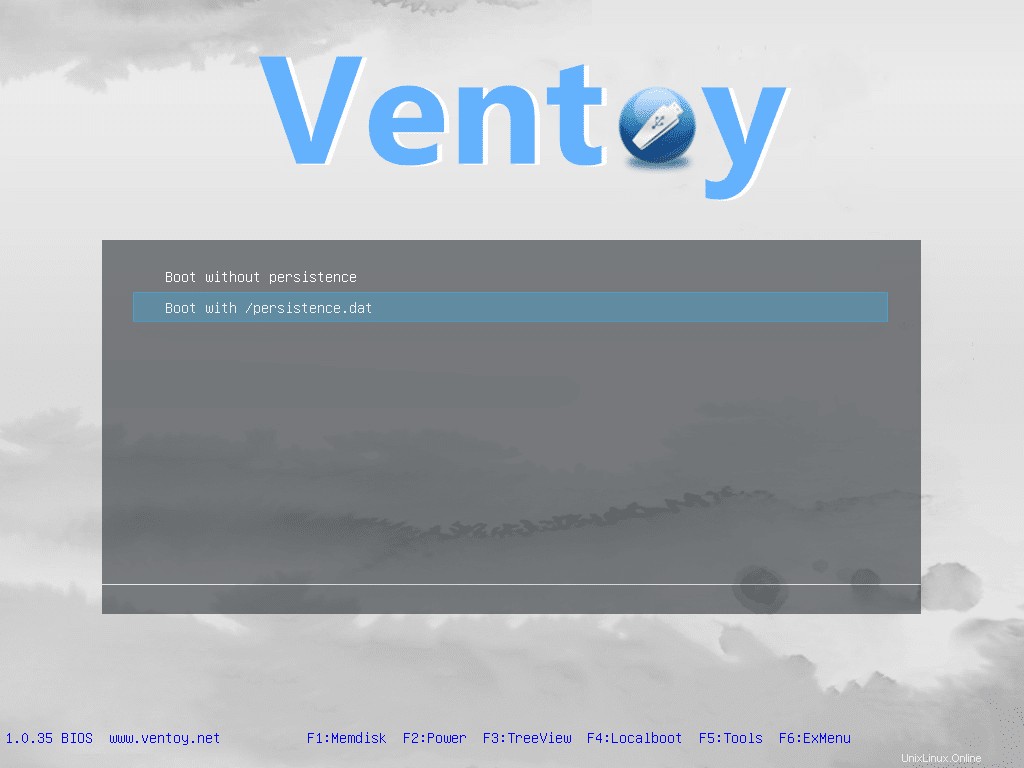
Eso es todo. A partir de ahora, puede utilizar este medio de arranque como sistema operativo portátil. Puedes instalar aplicaciones, guardar archivos y configurarlo como desees. Nada se perderá después de reiniciar.
Lectura relacionada:
- Cómo crear Live USB persistente usando la herramienta Mkusb en Ubuntu
Cree un USB persistente de arranque múltiple con Ventoy
En el ejemplo anterior, he creado solo un USB de arranque de persistencia con Ubuntu 20.04 LTS. Ventoy también le permite crear unidades USB persistentes de arranque múltiple.
Para habilitar el soporte persistente para múltiples ISO, necesitamos cambiar el ventoy.json archivo para que coincida con la ruta exacta de otro archivo ISO y archivos persistence.dat.
Por ejemplo, voy a configurar el soporte de persistencia para Ubuntu 18.04 y Ubuntu 20.04. Entonces, agregué las siguientes líneas en mi ventoy.json archivo:
{
"persistence" : [
{
"image": "/ubuntu-20.04-desktop-amd64.iso",
"backend": "/persistence.dat"
},
{
"image": "/ubuntu-18.04.3-desktop-amd64.iso",
"backend": "/persistence.dat"
}
]
} 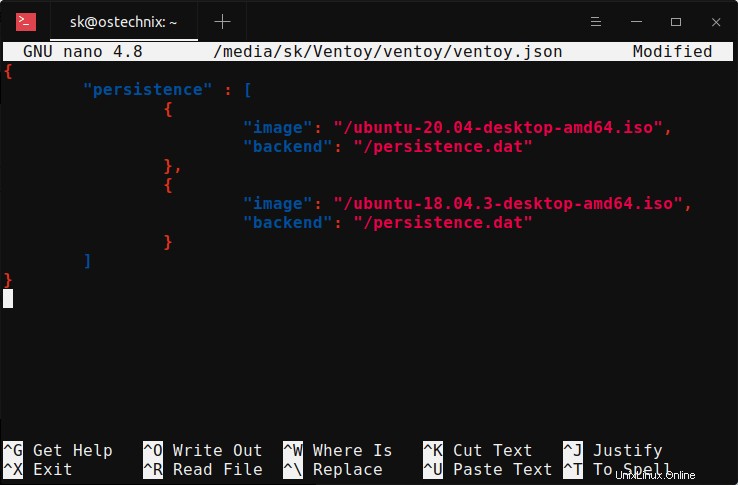
Puede usar la misma imagen de backend (es decir, persistence.dat ) archivo para múltiples ISO, siempre que sea compatible con las distribuciones.
Nuevamente, asegúrese de haber especificado la ruta exacta, el nombre de archivo, las comas y las llaves. Si faltan corchetes, comas, dos puntos, el soporte de persistencia no funcionará.
Del mismo modo, agregue entradas de menú para tantos sistemas operativos como desee. Presiona CTRL+O seguido de CTRL+X para guardar el archivo y cerrarlo.
Ahora hemos habilitado el arranque persistente para los ISO de Ubuntu 18.04 y Ubuntu 20.04. Inicie su sistema con Ventoy y seleccione Ubuntu 18.04 OS y presione ENTER para cargarlo:
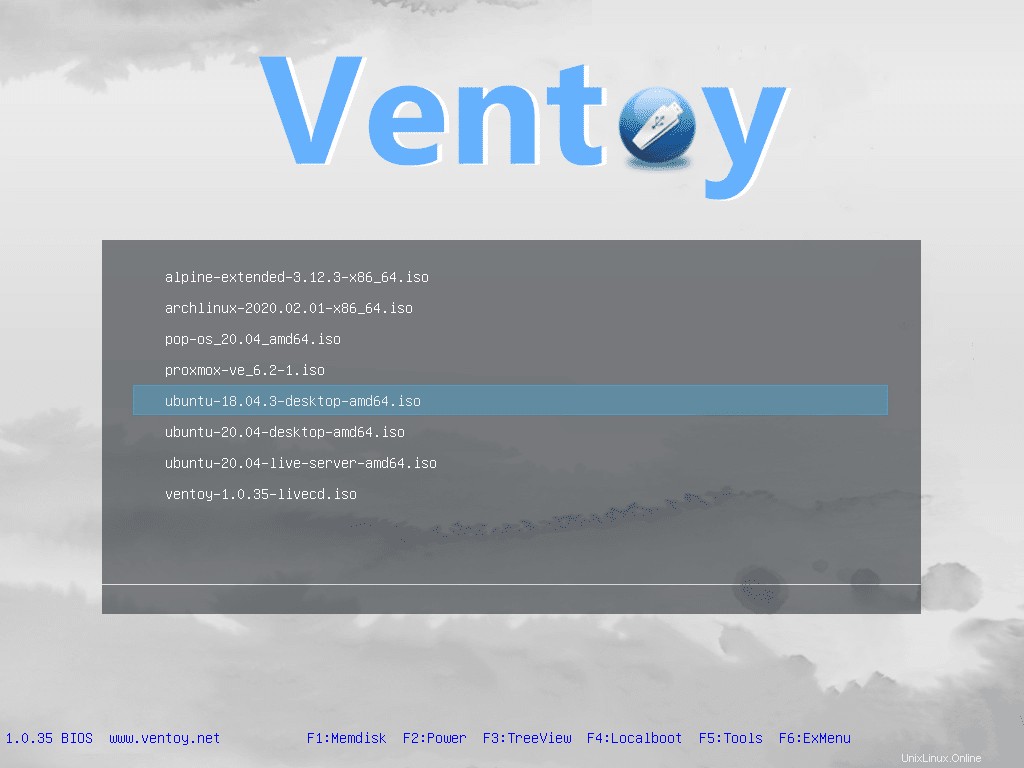
Y finalmente inicie el sistema operativo con soporte de persistencia:
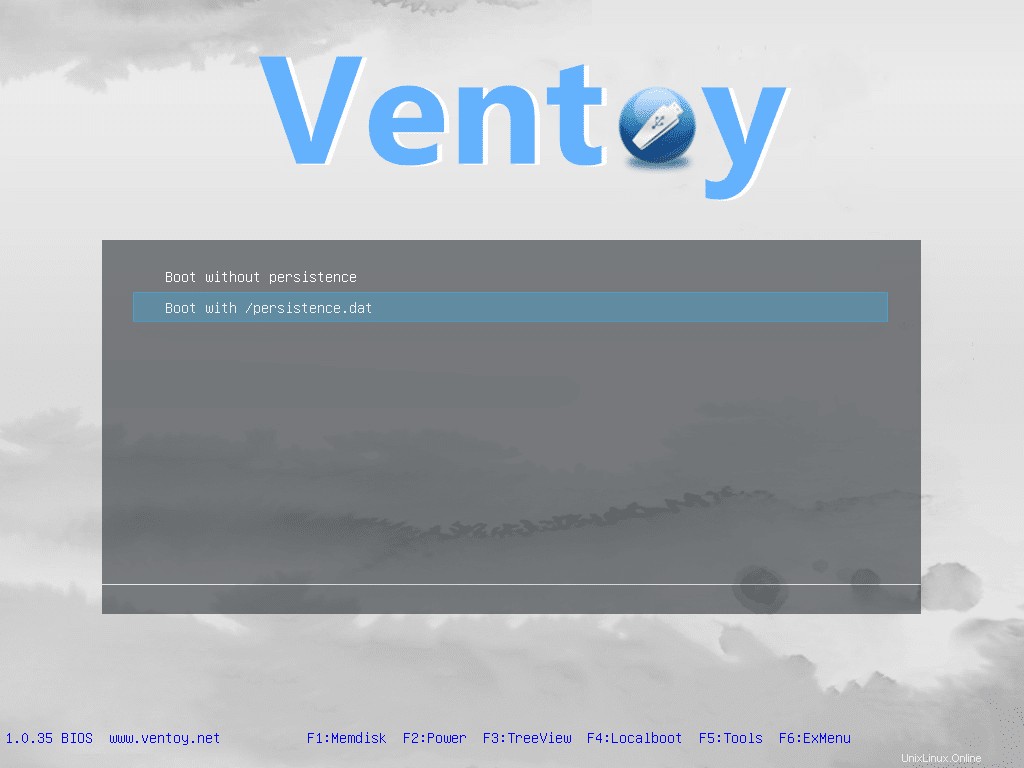
Guardar archivos en una ubicación personalizada
En nuestros ejemplos anteriores, hemos almacenado los archivos ISO y persistence.img en la raíz de la unidad USB.
Si ha almacenado los archivos en directorios separados para facilitar la navegación, debe mencionar la ruta exacta en ventoy.json archivo.
Por ejemplo, voy a guardar los ISO en un directorio llamado "ISO" y persistence.img archivos en un directorio llamado "persistence" . Aquí está el contenido de mi archivo Ventoy:
{
"persistence" : [
{
"image": "/ISO/ubuntu-20.04-desktop-amd64.iso",
"backend": "/persistence/persistence.img"
},
{
"image": "/ISO/ubuntu-18.04.3-desktop-amd64.iso",
"backend": "/persistence/persistence.img"
}
]
} Para obtener más detalles, consulte la ayuda de Ventoy:
$ sh CreatePersistentImg.sh --help
Espero que esto ayude.