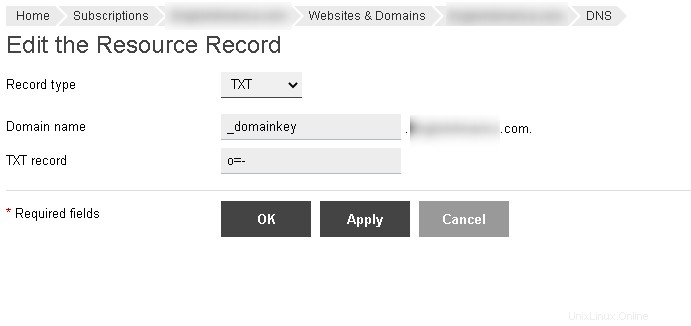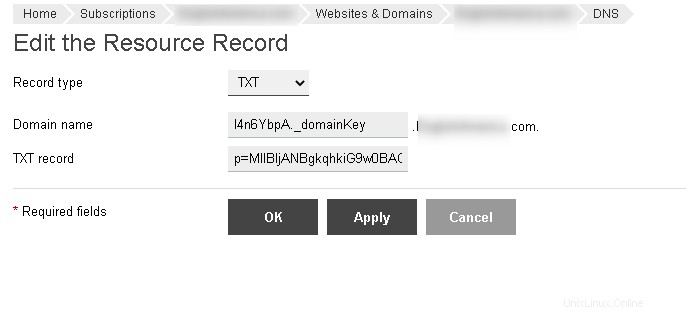Nota:Este artículo está dirigido a clientes de servidores dedicados. Si está utilizando un plan de alojamiento compartido, comuníquese con nuestro equipo de soporte para obtener ayuda. Este artículo explica cómo configurar DKIM (DomainKeys) en SmarterMail y configurar los registros DNS a través de Plesk ¡Recuerde presionar GUARDAR después de cada paso de SmarterMail! DomainKeys es un sistema de autenticación de correo electrónico diseñado para verificar el dominio DNS de un remitente de correo electrónico y la integridad del mensaje. La especificación de DomainKeys ha adoptado aspectos del correo de Internet identificado para crear un protocolo mejorado denominado correo identificado de DomainKeys (DKIM).
Configurar un selector y una clave - Inicie sesión en SmarterMail como administrador del dominio
- Haga clic en Configuración icono
- Expanda la Configuración del dominio y Configuración avanzada carpetas en el panel de navegación
- Haga clic en Firma de correo
- Haga clic en Opciones y seleccione Habilitar firma de clave de dominio casilla de verificación
- Haga clic en Certificado pestaña. En el campo Selector, ingrese un nombre único
- En el menú desplegable de tamaño de clave, cambie la selección a 1024 o 2048
- Haga clic en Generar clave en la barra de herramientas del panel de contenido
Tenga en cuenta:Plesk 17.5.3 y versiones anteriores solo admiten un máximo de 256 caracteres en un registro DNS TXT, por lo que Plesk solo admitirá un tamaño de clave de 1024 bytes; sin embargo, si se encuentra en un servidor que utiliza Plesk 17.8.11, debe capaz de usar un tamaño de clave más grande
Ingresar registros DNS en Plesk Nota:Los siguientes pasos solo se aplican si está alojando DNS a través de Plesk; de lo contrario, deberá replicarlos en el panel de administración de su propio host DNS.
- Inicie sesión en su Panel de control
- En las Suscripciones haga clic en el nombre de dominio para el que necesita administrar el DNS
- Haga clic en Configuración de DNS icono
- Haga clic en Agregar registro
- Agregue el siguiente registro TXT como se muestra en Plesk:(o=- indica que todo el correo del dominio debe estar firmado)
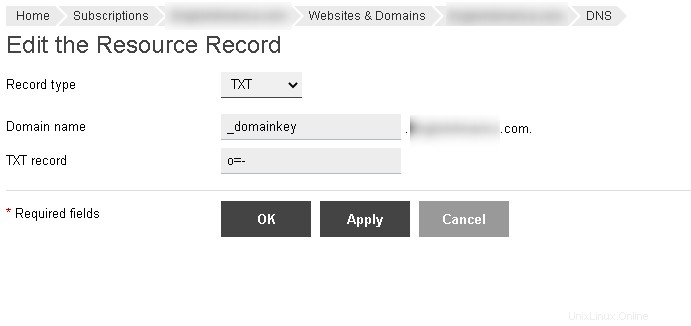
- Haga clic en Agregar registro otra vez
- Cree otro registro TXT, esta vez para el nombre de dominio usando el formato selector._domainkey donde selector es el valor que ingresó como selector en la sección anterior (todavía debe incluir ._domainkey después)
- Pegue la clave que se generó en el registro
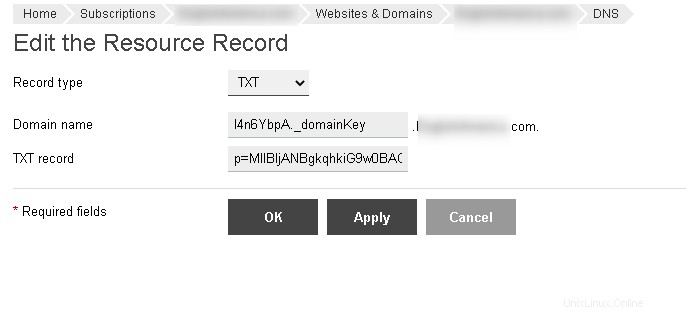
Prueba del registro Una vez que haya agregado o eliminado las entradas de DNS, aparecerá el mensaje
Los cambios realizados en los registros de DNS aún no se han guardado. Los cambios realizados se destacan a continuación. Haga clic en Actualizar para aplicar los cambios a la zona DNS o haga clic en Revertir para abandonar los cambios. Sus cambios de DNS no se aplicarán hasta que haga clic en Actualizar. Una vez que haya confirmado que sus cambios de DNS son correctos, haga clic en
Actualizar para que los nuevos cambios surtan efecto. Para verificar el registro, puede utilizar el servicio gratuito proporcionado por DMARC Analyzer. Los cambios en su DNS pueden tardar hasta 48 horas en propagarse. Si desea obtener más información sobre la propagación de DNS, consulte Propagación de DNS y por qué tarda tanto.