Hubo un tiempo en que Windows estaba completamente separado y era diferente de Linux. Windows solía pensar en Linux como su competidor. Pero el tiempo ha cambiado y Windows se dio cuenta de que ningún usuario podía tener la sensación y el conocimiento reales de la informática sin aprender Linux. Finalmente, en 2016, Windows ideó un arreglo en el que los usuarios tradicionales de Windows pueden usar la interfaz de línea de comandos del shell de Linux. Ese sistema conjugado se conoce como Subsistema de Windows para Linux (WSL).
Puede instalar el subsistema de Windows para Linux junto con su sistema Windows para utilizar las herramientas, el software y otras tareas de Linux basadas en la línea de comandos que no se podían ejecutar en Windows.
WSL1 frente a WSL2:¿cuál es mejor para usted?
El subsistema de Windows para Linux (WSL) tiene dos versiones activas. Se denominan WSL1 y WSL2. El WSL1 funciona mejor en configuraciones de hardware más antiguas y ofrece un rendimiento más uniforme. Por otro lado, el WSL2 basado en el kernel de Linux es compatible con la función Hyper-V de Microsoft.
Tanto WSL1 como WSL2 tienen un marco funcional que es compatible y suficiente para instalar el kernel de Linux. Si tiene más de una máquina virtual instalada en su sistema, en ese caso, debe seleccionar WSL2 para obtener el soporte completo del kernel de Linux.
Si observamos el sistema de configuración de hardware, WSL1 y WSL2 pueden proporcionar un rendimiento estable con poca memoria y soporte de caché. En última instancia, WSL2 es compatible con la compatibilidad completa del kernel de Linux, pero el rendimiento general de WSL1 es mejor que el de WSL2. La decisión es tuya; debe elegir entre WSL1 y WSL2 mientras desea instalar el subsistema de Windows para Linux.
Requisitos previos para instalar WSL
Antes de iniciar el proceso del subsistema de Windows para Linux, asegúrese de que su sistema Windows esté actualizado al menos a la versión de compilación 1607. Se recomienda actualizar y actualizar el sistema hasta la versión de compilación 2004. Puede verlo en la siguiente imagen que mi sistema ya está actualizado a 20H2, que es la última versión de compilación de Windows.
La arquitectura de hardware de su PC debe estar en la versión de 64 bits. No puede instalar WSL en una máquina de 32 bits. Lo que es más importante, también debe tener el poder administrativo de su sistema.
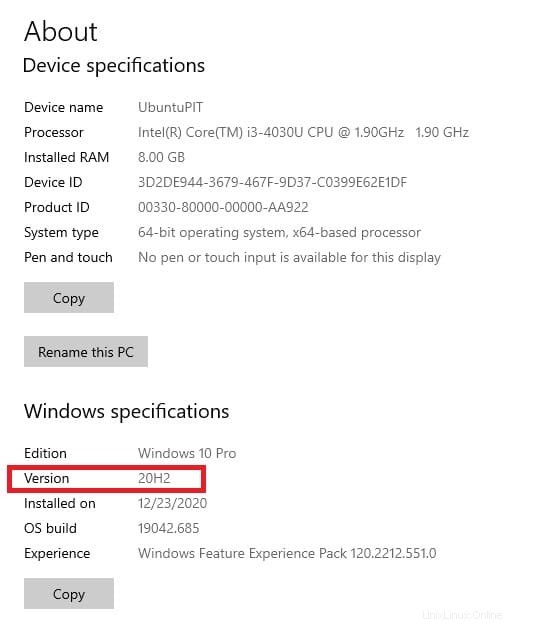
Instalar el subsistema de Windows para Linux
Ahora hemos aprendido las diferencias entre WSL1 y WSL2 y los requisitos previos para instalar el subsistema de Windows para Linux. El proceso de instalación de WSL es sencillo y sencillo. En esta publicación, veremos la instalación del subsistema de Windows para Linux en un sistema Windows.
Paso 1:habilite WSL para su sistema
Hay dos métodos para habilitar el subsistema de Windows para Linux. El primer método le permite habilitar WSL desde el símbolo del sistema. Y el segundo método se basa principalmente en la configuración de la interfaz gráfica de usuario. Aquí, cubriremos los métodos basados en CMD y GUI para habilitar WSL en un sistema Windows.
Método 1:habilitar el subsistema de Windows para Linux mediante CMD
Aquí, debe ejecutar su símbolo del sistema como administrador. Puede encontrar la herramienta cmd en la barra de búsqueda de su menú de Windows. Luego haga clic en el botón ejecutar como administrador. Eso le proporcionará los privilegios de raíz y funcionará en el directorio system32.
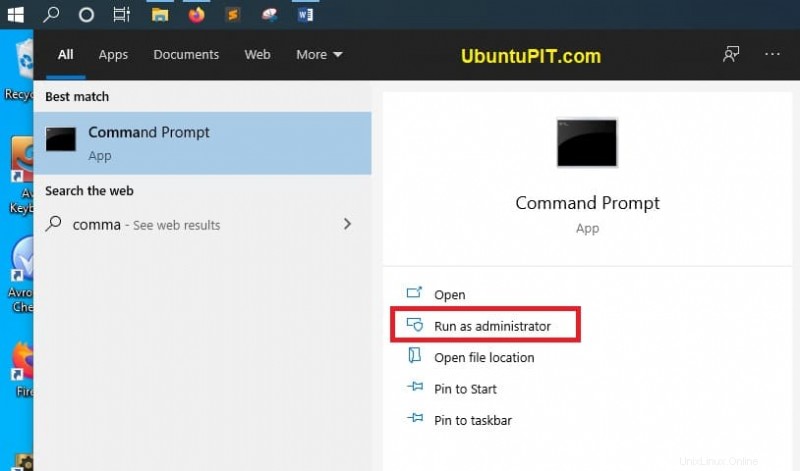
Ahora, ejecute las siguientes líneas de comando que se detallan a continuación en su símbolo del sistema para habilitar la función WSL. Este comando le permitirá habilitar WSL sin reiniciar el sistema. El siguiente comando activará la Administración y mantenimiento de imágenes de implementación (DISM) en su máquina con Windows.
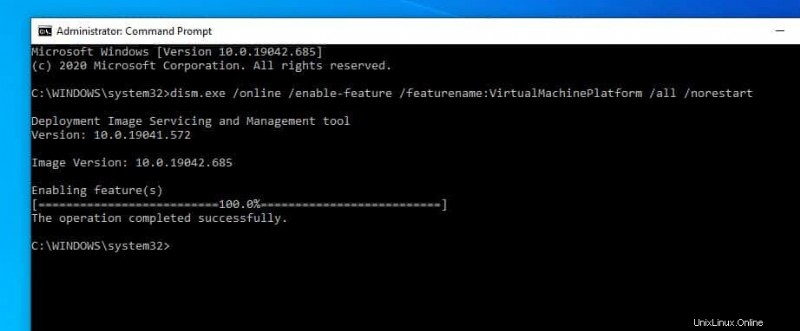
dism.exe /online /enable-feature /featurename:Microsoft-Windows-Subsystem-Linux /all /norestart dism.exe /online /enable-feature /featurename:VirtualMachinePlatform /all /norestart
Método 2:habilitar el subsistema de Windows para Linux mediante GUI
En este método, debe ingresar al Panel de control de su sistema, luego busque la sección Programas y características. En la sección Programa y características, seleccione Activar o desactivar características de Windows. Se abrirá un nuevo cuadro de diálogo. En el cuadro de diálogo, busque el subsistema de Windows para Linux y actívelo. Después de hacer clic en el botón Listo, se le pedirá que reinicie su sistema.
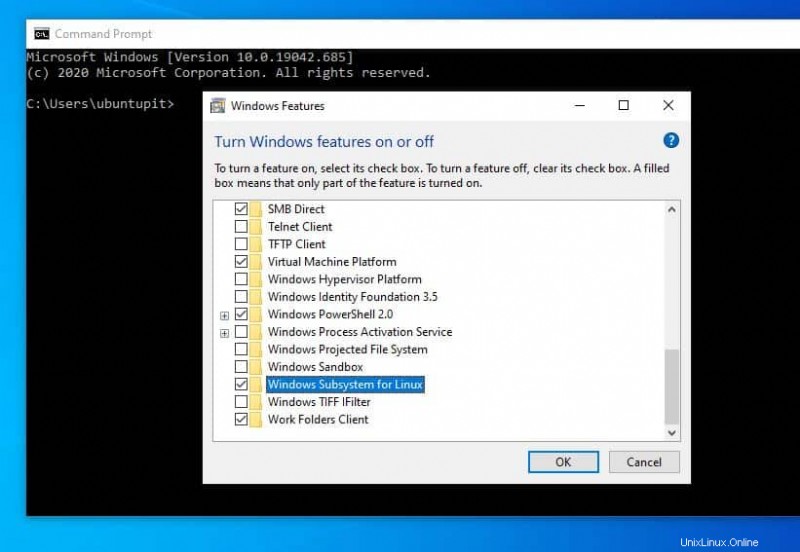
Paso 2:Instale el kernel de Linux
Para instalar el kernel de Linux en su máquina con Windows, abra Microsoft Store y busque la distribución deseada de Linux. Por lo general, Ubuntu, Kali Linux, SuSE Linux y algunas distribuciones de Linux están disponibles en la tienda de Microsoft.
Para instalar el kernel de Linux, simplemente haga clic en el botón Obtener. El tamaño aproximado del kernel de Ubuntu para el subsistema de Windows para Linux es de casi 450 MB. Puede tomar un tiempo para ser instalado. Aquí, voy a instalar Ubuntu Linux.
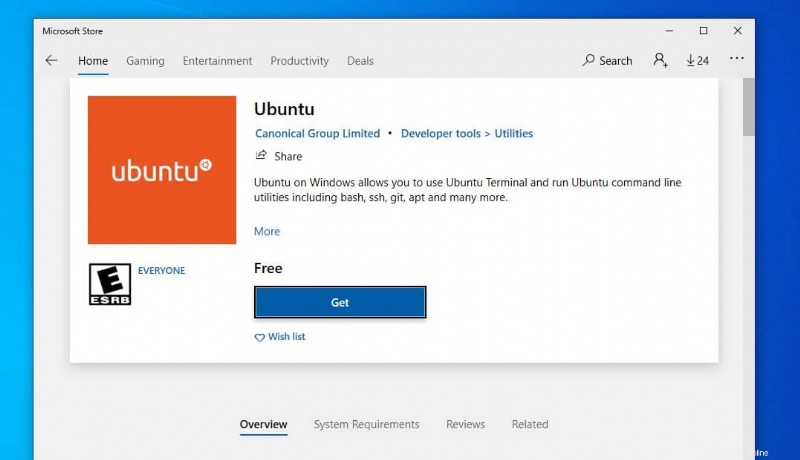
Paso 3:Comience con el subsistema de Windows para Linux
Una vez que finalice la instalación del subsistema de Windows para Linux, recibirá una notificación en la bandeja del sistema. Puede hacer clic directamente en el botón Abrir de Microsoft Store, o puede encontrar Ubuntu Linux en el menú Inicio de su sistema Windows. Una vez que haga clic en Ubuntu, lo llevará al símbolo del sistema para finalizar el proceso de instalación.
En este paso, se le pedirá que establezca un nombre de usuario y una contraseña para configurar el subsistema de Windows para Linux. Una vez que haya terminado con la configuración de su cuenta, le mostrará su versión actual de su distribución de Linux, el estado de configuración de IP y otros enlaces de soporte. Ahora puede ejecutar el sudo comandos en el símbolo del sistema.
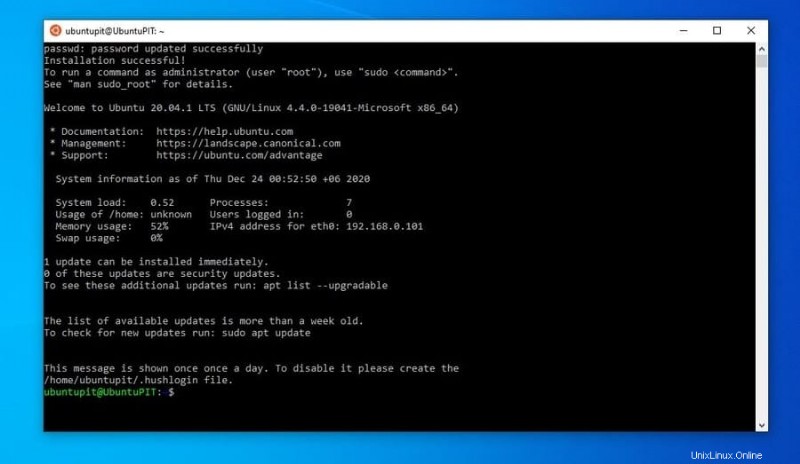
Antes de ejecutar los comandos WSL, es posible que deba instalar la herramienta WSL en su sistema. Ejecute el siguiente comando para obtener la herramienta WSL en su subsistema de Windows para Linux.
sudo apt install wsl
También puede realizar las siguientes líneas de comando que se proporcionan a continuación para verificar la información de lanzamiento y los detalles de WSL.
lsb_release -a wsl -help wsl -l wsl
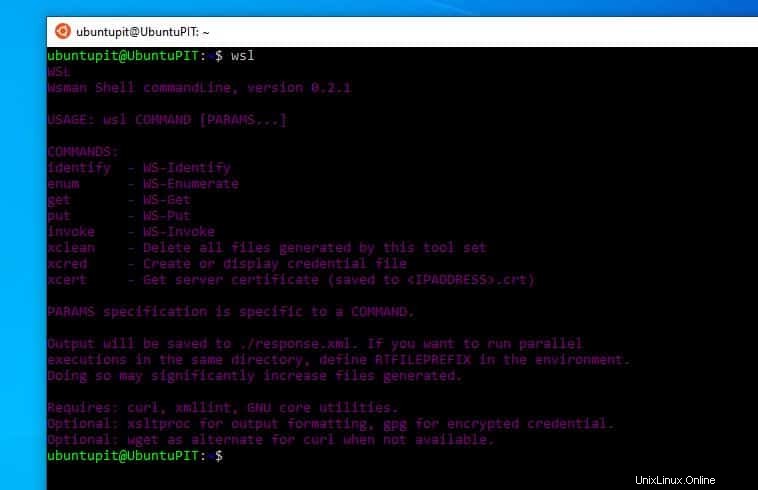
También puede asignar un usuario dedicado a su arreglo de subsistema de Windows para Linux ejecutando el siguiente comando.
wsl -d Ubuntu-20.04 -u ubuntupit
Palabras finales
La instalación del subsistema de Windows para Linux le proporciona la virtualización de hardware para instalar el kernel de Linux en su sistema Windows. Funciona con el método sandbox; por lo tanto, no afecta su sistema operativo original y no ralentiza su computadora. Si es nuevo en Linux, el subsistema de Windows para Linux podría ser un buen comienzo.
En toda la publicación, describí los requisitos y el procedimiento para instalar el subsistema de Windows para Linux en su máquina. Si encuentra esta publicación útil e informativa, compártala con sus amigos y la comunidad de Linux. Si está más interesado en WSL, puede visitar la página web de Ubuntu WSL.