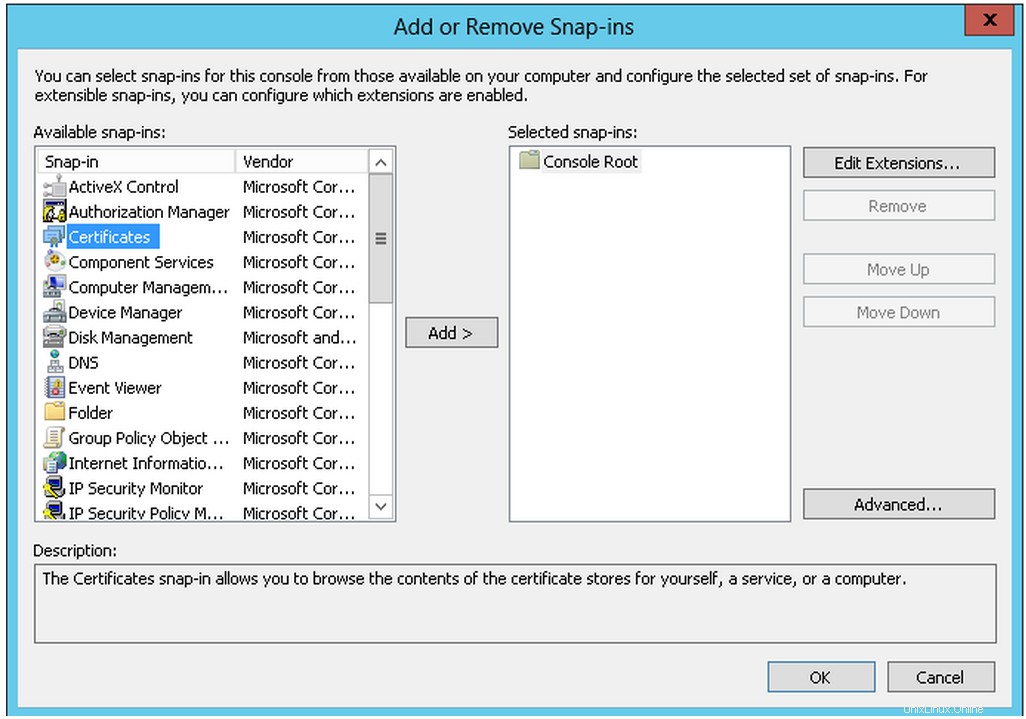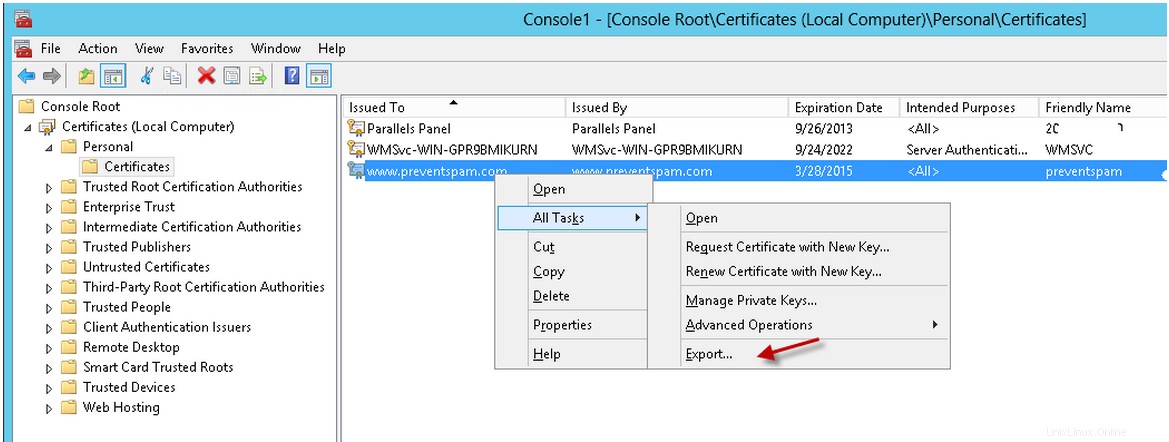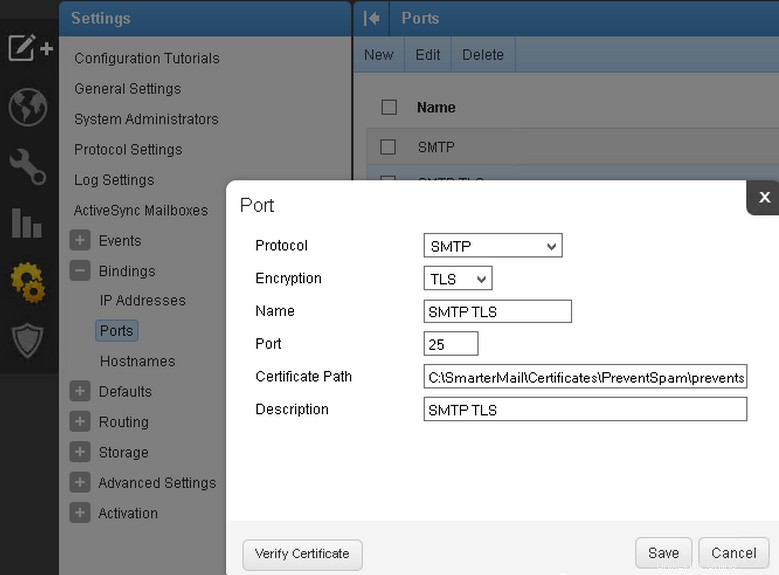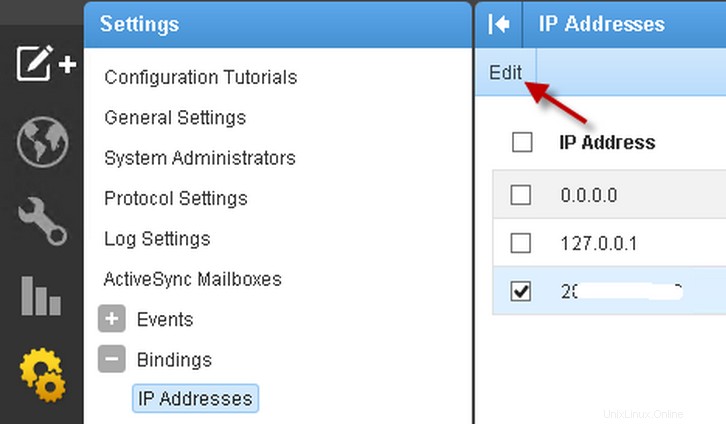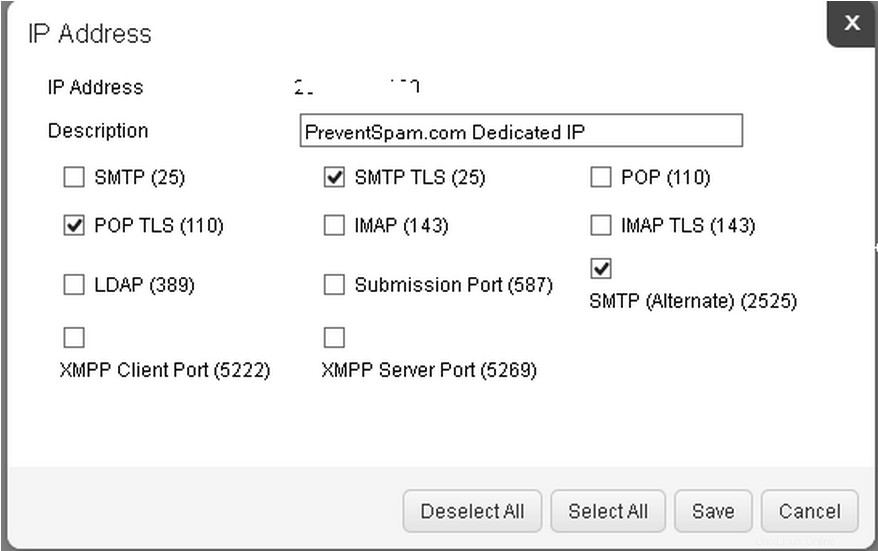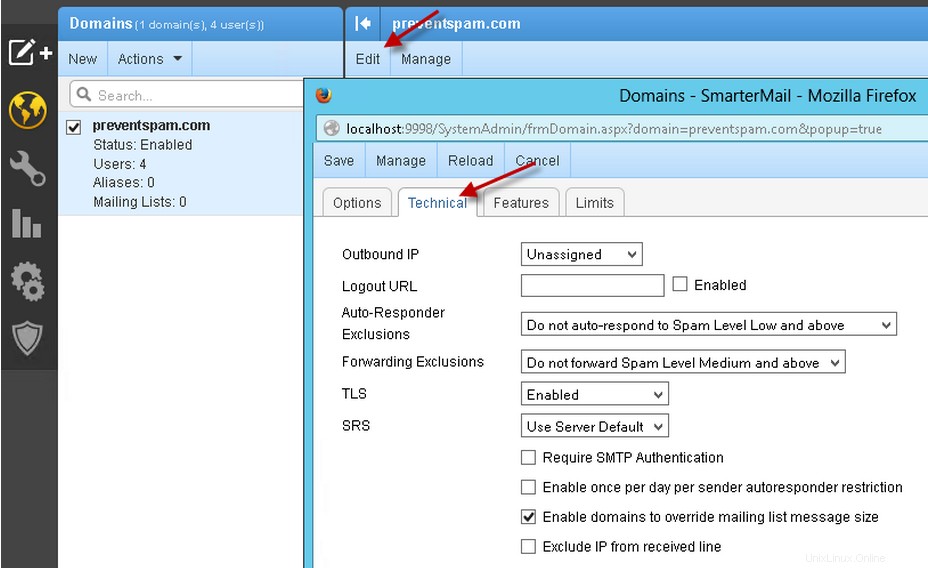Proteger SmarterMail a través de SSL/TLS
This article applies to SmarterMail 8.x - 15.4 and Dedicated Server Customers
NOTA:Debido a que los protocolos TLS más antiguos están deshabilitados y la mayoría de los clientes de correo ya no admitirán estos protocolos más antiguos, si tiene SmarterMail 8.x a 15.4, comuníquese con nuestro equipo de soporte para ayudarlo a identificar su versión y si es en las versiones anteriores, deberá analizar la posibilidad de migrar a un servidor más nuevo. El soporte completo para estas versiones anteriores de SmarterMail ya no estará disponible con Managed.com en el futuro. SSL/TLS son protocolos de seguridad que permiten cifrar los datos que se transmiten. Con el cifrado SSL/TLS, los usuarios pueden acceder al correo electrónico a través de clientes de correo electrónico de terceros sin temor a que alguien haya interceptado sus datos. SSL encriptará la conexión inmediatamente después de la conexión. TLS se cifrará una vez que se envíe el comando STARTTLS. TLS usa los puertos 25, 110, 143 y SSL requiere los puertos 465, 993 y 995. Si es cliente de un servidor dedicado, puede hacerlo usted mismo. Si eres cliente de hosting compartido, debes solicitar que te lo configuren poniéndote en contacto con nuestro equipo de soporte. Antes de configurar SmarterMail para que esté protegido por SSL o TLS, el certificado SSL instalado en el servidor debe exportarse primero a un certificado codificado en Base-64 que SmarterMail pueda leer. Si aún no se ha instalado un certificado SSL en el dominio, consulte Cómo crear e instalar un certificado SSL. Se puede usar un certificado SSL para asegurar todo el correo en el servidor SmarterMail. Siga estos pasos para exportar su certificado SSL a un archivo de certificado codificado en Base-64:
Inicie sesión en su servidor dedicado usando Remote Desktop.
Escriba tecla de Windows + R .
Escriba mmc.exe y pulsa Intro .
Seleccione Archivo> Agregar\Eliminar complemento en... .
Seleccione Certificados y haga clic en Agregar> icono.
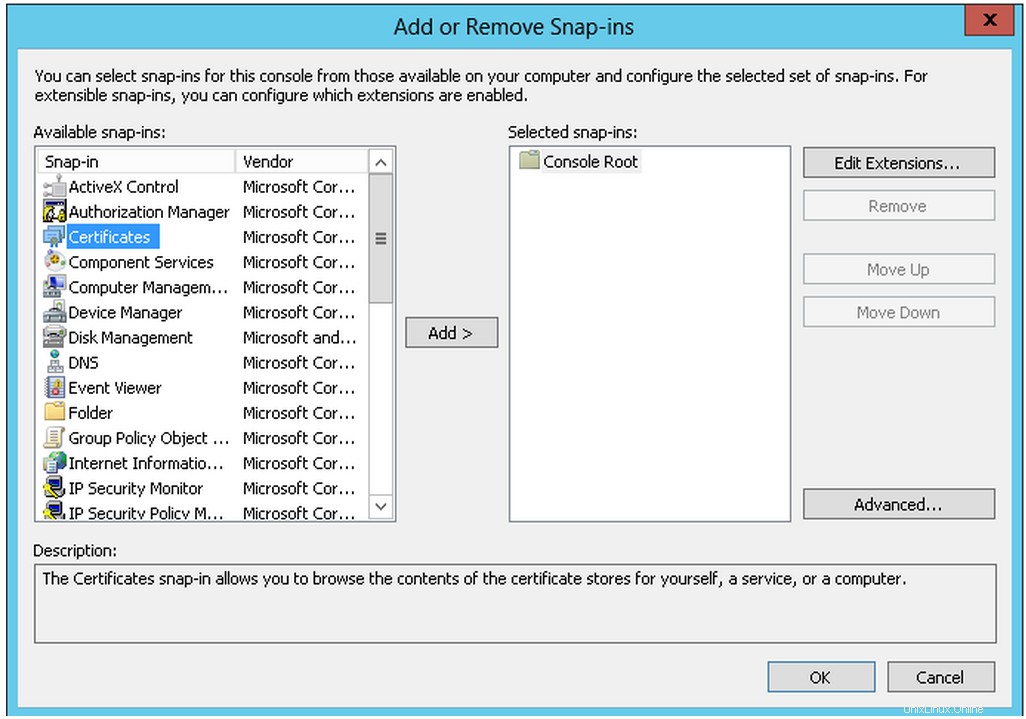
Seleccione Cuenta de equipo luego Siguiente .
Verificar equipo local está seleccionado y haga clic en Finalizar .
Haga clic en Aceptar .
En la raíz de la consola, expanda Certificados (computadora local) , expanda Personal y elija Certificados .
Haga clic con el botón derecho en el certificado que desea exportar, haga clic en Todas las tareas> Exportar.
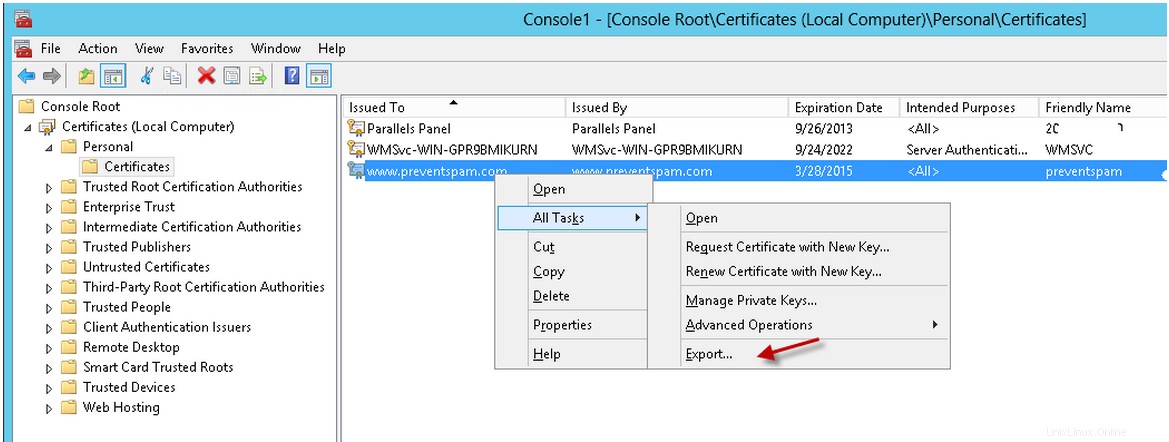
En el Asistente de exportación de certificados , haga clic en Siguiente .
Elija No, no exportar la clave privada> Siguiente .
Elija el X509 codificado en Base-64 (.CER) archivo> Siguiente .
Haga clic en Examinar para elegir una ubicación para guardar el certificado, como C:\SmarterMail\Certificates\ - Asigne un nombre al certificado y haga clic en Guardar.
Haga clic en Finalizar. Haz clic en Aceptar .
Agregue un puerto para escuchar sobre SSL o TLS Copie la ruta de su certificado en el portapapeles o el bloc de notas.
Inicie sesión en el servidor SmarterMail usando uno de los métodos a continuación. - Abra un navegador y escriba la dirección IP del servidor con :9998 anexado al final y uso admin y la contraseña del servidor para iniciar sesión.
- Uso de @Managed.com Control Suite , haga clic con el botón derecho en SmarterMail servidor para Iniciar sesión como administrador .
Haga clic en Configuración icono.
Expandir Enlaces , haga clic en Puertos .
Haga clic en Nuevo en la barra de herramientas del panel de contenido.
Seleccione el protocolo que desea cifrar:SMTP para enviar correo, POP o IMAP para recuperar correo.
Elija SSL o TLS. TLS es el protocolo preferido más nuevo.
Nombre el puerto, deje el número de puerto predeterminado como está.
En la Ruta del certificado pegue la ruta al certificado que exportó.
Complete una Descripción si lo desea.
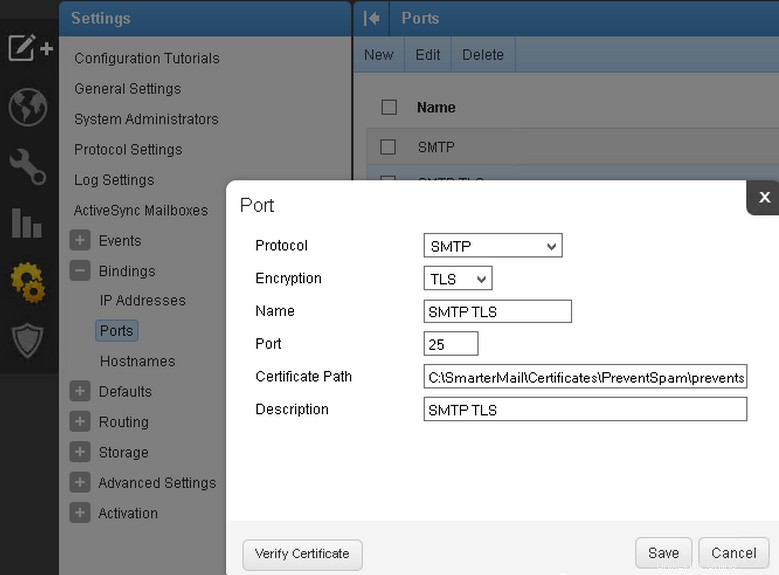
Haga clic en Verificar certificado para asegurarse de que el certificado existe en la ruta especificada.
Haga clic en Guardar .
Repita para los otros protocolos que le gustaría transmitir de forma segura.
Agregue los puertos que SmarterMail debe escuchar en la dirección IP dedicada Una vez que haya agregado SSL a un puerto, puede seguir las instrucciones a continuación para agregar el puerto para escuchar en una IP: Dentro de SmarterMail, haga clic en Configuración icono.
Expandir Enlaces haga clic en Direcciones IP .
Seleccione la dirección IP deseada y haga clic en Editar .
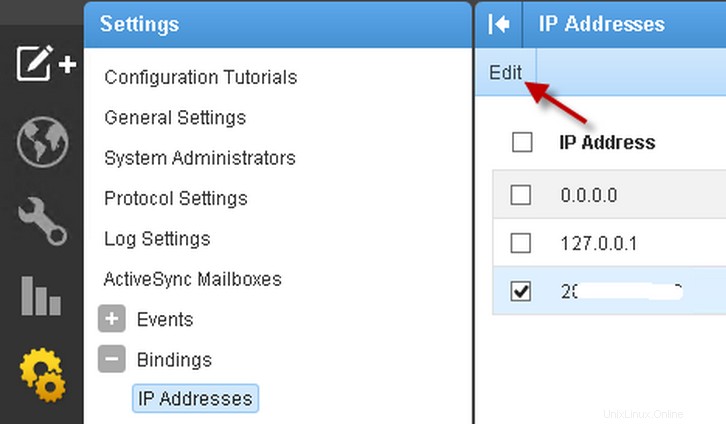
Utilice las casillas de verificación para seleccionar los puertos en los que desea escuchar la dirección IP.
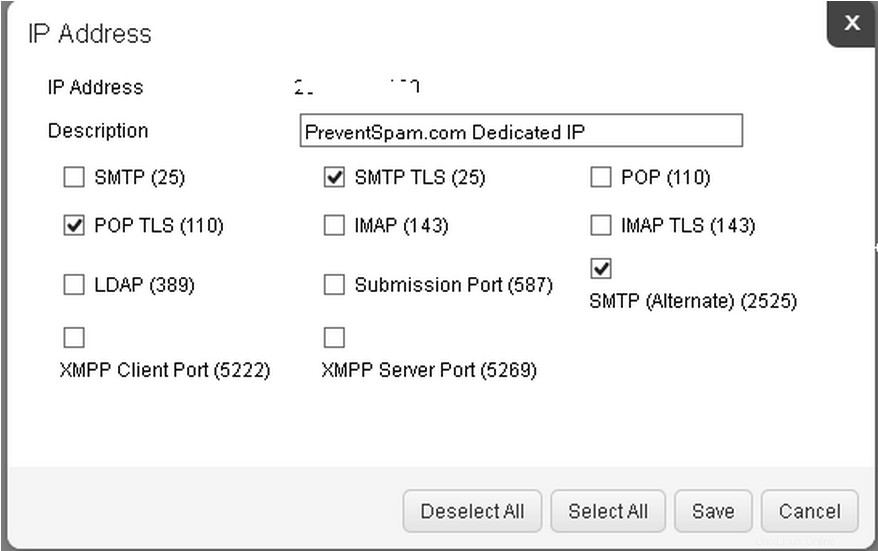
Haga clic en Guardar .
Tenga en cuenta que SMTP (25) debe permanecer abierto para que los servidores de correo se comuniquen entre sí. Si desea dar a sus usuarios de correo electrónico la opción de enviar y recibir su correo en un formato no cifrado, también se pueden abrir POP (110) e IMAP (143). NOTA:Para que estos cambios surtan efecto, el servicio SmarterMail debe detenerse por completo y luego reiniciarse. Reiniciar el servicio SmarterMail En el servidor dedicado, presione la tecla de Windows + R> escriba servicios .
Ubique y haga clic derecho en Servicio SmarterMail haz clic en Detener .
Una vez que haya terminado de detener el servicio, haga clic derecho sobre él y elija Iniciar .
Configurar el dominio para usar autenticación TLS - Dentro de SmarterMail, seleccione el dominio que debe usar cifrado. Haga clic en Editar.
- Elija el Técnico pestaña.
- En el TLS seleccione el menú desplegable y seleccione Habilitado .
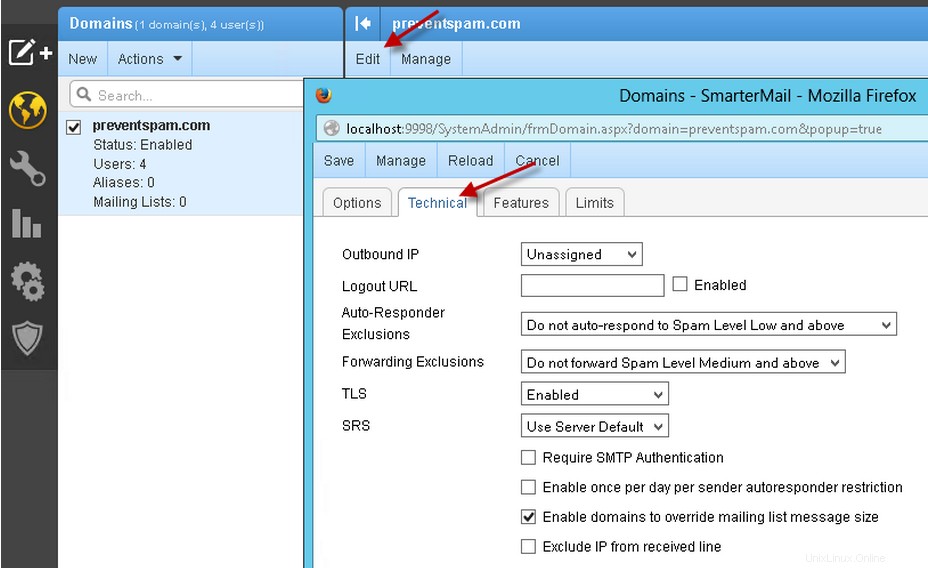
Verifique que el correo se pueda enviar y recibir mediante TLS:http://www.checktls.com/ Tenga en cuenta:la siguiente información es SOLO PARA USUARIOS AVANZADOS y no admitiremos ningún problema con estos pasos: Alternativamente, para verificar que su conexión TLS/SSL esté lista, puede ejecutar los siguientes comandos en un servidor Linux o MacOSX que tenga OpenSSL instalado:
SMTP: openssl s_client -starttls smtp -crlf -connect <insert mail serve hostname or domain name>:25
POP3: openssl s_client -starttls pop3 -crlf -connect <insert mail serve hostname or domain name>:110
IMAP: openssl s_client -starttls imap -crlf -connect <insert mail serve hostname or domain name>:143
Recuerde que sus usuarios de correo configuren Outlook, Thunderbird u otro cliente de correo electrónico para enviar y recibir mediante encriptación.