Compre un SSL de Managed.com
Deberá generar una CSR (Solicitud de firma de certificado) para completar los pasos que se describen a continuación. Si aún no ha generado una CSR, consulte el artículo Cómo generar una CSR que describe ese proceso.Nota:el 15 de noviembre de 2021, nuestro proveedor de SSL Sectigo ya no permitirá archivos basados en HTTP autenticación para certificados SSL comodín de acuerdo con los nuevos estándares y prácticas. Podrá continuar solicitando certificados comodín, sin embargo, se le solicitará que utilice autenticación basada en correo electrónico o basada en DNS para verificar la propiedad del dominio, si necesita ayuda con esto o desea una mejor comprensión, comuníquese con Managed.com equipo de soporte a través de su portal Managed.com.
- Inicie sesión en su panel de control de Managed.com. Si no es un cliente registrado, puede acceder a la Tienda Managed.com aquí
- En las Categorías sección, haga clic en Certificados SSL
- Mientras está conectado al Área de Cliente puede seleccionar Servicios> Solicitar nuevos servicios
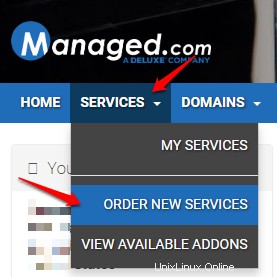
- Mientras está conectado al Área de Cliente puede seleccionar Servicios> Solicitar nuevos servicios
- Seleccione Pedir ahora , en el producto SSL que desea comprar. Si no está seguro de qué tipo de SSL necesita, consulte nuestro artículo Productos y precios de SSL para obtener más información.
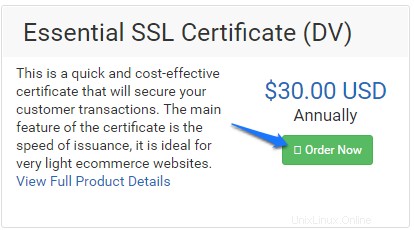
- En Configurar seleccione su ciclo de facturación, Anual o Bienal, y seleccione Continuar
- En Revisar y pagar selecciona Pagar para continuar con el proceso de pago
- En la Pago pantalla, complete cualquier información solicitada, si ha iniciado sesión en su cuenta previamente, debe completar toda la información necesaria.
- Si tiene un método de pago registrado que puede usar, se usará automáticamente en los Detalles de pago sin embargo, deberá proporcionar el Número de seguridad CVV , si desea utilizar una nueva tarjeta de crédito, seleccione Entrar Información de la nueva tarjeta a continuación
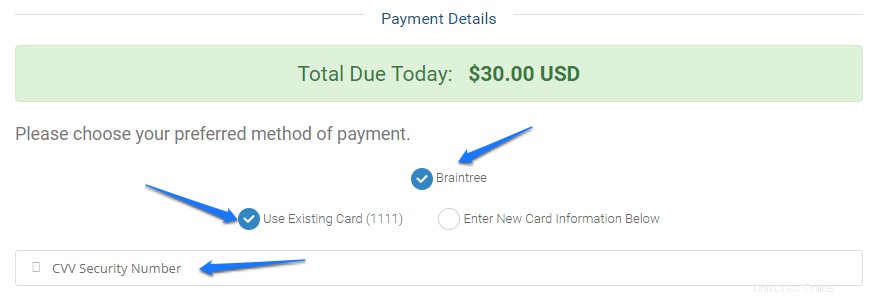
- Después de haber actualizado o seleccionado su método de pago, seleccione Completar pedido. para iniciar el proceso de su certificado SSL
- Una vez que haya pagado y procesado el pedido, recibirá el siguiente correo electrónico a la dirección de correo electrónico que tienes en tu cuenta con el asunto Tu certificado SSL - Pasos de inscripción :
Tenga en cuenta:deberá seguir las instrucciones de este correo electrónico, Managed.com solo procesará el SSL a través de su panel de control de Managed.com, no proporcionamos AutoInstall SSL en cPanel
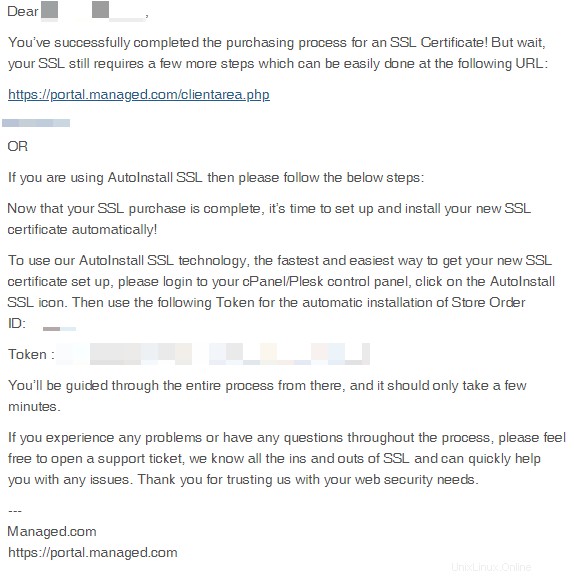
- El enlace que se proporciona en el correo electrónico que se le envió lo llevará a Administrar producto pantalla
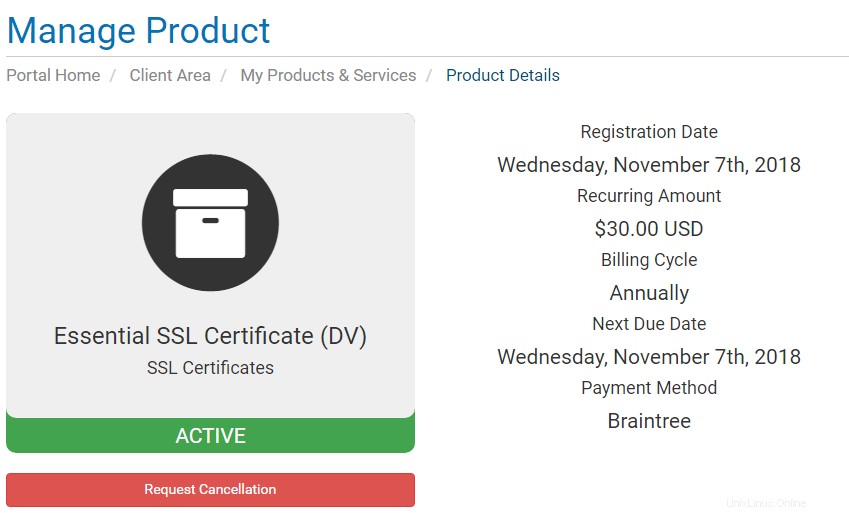
- Mientras aún está en Administrar producto desplácese hacia abajo y busque Generar certificado sección, aquí es donde proporciona su CSR que se generó anteriormente.
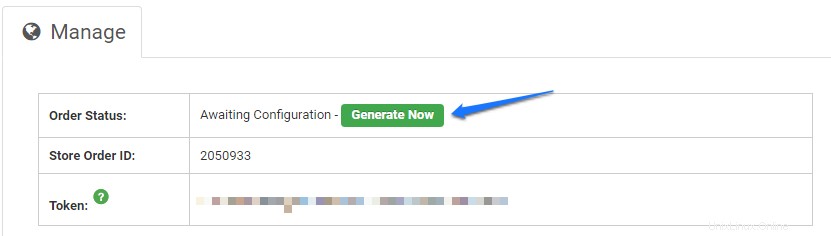
- Además, necesitará lo siguiente:
- Servidor web:Plesk
Tenga en cuenta:todos los servidores compartidos de Managed.com y la mayoría de los servidores dedicados ejecutan Plesk en un servidor Windows o Linux, asegúrese de seleccionar Plesk y solo Plesk, si no, nosotros lo haremos no podrá procesar su SSL y no podrá instalarlo en el servidor. Si no está seguro, póngase en contacto con nuestro departamento de soporte
- Algoritmo de firma:siempre será PREFER_SHA2
- La información de contacto debe completarse automáticamente en función de la información de su cuenta; si necesita realizar cambios, ahora es el momento de hacerlo para el certificado SSL
- Seleccione Haga clic para continuar para ir al siguiente paso
- Servidor web:Plesk
- Además, necesitará lo siguiente:
- En la siguiente pantalla, decidirá su verificación de dominio pasos, lea atentamente la información que se le presenta
- Nuestra recomendación para la validación de dominios es utilizar el método basado en archivos Autenticación
- Consulte la siguiente KB si desea elegir un método de autenticación alternativo:
Otros métodos de validación de control de dominio
- Consulte la siguiente KB si desea elegir un método de autenticación alternativo:
- Para la autenticación basada en archivos , siga los pasos que se describen a continuación:
- Seleccione HTTP del menú desplegable
Tenga en cuenta:No seleccione la validación HTTPS, nuestro proveedor no puede procesar una verificación de archivo HTTPS

- Seleccione Haga clic para continuar
- Se le presentará la siguiente información:
For File Based Authentication, Please create a folder structure "/.well-known/pki-validation/" under root directory and create file using following details or download the Authentication file by clicking the "Download Auth File" button and place it in the "/.well-known/pki-validation/" of the HTTP server, like so: http://<insert domain name here>/.well-known/pki-validation/<insert CSR hash here>.txt. It may take some time for file to be automatically validated and cert to be issued by Certificate Authority
- Asegúrese de que las carpetas/archivos se creen con la información provista en el paso anterior, si esto se hace incorrectamente, su dominio no será validado. La forma más sencilla de completar esto es mediante FTP, crear los directorios y cargar el archivo de autenticación seleccionando Descargar archivo de autenticación. botón
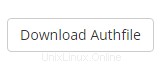
- Seleccione Volver al área de clientes
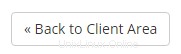
Tenga en cuenta:si tiene redirecciones o reglas de reescritura, este método fallará para DCV, si necesita ayuda con esto, comuníquese con nuestro equipo de soporte para obtener ayuda con esto
- Seleccione HTTP del menú desplegable
- Nuestra recomendación para la validación de dominios es utilizar el método basado en archivos Autenticación
- Después de haber validado su solicitud, deberá esperar el último correo electrónico que le proporciona su certificado SSL. El período de tiempo depende del producto SSL comprado, pero puede esperar que Sectigo Essential SSL se proporcione dentro de 1 a 2 horas. Una vez que regrese al área de clientes, seleccione su Producto/Servicio recién creado seleccionando Activo

- Después de ingresar a la pantalla del producto, verá la siguiente información:
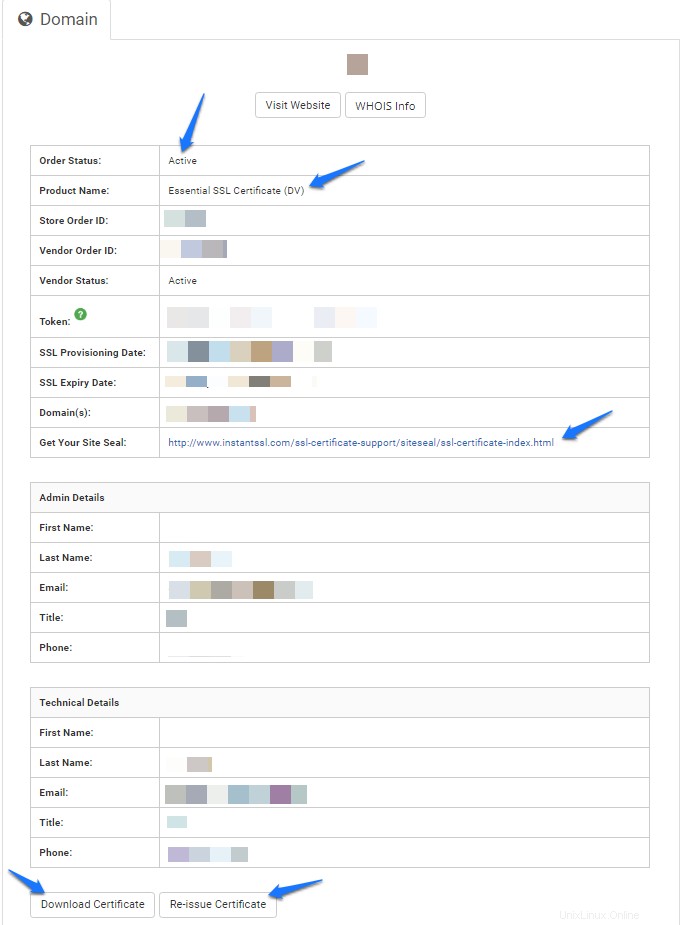
- Seleccione Descargar certificado para descargar su certificado en un archivo zip que incluye el propio certificado y los certificados de CA de Sectigo. A continuación se muestra un ejemplo de lo que contendrá su archivo zip:
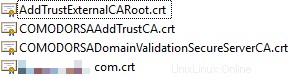
- Una vez que haya recibido la descarga, su compra de SSL estará completa.
Productos SSL y precios de Managed.comCómo generar una CSR en su panel de control Dirección de correo electrónico del aprobador SSL ¿De qué se trata? Cómo aplicar un certificado SSL en Plesk