A2 Hosting ofrece opciones de instalación automatizada para los certificados que vendemos, pero no hay restricciones sobre qué certificados puede instalar. Este artículo muestra cómo obtener e instalar manualmente un certificado SSL en cPanel.
Paso 1:generar una clave privada y CSR
Si aún no ha comprado un certificado SSL de otro proveedor, primero debe generar una clave privada y una solicitud de firma de certificado (CSR).
Si ya compró un certificado SSL de un proveedor y tiene el archivo de clave privada (.key) y el archivo de certificado SSL (.crt), no siga este procedimiento. No necesita generar una clave privada o CSR. En su lugar, siga el procedimiento Instalar una clave privada a continuación.Para generar una clave privada y CSR, siga estos pasos:
- Inicie sesión en cPanel. Si no sabe cómo iniciar sesión en su cuenta de cPanel, consulte este artículo.
- En la sección SEGURIDAD de la pantalla de inicio de cPanel, haga clic en SSL/TLS :
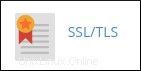
- En Claves privadas (KEY), haga clic en Generar, ver, cargar o eliminar sus claves privadas. Aparece la página Claves privadas.
- En Generar una nueva clave privada, confirme que el Tipo de clave esté establecido en RSA, 2048 bits.
- En el cuadro de texto Descripción, escriba un nombre descriptivo para la clave, como clave privada de certificado SSL.
- Haga clic en Generar. cPanel genera y muestra la clave privada. Ahora está listo para generar una solicitud de firma de certificado (CSR).
- Haga clic en Volver a SSL/TLS.
- En Solicitudes de firma de certificado (CSR), haga clic en Generar, ver o eliminar solicitudes de firma de certificado SSL. Aparece la página Solicitud de firma de certificado SSL.
- En Generar una nueva solicitud de firma de certificado (CSR), en el cuadro de lista Clave, seleccione la descripción de la clave privada que generó en el paso 6.
-
En el cuadro de texto Dominios, ingrese el dominio que desea proteger con el certificado.
Asegúrese de especificar el nombre de dominio correcto que desea proteger. A2 Hosting recomienda que utilice el www.example.com formulario de dominio, porque entonces el certificado funciona tanto con https://www.example.com y https://ejemplo.com . (No agregue https:// al nombre de dominio en el cuadro de texto Dominios).
-
Complete los campos restantes para el CSR.
- Asegúrese de utilizar el código de país de dos letras correcto (por ejemplo, EE. UU. o FR). Para obtener una lista completa de estos códigos, visite https://www.iso.org/obp/ui/#search.
- Asegúrese de utilizar una frase de contraseña que recordará. A2 Hosting no puede ¡recupere la frase de contraseña si la olvida!
- Para crear la CSR, haga clic en Generar. cPanel genera y muestra la CSR.
- Copie el texto de la CSR y envíelo al proveedor de SSL de terceros. Cuando reciba el certificado SSL del proveedor, estará listo para habilitar SSL para su sitio web. Vaya al procedimiento Instalar el certificado y activar SSL a continuación.
Paso 2:Instale una clave privada
Si ya compró un certificado SSL de otro proveedor y tiene la clave privada y el certificado, primero debe instalar la clave privada usando cPanel.
Si está comprando un certificado nuevo y acaba de completar el procedimiento anterior para generar un CSR, no siga este procedimiento. Siga el procedimiento Instalar el certificado y activar SSL a continuación después de recibir el certificado del proveedor.Para instalar una clave privada, siga estos pasos:
- Inicie sesión en cPanel. Si no sabe cómo iniciar sesión en su cuenta de cPanel, consulte este artículo.
- En la sección SEGURIDAD de la pantalla de inicio de cPanel, haga clic en SSL/TLS :
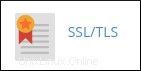
- En Claves privadas (KEY), haga clic en Generar, ver, cargar o eliminar sus claves privadas. Aparece la página Claves privadas.
-
En Cargar una nueva clave privada, cargue la clave usando uno de los siguientes métodos:
- Pegue el texto de la clave en el cuadro de texto Pegar la clave en el siguiente cuadro de texto, escriba una descripción en el cuadro de texto Descripción y luego haga clic en Guardar.
- Como alternativa, haga clic en Examinar, seleccione la .clave en su computadora, escriba una descripción en el cuadro de texto Descripción y luego haga clic en Cargar.
- Haga clic en Volver.
- Haga clic en Volver a SSL/TLS.
- Ya está listo para instalar el certificado y habilitar SSL para su sitio web. Vaya al procedimiento Instalar el certificado y activar SSL a continuación.
Paso 3:Instale el certificado y active SSL
En este punto, debe tener una clave privada instalada y un certificado del proveedor externo. (Opcionalmente, también puede tener un paquete de CA). Si es así, está listo para instalar el certificado y activar SSL para su sitio web.
Si tiene un certificado SSL multidominio, debe seguir el procedimiento a continuación e instalar el certificado para cada uno dominio que desea proteger.Para hacer esto, siga estos pasos:
- En la página SSL/TLS, en Certificados (CRT), haga clic en Generar, ver, cargar o eliminar certificados SSL. Aparece la página Certificados.
- En Cargar un nuevo certificado, cargue el certificado usando uno de los siguientes métodos:
- Pegue el texto del certificado en el cuadro de texto Pegue el certificado en el siguiente cuadro de texto, escriba una descripción en el cuadro de texto Descripción y luego haga clic en Guardar certificado.
- Como alternativa, haga clic en Examinar, seleccione .crt en su computadora, escriba una descripción en el cuadro de texto Descripción y luego haga clic en Cargar certificado.
- Haga clic en Volver y luego haga clic en Volver a SSL/TLS.
- En Instalar y administrar SSL para su sitio (HTTPS), haga clic en Administrar sitios SSL.
- En Instalar un sitio web SSL, haga clic en Examinar certificados, seleccione el certificado que desea usar y luego haga clic en Usar certificado. cPanel completa los campos Certificado (CRT) y Clave privada (KEY) automáticamente.
- En el cuadro de lista Dominio, seleccione el dominio que desea proteger con el certificado.
-
Si su certificado SSL requiere un paquete de CA (autoridad de certificación), péguelo en Paquete de autoridad de certificación (CABUNDLE). De lo contrario, deje este campo en blanco.
No todos los certificados SSL requieren un paquete de CA (que a veces también se denomina Certificado intermedio). Si no está seguro de si su certificado requiere un paquete de CA, comuníquese con el proveedor del certificado.
- Haga clic en Instalar certificado. cPanel instala el certificado en el servidor y habilita SSL. Cuando se complete el proceso, recibirá un mensaje de Host SSL instalado correctamente.
- Haga clic en Aceptar. Ahora puede acceder de forma segura al dominio especificado utilizando https:// prefijo en un navegador web. Si necesita más ayuda, abra un ticket de soporte con nuestro Guru Crew en el Portal del cliente en https://my.a2hosting.com.