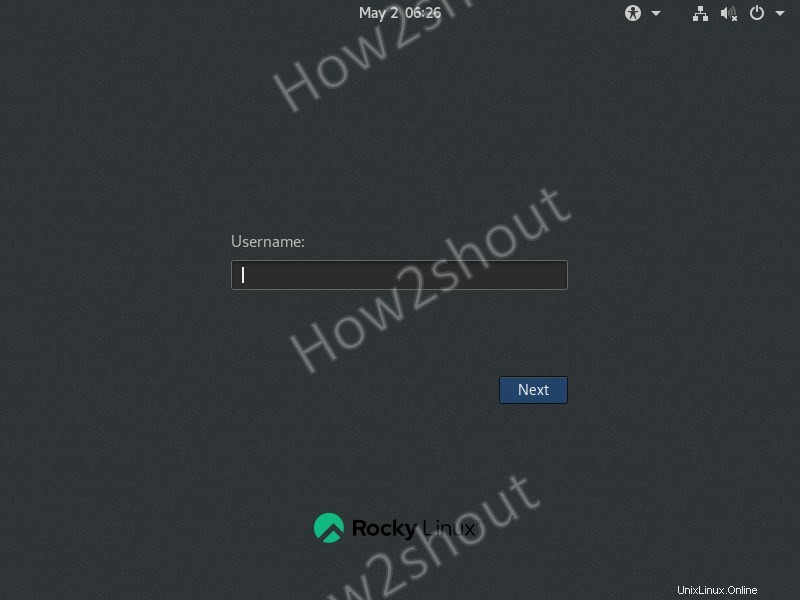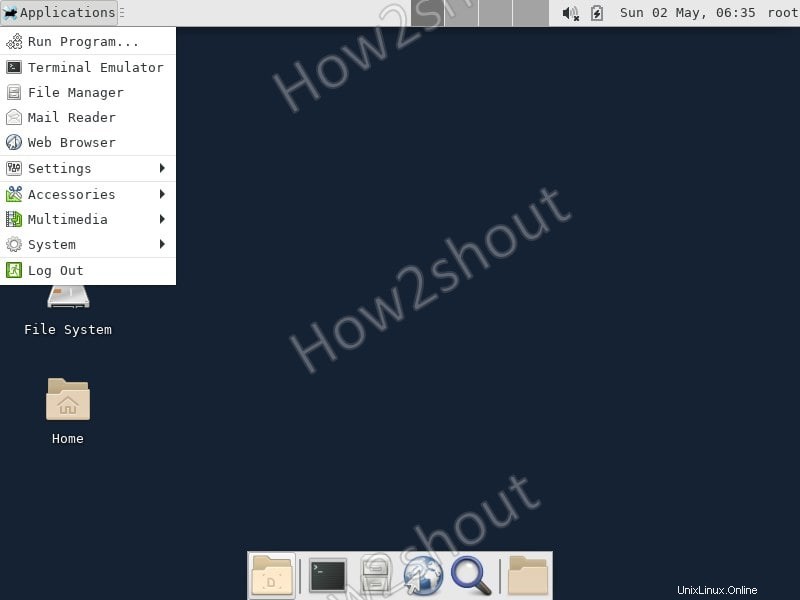Si está utilizando la interfaz de línea de comandos Rocky Linux 8 versión mínima o estándar, estos son los pasos para instalar el entorno de escritorio Xfce4 en él...
RockyLinux full DVD ISO viene con pocas opciones de entorno de escritorio como Gnome y KDE, sin embargo, si está utilizando un servidor ISO mínimo con interfaz CLI, entonces necesita instalar uno manualmente. Los entornos de escritorio gráficos permiten a los usuarios operar varias cosas fácilmente. Pero como sabemos que Gnome y KDE consumen muchos recursos de hardware en comparación con XFCE, aquí le informamos cómo instalar Xfce en Rocky Linux para disfrutar de la GUI sin ejercer mucha presión sobre los recursos de su computadora o servidor.
Instalación del entorno de escritorio Xfce en Rocky Linux 8
Como Rocky Linux se basa en RHEL 8 al igual que CentOS, el comando dado aquí también funcionará en ellos, incluido AlmaLinux.
1. Ejecutar actualización del sistema
Para vaciar el caché del sistema y reconstruirlo nuevamente, primero ejecute el comando de actualización del sistema-
dnf update
2. Instalar Epel Repo
Los paquetes para instalar Xfce están disponibles en el "Extra para Enterprise Linux", así que habilítelo primero usando el siguiente comando-
dnf install epel-release
Y habilite el grupo EPEL
dnf --enablerepo=epel group
3. Consultar paquete Xfce en Grupo
Verifiquemos si el paquete para instalar el entorno de escritorio Xfce está disponible en el grupo para instalar o no. Simplemente escribe
dnf group list
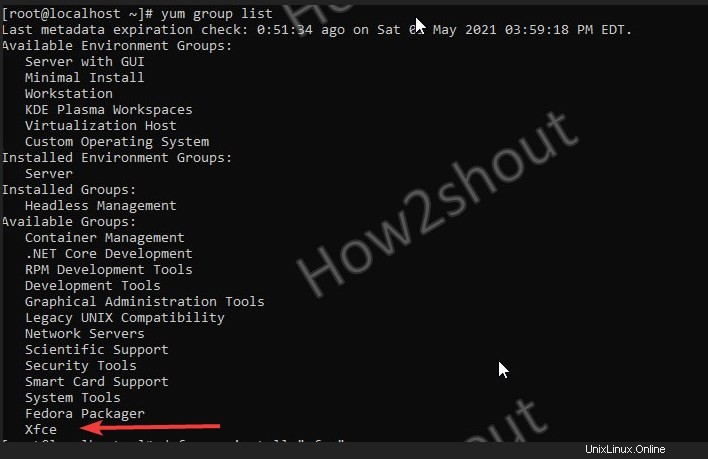
4. Comando para instalar Xfce Desktop en Rock Linux
Finalmente, aquí está el comando que instalará el servidor Xfce y Xorg en la CLI que ejecuta Rocky Linux para proporcionar una interfaz gráfica de usuario.
dnf groupinstall "Xfce" "base-x"
5. Configure el sistema gráfico para que se inicie automáticamente
Finalmente, para iniciar Rocky Linux cada vez en GUI, hemos establecido el sistema de destino predeterminado en gráfico.
echo "exec /usr/bin/xfce4-session" >> ~/.xinitrc systemctl set-default graphical
6. Reinicie e inicie sesión
Ahora, escriba reiniciar para reiniciar el sistema-
reboot
Aquí está la ventana de inicio de sesión...