
En este tutorial, le mostraremos cómo instalar XFCE Desktop en Linux Mint 20. Para aquellos de ustedes que no lo sabían, Xfce es un entorno de escritorio liviano para sistemas operativos tipo UNIX. El escritorio XFCE usa menos recursos (memoria y CPU) que los otros escritorios y también es relativamente estable. Si tiene Cinnamon o el escritorio MATE ejecutándose en su sistema, aún puede instalar y cambiar al escritorio XFCE en Linux Mint.
Este artículo asume que tiene al menos conocimientos básicos de Linux, sabe cómo usar el shell y, lo que es más importante, aloja su sitio en su propio VPS. La instalación es bastante simple y asume que se están ejecutando en la cuenta raíz, si no, es posible que deba agregar 'sudo ' a los comandos para obtener privilegios de root. Le mostraré la instalación paso a paso de un escritorio XFCE en un Linux Mint 20 (Ulyana).
Requisitos previos
- Un servidor que ejecuta uno de los siguientes sistemas operativos:Linux Mint 20 (Ulyana).
- Se recomienda que utilice una instalación de sistema operativo nueva para evitar posibles problemas.
- Un
non-root sudo usero acceder alroot user. Recomendamos actuar como unnon-root sudo user, sin embargo, puede dañar su sistema si no tiene cuidado al actuar como root.
Instalar escritorio XFCE en Linux Mint 20 Ulyana
Paso 1. Antes de ejecutar el tutorial a continuación, es importante asegurarse de que su sistema esté actualizado ejecutando el siguiente apt comandos en la terminal:
sudo apt update sudo apt install curl build-essential gcc make
Paso 2. Instalación de XFCE Desktop en Linux Mint 20.
- Instala el escritorio XFCE usando la línea de comando.
Ejecute el siguiente comando a continuación para instalar el escritorio XFCE en su sistema Linux Mint:
sudo apt install task-xfce-desktop
Una vez completada la instalación, ejecute el siguiente comando a continuación para establecer el destino predeterminado en gráfico:
sudo systemctl set-default graphical.target
- Instala XFCE Desktop desde la GUI.
Primero, abrimos el 'Administrador de paquetes Synaptic' buscando desde el menú de inicio.
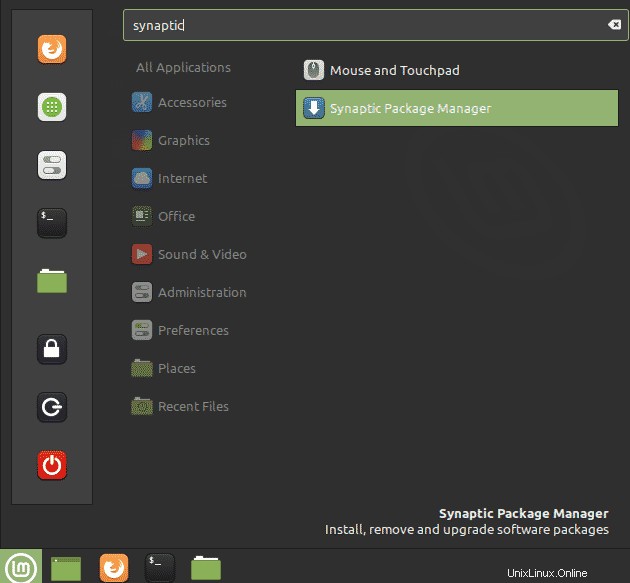
Cuando solicite la autenticación, proporcione la contraseña. Luego, haga clic en el botón Autenticar. A continuación, en la aplicación Synaptic Package Manager, busque el paquete xfce4:
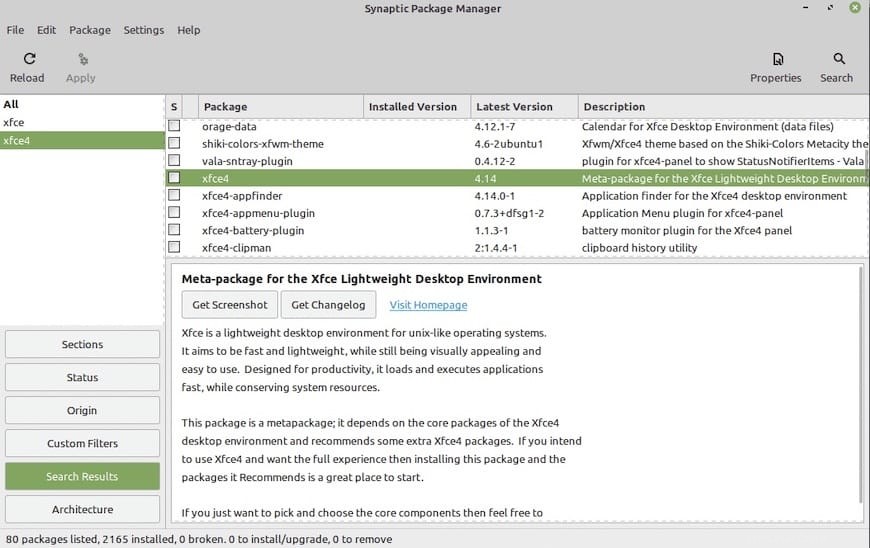
Haga clic en el paquete xfce4 y seleccione Marcar para instalación en el menú contextual:
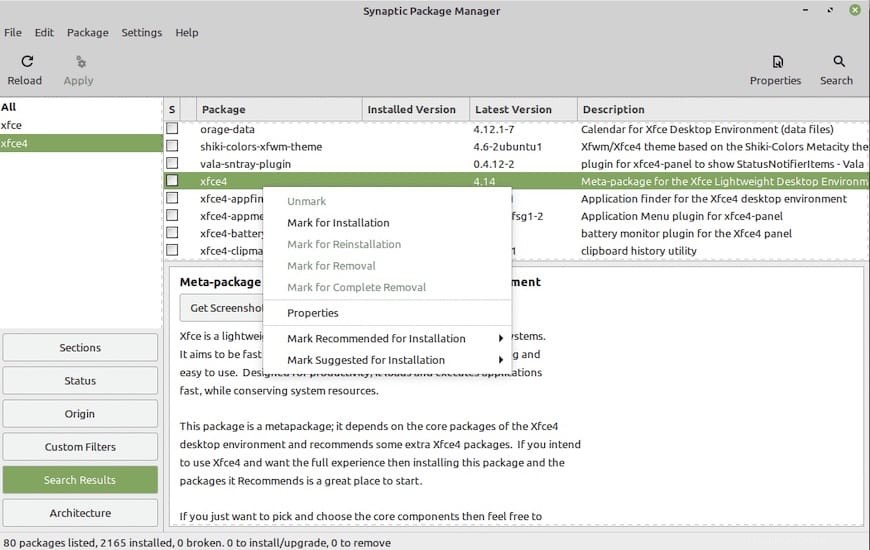
Haga clic en Marcar para seleccionar las dependencias para la instalación:
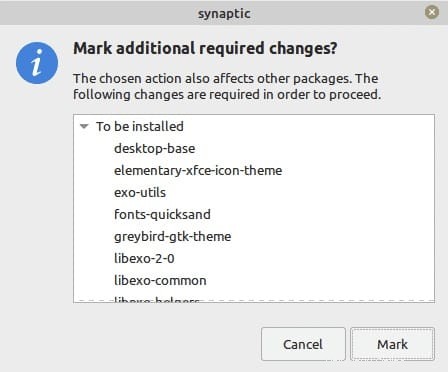
Una vez completada la instalación, verá la siguiente ventana. Haga clic en el botón Cerrar para cerrar la ventana:
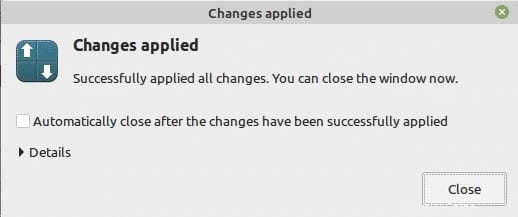
Finalmente, reinicie su sistema usando el siguiente comando a continuación:
reboot
Paso 3. Acceso al escritorio XFCE en Linux Mint.
Una vez que el sistema está activo, aparece la siguiente pantalla de inicio de sesión para iniciar sesión, haga clic en el icono como se resalta a continuación:
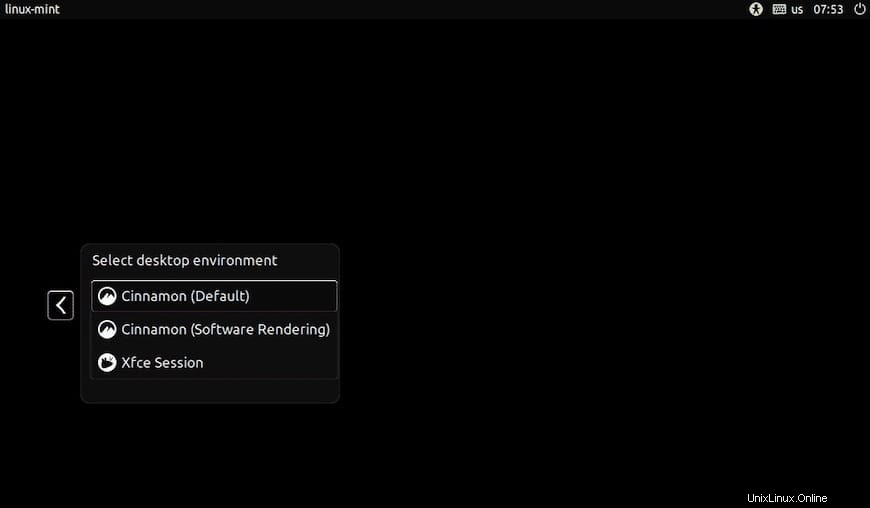
¡Felicitaciones! Has instalado correctamente XFCE. Gracias por usar este tutorial para instalar la última versión de XFCE Desktop en el sistema Linux Mint. Para obtener ayuda adicional o información útil, te recomendamos que consultes el sitio web oficial Sitio web de XFCE.