Aquí está el enlace para descargar Rocky Linux, una alternativa compatible a largo plazo a CentOS después de AlmaLinux, y si lo desea, también puede seguir los pasos que se indican aquí para probar RockyLinux en VirtualBox.
Con el anuncio de RedHat de que van a finalizar la versión con soporte a largo plazo de CentOS, surgieron un par de soluciones y Rocky Linux es una de ellas. Sin embargo, mucha gente esperaba su lanzamiento debido al hombre detrás del anuncio de este proyecto. Greg Kurtzer es uno de los fundadores del proyecto CentOS, que luego se convirtió en parte de RHEL. Bueno, nuevamente está aquí con Rocky Enterprise Software.
Instalación de Rocky Linux en la máquina virtual VirtualBox
Aquí estamos instalando RockyLinux Minimal ISO, sin embargo, los pasos a continuación serán los mismos para Full DVD ISO también.
1. Descargue el archivo ISO de Rocky Linux
Mientras escribía este artículo, este sistema operativo Linux basado en RHEL todavía estaba en la fase de prueba, sin embargo, el método para instalar los candidatos estables y de lanzamiento no será diferente. Por lo tanto, visite el sitio web oficial:https://rockylinux.org/download y descargue Minimal (1.7 GB) o Full ISO (alrededor de 8 GB).
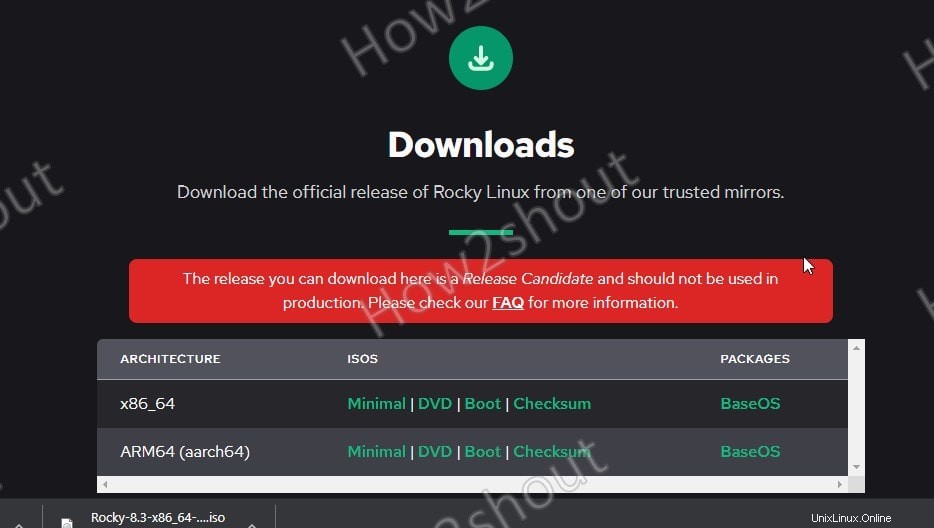
2. Instalar VirtualBox
Si no tiene VirtualBox instalado en su sistema actual, descárguelo del sitio web oficial:www.virtualbox.org. Sin embargo, para sistemas basados en Debian o Ubuntu, simplemente ejecute –sudo apt install virtualbox
3. Crear máquina virtual para Rocky Linux
Abra VirtualBox y siga los pasos a continuación para configurar una máquina virtual para iniciar este archivo ISO de Linux.
- Haga clic en Nuevo botón.
- Dar nombre:Rocky Linux y seleccione Tipo-Linux
- Asignar cantidad de RAM:alrededor de 3 GB será bueno si planea usar la interfaz GUI de Gnome
- Crear disco duro virtual:deje seleccionada la opción predeterminada, como VDI y asignación dinámica.
- 20 GB al menos más según sus requisitos, aquí le damos 40 GB.
Siga las capturas de pantalla a continuación para tener una idea clara
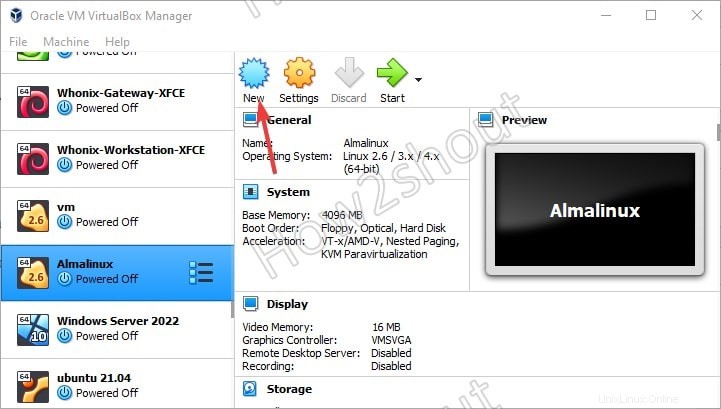
Crear una nueva máquina virtual Rocky Linux
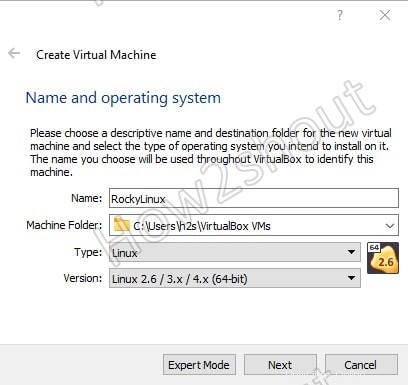
Nombre del sistema operativo Rocky Linux
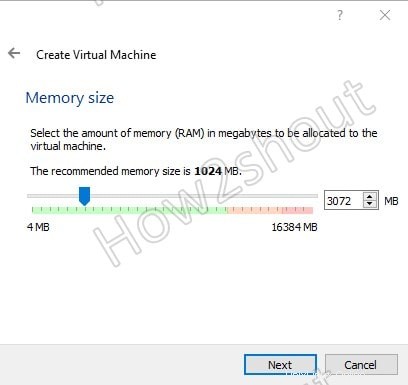
Establecer RAM
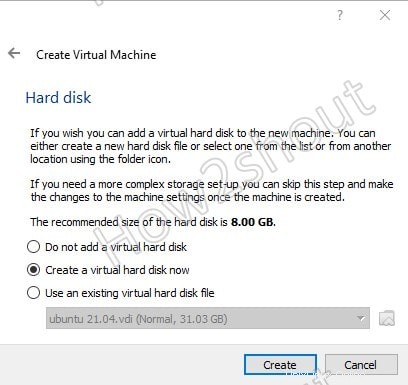
Crear un disco duro virtual
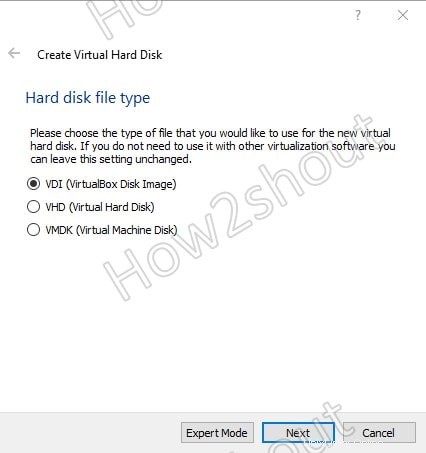
Seleccione el tipo de archivo del disco duro
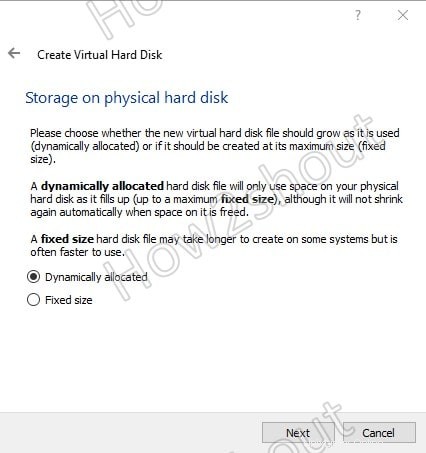
Marcar asignado dinámicamente
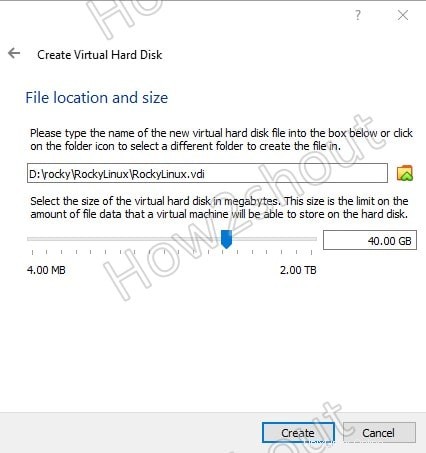
Establecer el tamaño del disco duro virtual
4. Ejecutar máquina virtual
Verá su máquina virtual creada en el lado izquierdo dada la lista de VirtualBox. Seleccione el que acaba de crear y haga clic en Inicio botón.
5. Configure Rocky Linux ISO como medio de arranque
Cuando iniciemos la máquina virtual, nos pedirá que configuremos el Disco de inicio . Haga clic en la Carpeta icono -> y luego Agregar botón. Se abrirá un Explorador de archivos, ahora seleccione el archivo ISO de Rocky Linux descargado.
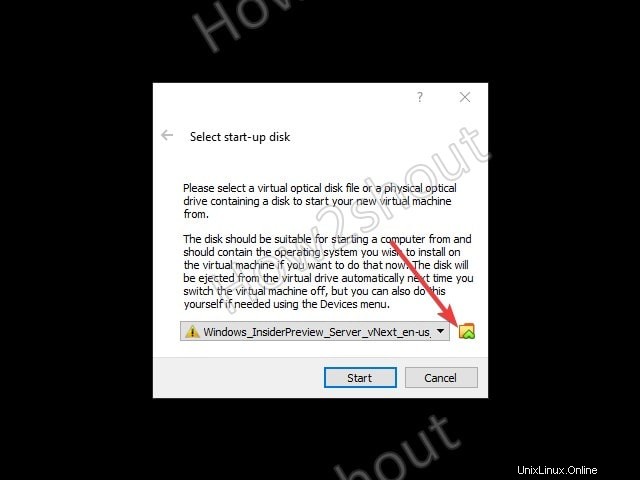

Ahora, desde el área de la lista de archivos ISO, seleccione Rocky ISO agregado. -> presiona Seleccionar y luego haga clic en Inicio botón.
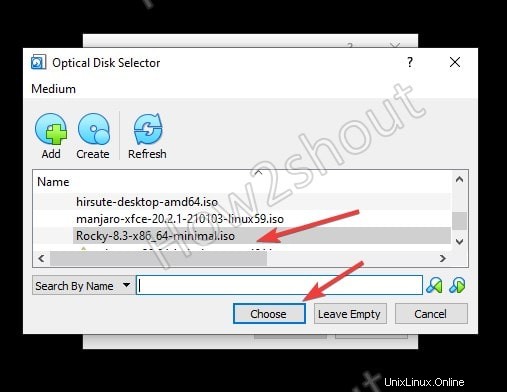
6. Seleccionar idioma
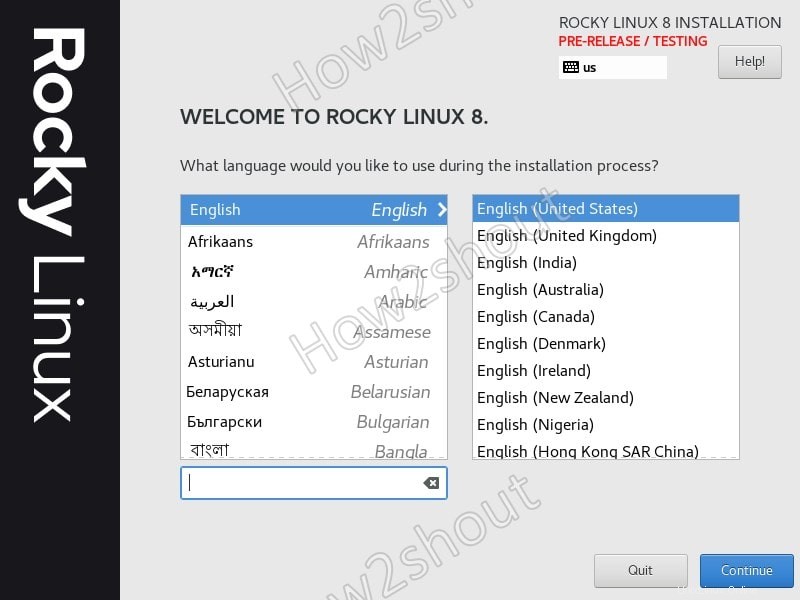
Seleccionar idioma
7. Destino de instalación
Seleccione esta opción y luego verá adjunto el disco duro creado, selecciónelo para instalar el sistema operativo.
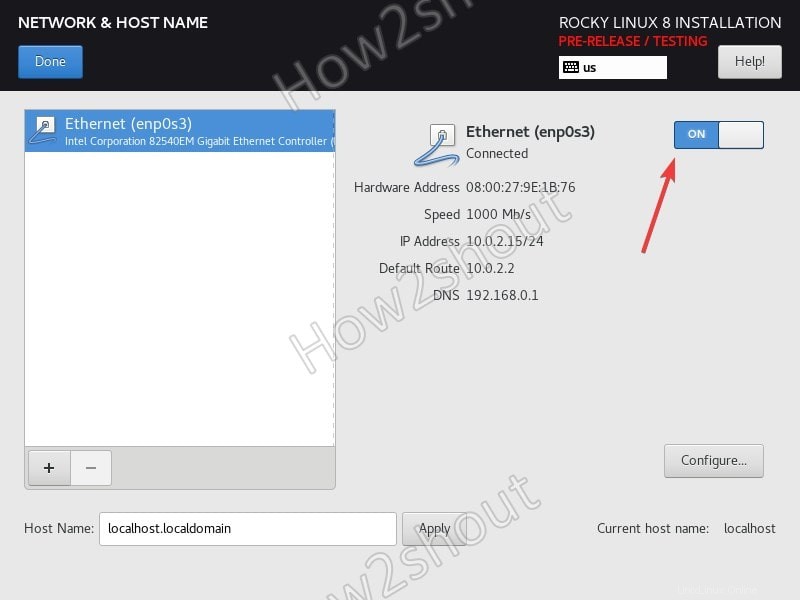
Destino de instalación
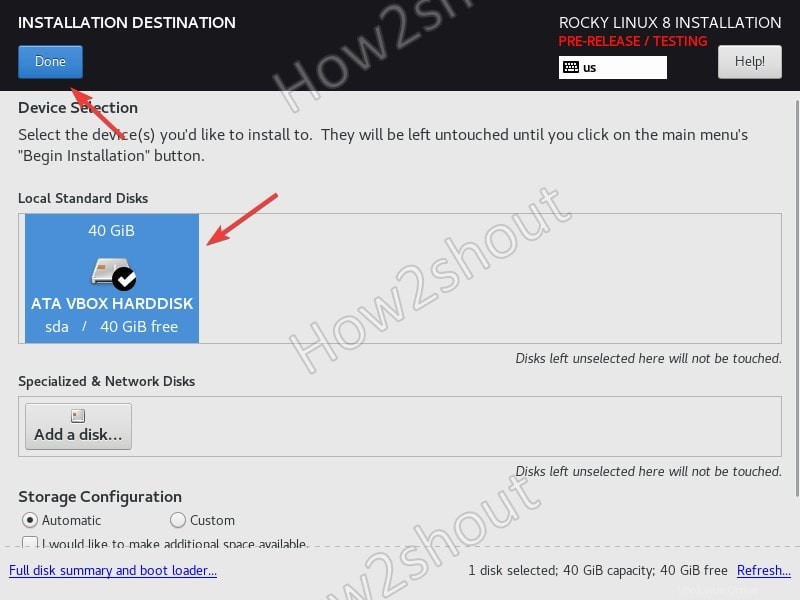
Agregar disco duro virtual
8. Habilitar Ethernet
Seleccione Red y host y luego Habilite Ethernet deslizando el botón Alternar.
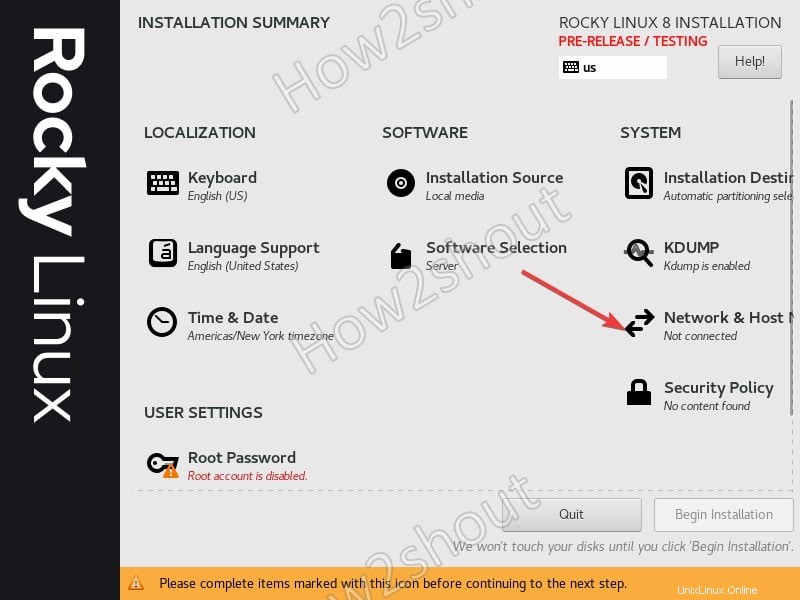
Red y anfitrión
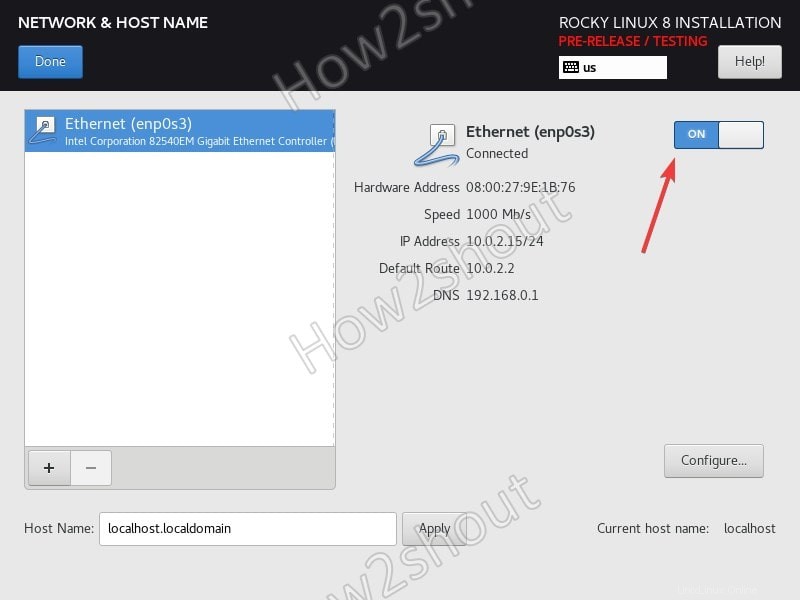
Habilitar conexión Ethernet
9. Establecer contraseña de usuario raíz
Haga clic en la Contraseña raíz y escriba la contraseña que desea usar.
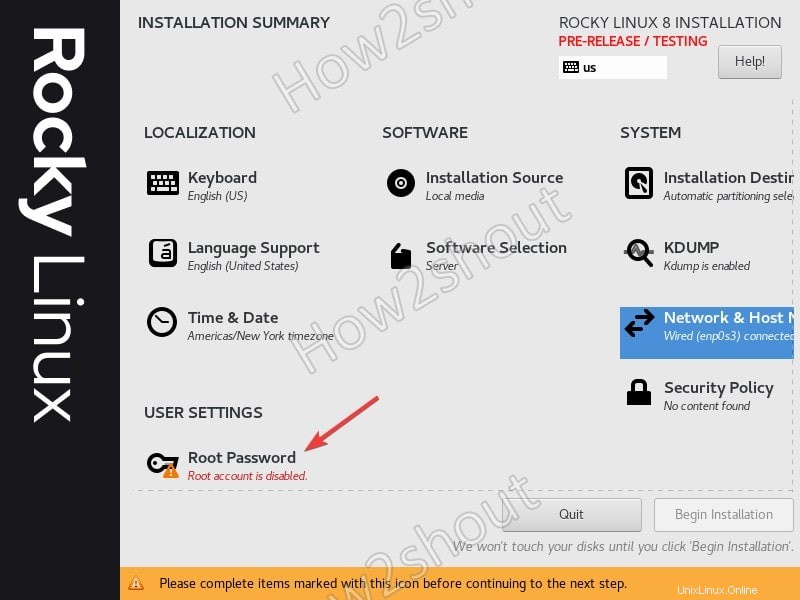
Establecer contraseña de usuario root para Rocky Linux
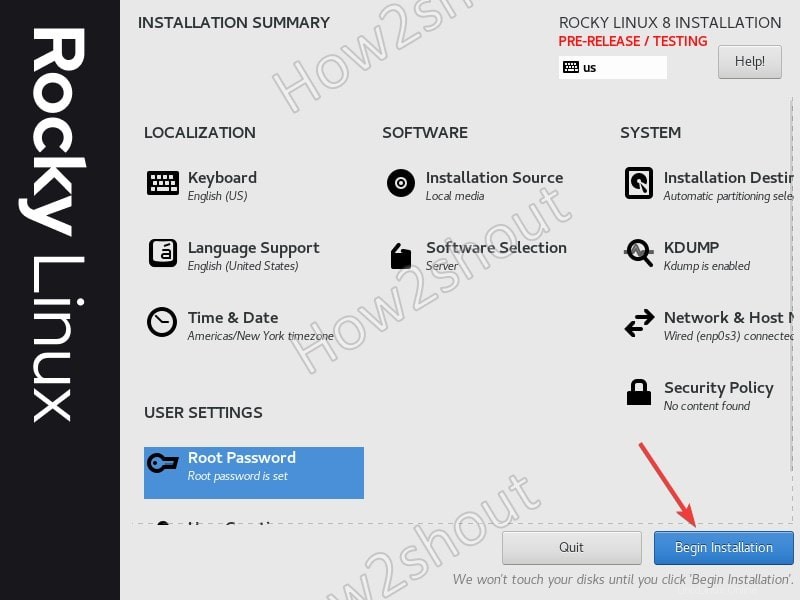
Comenzar la instalación
10. Reinicie el sistema e inicie sesión
Una vez finalizada la instalación, haga clic en el botón Reiniciar y la máquina virtual se reiniciará para iniciar con Rocky Linux.
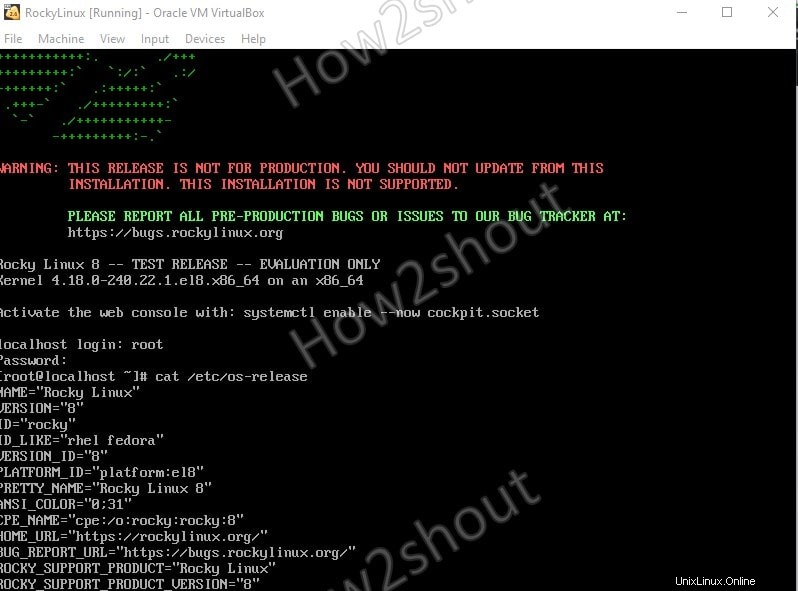
Otros tutoriales de Linux-
- Cómo instalar Virtualbox en la última versión de Manjaro Linux
- Cómo instalar VirtualBox en Elementary OS - última versión
- Instalar AlmaLinux 8 en VirtualBox:Alternativa CentOS
- Instalar Pop OS en Virtualbox Virtual Machine
- Descargue e instale CentOS 7 Server Minimal ISO en PC o VirtualBox