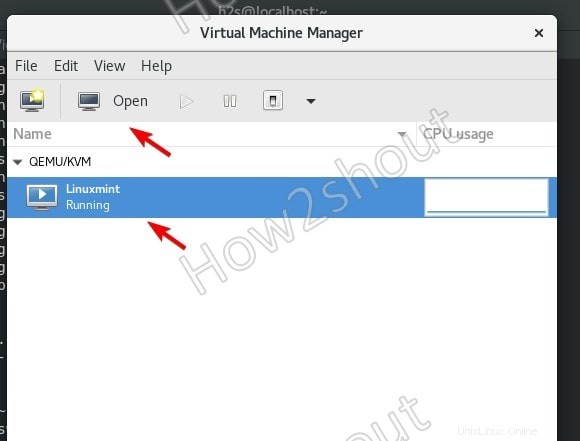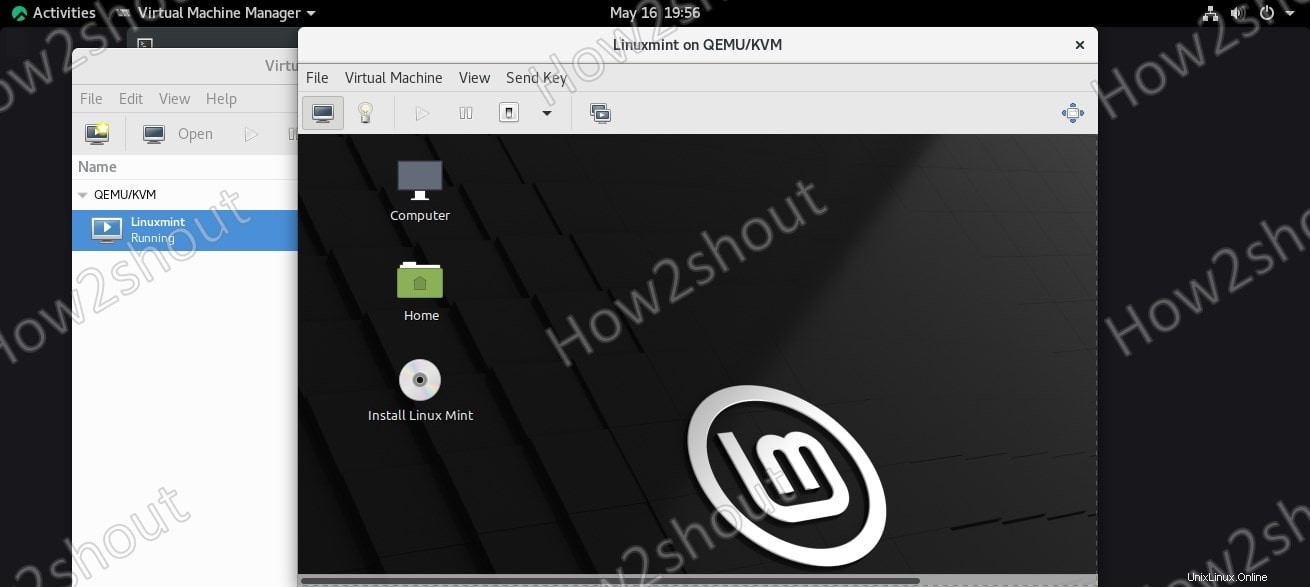Vmware Player y VirtualBox son formas populares de ejecutar máquinas virtuales en Linux; sin embargo, son virtualizadores de tipo 2 que utilizan el sistema operativo para comunicarse con el kernel. Mientras que para obtener una velocidad casi nativa, podemos usar Linux KVM significa Máquina virtual basada en kernel. El módulo del kernel KVM se ha incluido en Linux desde la versión 2.6.20 del kernel de Linux.
Veamos los pasos para instalar KVM en Rocky Linux, CentOS o AlmaLinux 8 y Virt Manager, una GUI para administrar las máquinas virtuales que se ejecutan en él.
Es posible que también desee conocer los pasos para instalar VirtualBox en Rocky Linux 8.
Requisitos-
- Un
sudono root acceso de usuario - Habilitar virtualización en BIOS
Pasos para instalar KVM en Rocky Linux 8
Los pasos y comandos proporcionados aquí también funcionarán para las distribuciones Almalinux, CentOS 8/7 y REHL Linux.
1 .Ejecutar actualización del sistema
Para actualizar el caché del sistema y actualizar los paquetes del sistema existentes, abra el terminal de comando y ejecute el comando de actualización-
sudo dnf update
2. Compruebe si la virtualización está habilitada en el sistema o no
La mayoría de las CPU modernas vienen con soporte de virtualización y lo mismo también está habilitado para usar en el BIOS de la placa base. Por lo tanto, para asegurarnos de ejecutar un comando en la terminal.
cat /proc/cpuinfo | egrep "vmx|svm"
Si la virtualización de hardware está habilitada, para la CPU Intel obtendrá VMX en el resultado y para AMD:SVM.
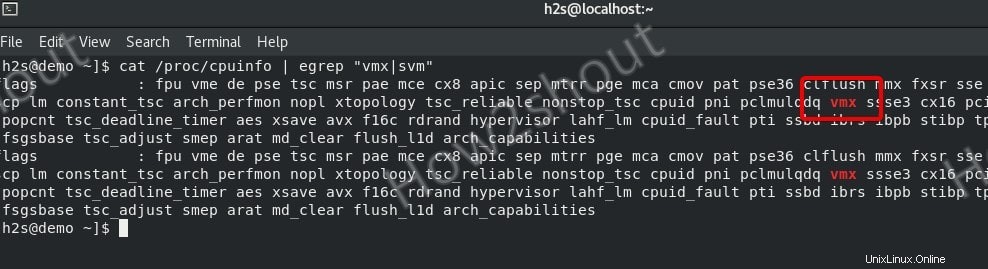
3. Comando para instalar KVM en Rocky Linux
Los paquetes para instalar la máquina de virtualización del kernel en Rocky Linux están disponibles en su repositorio oficial, por lo que no necesitamos agregarle ningún repositorio de terceros. Simplemente ejecute el siguiente comando y estará en su sistema junto con otras herramientas de administración de KVM.
sudo dnf install @virt virt-top libguestfs-tools virt-install
Iniciar y habilitar libvirtd Daemon
sudo systemctl enable --now libvirtd
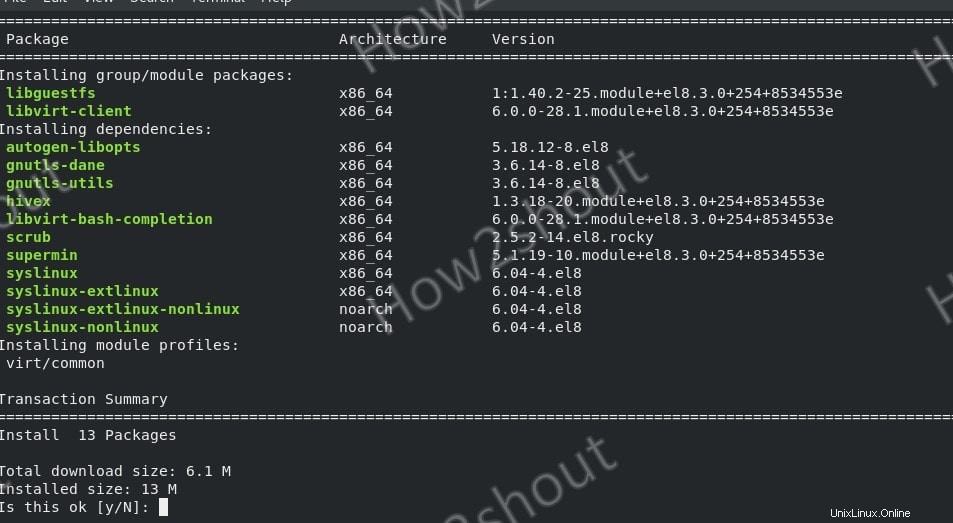
4. Línea de comandos para crear una máquina virtual KVM
Aunque podemos usar una interfaz gráfica de usuario para crear fácilmente máquinas virtuales, lo aprenderemos más adelante. Aquí veamos los comandos que podemos usar para crear VM usando nuestra terminal.
Crear disco virtual-
qemu-img create -f qcow2 /var/lib/libvirt/images/mint.qcow2 30G
Nota :En el comando anterior, cambie los elementos en negrita que son:mint – un nombre de disco duro virtual que queremos crear y 30G es el espacio que queremos asignarle.
Comando para configurar la máquina virtual e instalar el sistema operativo invitado mediante un archivo ISO-
sudo virt-install \ --virt-type kvm \ --name Linuxmint \ --ram 2024 \ --disk /var/lib/libvirt/images/mint.qcow2 \ --network network=default --graphics vnc,listen=0.0.0.0 \ --noautoconsole \ --os-type=linux \ --os-variant=generic \ --cdrom=/home/h2s/Downloads/linuxmint-20.1-cinnamon-64bit.iso
Nota – Cambie los valores en negrita en el comando anterior según sus requisitos. Por ejemplo, aquí estamos instalando LinuxMint OS en nuestra VM invitada que se ejecuta en KVM usando CLI.
–nombre – Escriba el nombre que desea darle a su VM
–ram – la cantidad de memoria que desea asignar al sistema operativo invitado.
–disco – la ruta del disco que hemos creado usando qemu-im comando g
–cdrom – Ruta del archivo ISO que queremos usar para instalar el sistema operativo invitado
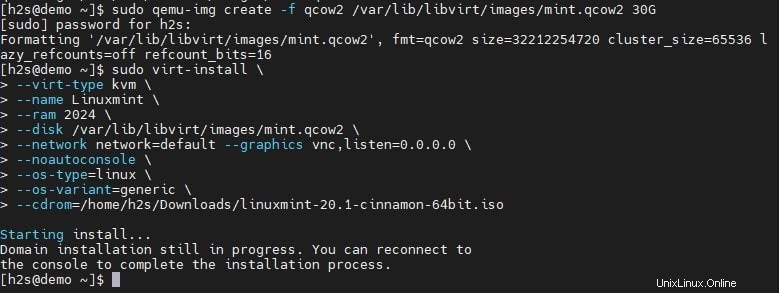
Para ver la interfaz GUI de VM, puede usar VNC Viewer como TigerVNC.
sudo yum install tigervnc
Compruebe el número de puerto de visualización de VNC para ejecutar VM
sudo virsh vncdisplay your-vm-name
Abra Installed TigerVNC y escriba la dirección IP de su host donde se ha instalado KVM junto con el puerto.
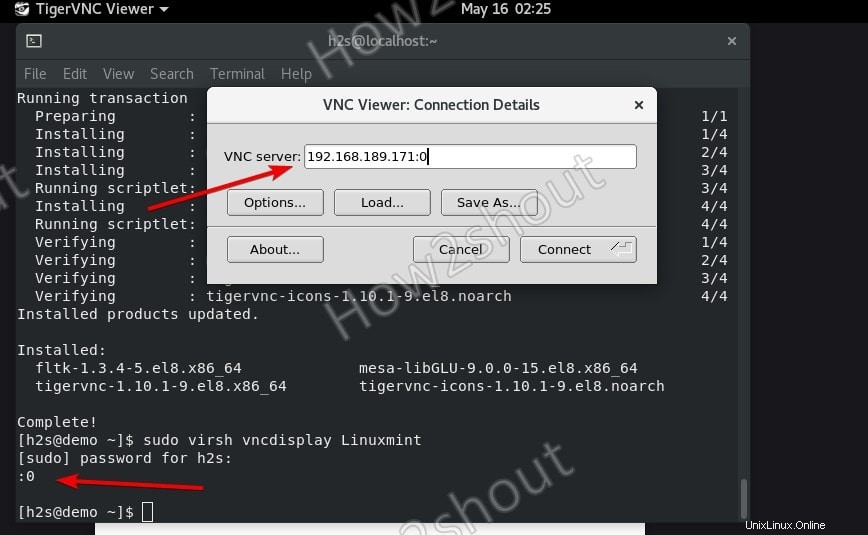
5. Ahora algunos otros útiles Vrish Comandos para administrar la VM invitada creada
Para ver todas las máquinas virtuales instaladas
sudo virsh list --all
Para detener la ejecución de VM
sudo virsh stop VM-name
Para empezar
sudo virsh start VM-name
Para guardar el estado actual de una VM en ejecución
sudo virsh save vm-name vm-name-save
Para restaurar la máquina virtual guardada
sudo virsh restore vm-name-save
Reiniciar
sudo virsh reboot vm-name
Suspender/Pausar máquina virtual
sudo virsh suspend vm-name
Reanudar
sudo virsh resume vm-name
Apagar
sudo virsh shutdown vm-name
Eliminar
sudo virsh destroy vm-name
Para conectar Consola
sudo virsh console vm-name
Instalar Virt-Manager en Rocky Linux para crear máquinas virtuales KVM usando GUI
Hasta ahora, hablamos sobre la interfaz de comandos para operar las máquinas virtuales, sin embargo, después de instalar KVM también podemos usar una interfaz gráfica de usuario con la ayuda de Virt-Manager.
1. Comando de instalación de Virt-Manager en Rocky Linux
Los paquetes que necesitamos ya están en el repositorio de AppStream de Rocky Linux, así que simplemente ejecute el siguiente comando para obtenerlo en su sistema:
sudo dnf install virt-manager
2. Crear máquinas virtuales en Rocky Linux
Las máquinas virtuales que haya creado hasta ahora también se mostrarán en Virt-manager para administrarlas. Usando esta interfaz gráfica de usuario, podemos realizar varias tareas, como crear, eliminar, ver, detener y más para máquinas virtuales.
Veamos los pasos para configurar una máquina virtual usando Virt-manager
1. Nueva Máquina Virtual
En Virtual Machine Manager, haga clic en "Archivo ” en el menú y seleccione “Nueva máquina virtual “.
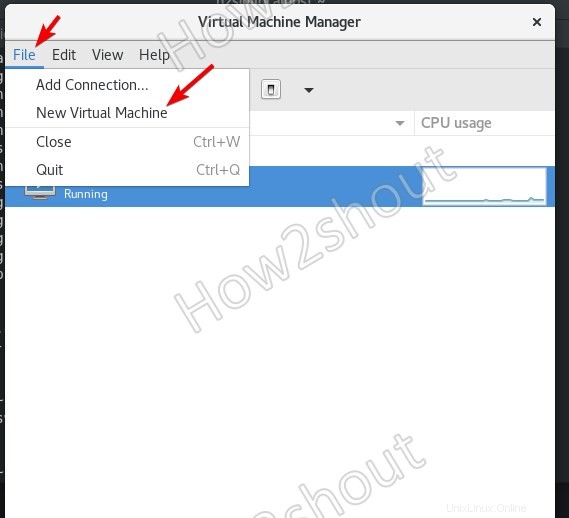
2. Elige cómo te gustaría instalar el sistema operativo.
La mayoría de las veces usamos imágenes ISO para instalar el sistema operativo invitado. Por lo tanto, seleccione "Medios de instalación local (imagen ISO o CDROM)" y haga clic en el botón "Adelante".
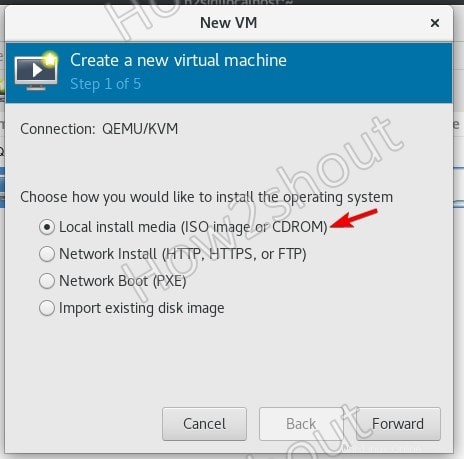
3. Elija el archivo ISO y el tipo de sistema operativo
Presiona Examinar botón, haga clic en el + icono dado para Volúmenes y selecciona la ISO expediente. Y después de eso, "Seleccione el tipo de SO "Valor predeterminado genérico".
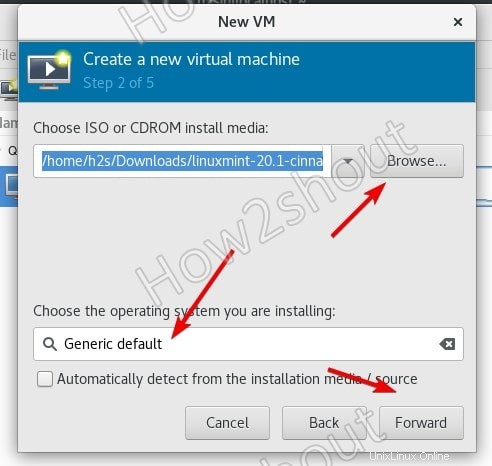
4. Elija la configuración de memoria y CPU
Según los requisitos del sistema operativo de su máquina virtual, configure la RAM y la CPU.
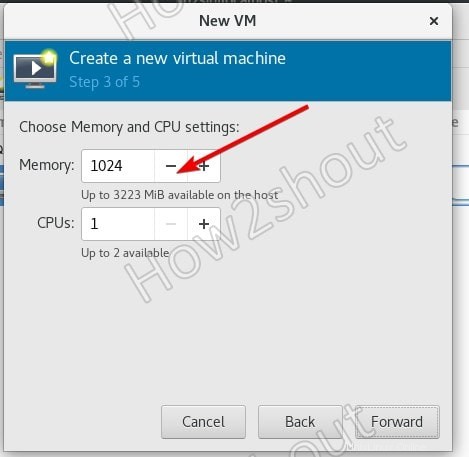
5. Cree una imagen de disco para la máquina virtual
Aumente o disminuya la cantidad de almacenamiento que desea agregar para un disco virtual.
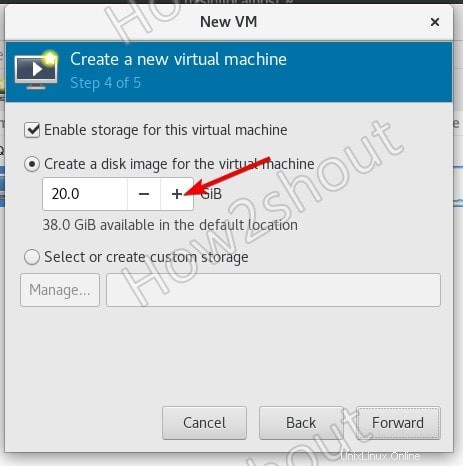
5. Asigne un nombre a su máquina virtual y finalice la instalación
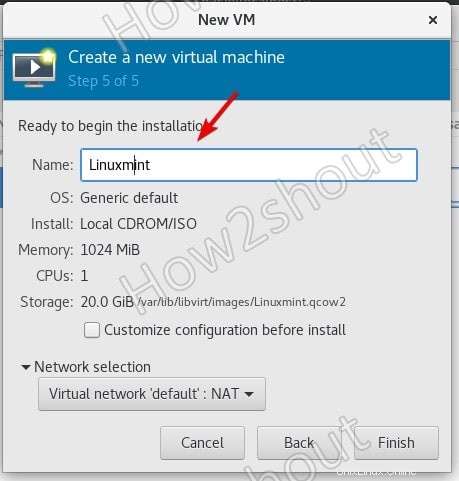
6. Abra KVM en ejecución para ver su interfaz GUI o CLI
Para obtener la interfaz gráfica de usuario o la vista de consola, seleccione VM y luego haga clic en Abrir botón.