htop es un programa liviano disponible para sistemas Linux que muestra una descripción general dinámica de los procesos en ejecución y los recursos del sistema utilizados. Comparado con el top clásico, este administrador de procesos ofrece algunas funciones convenientes. Aquí vemos los pasos para instalarlo en AlmaLinux, CentOS, 8, Rocky, Oracle o RHEL.
El programa tiene una interfaz ncurses, ncurses significa nuevas maldiciones, es una biblioteca de programas en C gratuita para una interfaz de usuario basada en caracteres (interfaz de usuario de texto - TUI) independientemente del terminal de texto ilustrativo o la pantalla del emulador de terminal. Htop se puede operar fácilmente con el teclado sin tener que escribir comandos largos. Si htop se inicia en una terminal dentro de un entorno de escritorio, también se puede usar el mouse. Si desea utilizar el mouse en una terminal virtual, debe tener instalado gpm.
Además, el programa ofrece una barra de libre configuración en la parte superior de la pantalla. Se pueden generar sus gráficos para los recursos del sistema y otra información diversa.
Según el desarrollador en htop, a diferencia de los administradores de procesos comparables, se muestran todos los subprocesos individuales de un proceso. Esto es fácil de ver en la vista de árbol. Sin embargo, el consumo total de memoria del proceso principal se especifica para cada subproceso y no solo para el subproceso respectivo. En "Configuración" con F2, la lista de todos los hilos se puede desactivar por completo o configurar para que se agrupen en color.
Pasos para instalar Htop en AlmaLinux o Rocky Linux 8
1. Ejecutar actualización del sistema
Primero actualicemos todos los paquetes instalados en el sistema junto con la actualización de los repositorios del sistema.
sudo dnf update
2. Agregar repositorio Epel
Los paquetes para instalar htop en AlmaLinux, CentOS, RHEL o Rocky Linux están disponibles en el repositorio de EPEL, por lo que primero lo hemos habilitado en nuestro sistema si aún no lo ha hecho.
sudo dnf install epel-release
2. Comando para instalar htop en AlmaLinux o Rocky
Entonces, como lo que necesitamos para htop se ha configurado, ahora es el momento de instalarlo usando el comando a continuación:
sudo dnf install htop
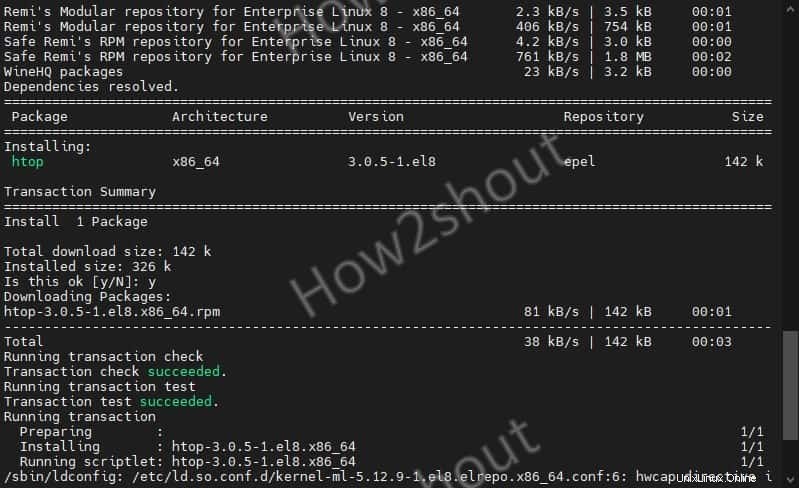
3. Ejecute htop en Almalinux/Rocky/CentOS/RHEL 8
Una vez completada la instalación, podemos ejecutarla en nuestro terminal para comenzar a monitorear varios procesos. En la parte superior de la interfaz de esta herramienta, también obtendrá una vista rápida del consumo de hardware del sistema por parte de su sistema operativo Linux.
sudo htop
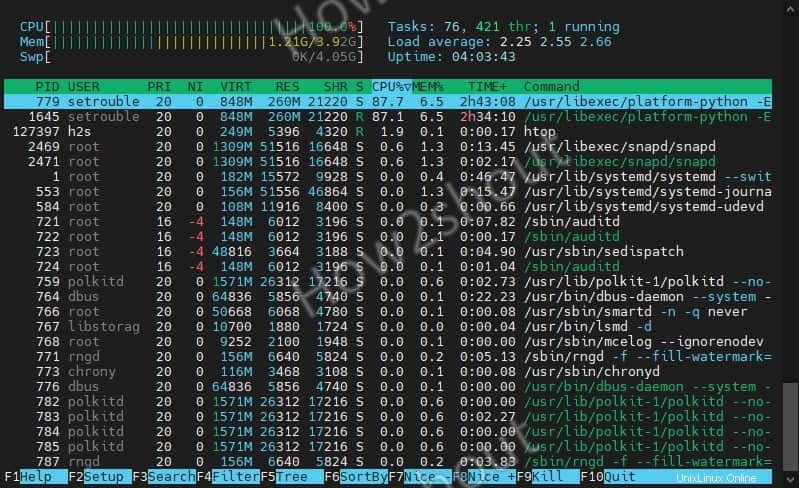
4. Usar opciones o parámetros htop
Con el comando htop, podemos usar varias opciones para obtener resultados personalizados o cambiar la configuración. Como para retrasar la tasa de actualización, podemos usar -d parámetro.
htop -d 10
| parámetro | función |
-d --delay= 10 | Especifique la tasa de actualización en 1/10 segundos |
-C --no-color --no-color | Empezar sin colores |
-h --help | Mostrar ayuda rápida |
-u --user=username | Mostrar solo los procesos del usuario especificado |
-s --sort-key | Ordenar por una columna específica. Una lista de los nombres de columna permitidos puede ser htop -s help salida con ” “. |
-v --version | Mostrar versión |
| Claves | función |
| ← , ↑ , → , ↓ | Desplácese por la lista de procesos |
| ⇧ + U | Eliminar todas las etiquetas |
| . o, | Búsqueda incremental del PID |
| F1 , ? , H | para mostrar ayuda |
| T | Mostrar procesos de un usuario |
| F2 , ⇧ + S | Abrir la configuración y cambiar la configuración |
| ⇧ + H | Mostrar/ocultar hilos de usuarios |
| F3, ⇧ + / | Búsqueda de nombre de proceso incremental |
| ⇧ + K | Mostrar/ocultar subprocesos del núcleo |
| F4, \ | Filtrar por nombre |
| ⇧ + F. | Fijar el cursor a un proceso |
| F5 , T | Activar/desactivar vista de árbol |
| + , – | Expandir/contraer el árbol |
| F6, > | Seleccionar columna para ordenar |
| ⇧ + P | Ordenar procesos por uso de CPU |
| F7 | Disminuir el valor de Niza |
| ⇧ + M | Ordenar procesos por uso de memoria |
| F8 | Aumentar Niza valor |
| ⇧ + T | Ordenar procesos por hora |
| F9, K | Finalizar el proceso o procesos de un día |
| L | Abrir archivos con lsof open |
| F10 , Q , Ctrl + C | separar |
| S | Llamadas del sistema a strace rastrear |
| Barra espaciadora | Proceso de etiqueta |
| ⇧ + L | Biblioteca de pistas ltrace llamadas |
| Yo | Control de E/S |
