Debian 11 viene con un montón de excelentes características para usuarios ocasionales y avanzados. Algunas de estas excelentes características que hacen que Debian 11 sea tan atractivo son su estabilidad, seguridad, compatibilidad con muchas arquitecturas, una gran cantidad de asistencia de la comunidad y compatibilidad con múltiples entornos de escritorio como GNOME, Cinnamon, Xfce, etcétera. Es ideal para servidores también.
Dicho esto, no se puede negar que GNOME es uno de los entornos de escritorio más versátiles que admite Debian. Es muy estable y tiene toneladas de opciones de personalización para que puedas ajustarlo a tu gusto. Pero aún así, si no sabe si debe probar el entorno de escritorio (DE) de GNOME o no, puede consultar este excelente artículo que explica en detalle diez razones por las que GNOME DE es genial.
Entonces, si instaló Debian 11 sin un entorno de escritorio (tal vez para un servidor) y ahora también está buscando explorar el GNOME DE predeterminado o desea instalar un nuevo Debian 11 junto con el GNOME DE, entonces has venido al lugar correcto. Esta guía le mostrará cómo instalar GNOME DE utilizando un terminal en una instalación mínima de Debian 11 y realizar una nueva instalación de Debian 11 junto con GNOME DE.
Administrar múltiples entornos de escritorio en Debian 11
Es sencillo realizar cualquiera de las instalaciones anteriores si aún no tiene un entorno de escritorio instalado en su Debian 11. Sin embargo, si desea instalar varias DE o si desea comprobar GNOME después de haber instalado otro DE, entonces pueden surgir complicaciones. Por lo tanto, antes de comenzar la instalación, es esencial tener en cuenta algunos de estos problemas que pueden ocurrir, que pueden incluir cualquiera de los siguientes:
- Múltiples instancias de las mismas aplicaciones
- La configuración y los paquetes pueden mezclarse entre sí.
- Los archivos de configuración también se pueden mezclar, causando algunos problemas con los temas.
- Múltiples administradores causan problemas, y requiere un poco de manipulación para que un solo administrador trabaje con dos o más DE.
Habiendo mencionado estos posibles problemas, es vital usar diferentes cuentas de usuario para cada DE para mitigar el riesgo de los problemas anteriores. Tendría que estar dispuesto a jugar con diferentes errores y resolver tales problemas si desea instalar varios DE. Si tiene una habilidad especial para solucionar diferentes errores, continúe, pero si la vista de un error inesperado le parece desalentador, entonces debería hacer una instalación nueva o evitar mantener múltiples DE.
Sin más preámbulos, comenzaremos instalando GNOME en una instalación mínima de Debian 11 usando la herramienta Tasksel.
1. Instalar GNOME usando Tasksel en la instalación mínima de Debian 11
Usaremos Tasksel para instalar GNOME en nuestra instalación de Debian 11. Hace que sea muy fácil instalar cualquier entorno de escritorio y carga automáticamente todos los paquetes necesarios. Es una gran herramienta para ahorrar tiempo e instalar diferentes programas, ya que tiene una lista integrada de todos los paquetes que vienen con un programa en particular.
Si no tiene instalado Tasksel, puede hacerlo ejecutando el siguiente comando:
sudo apt install tasksel
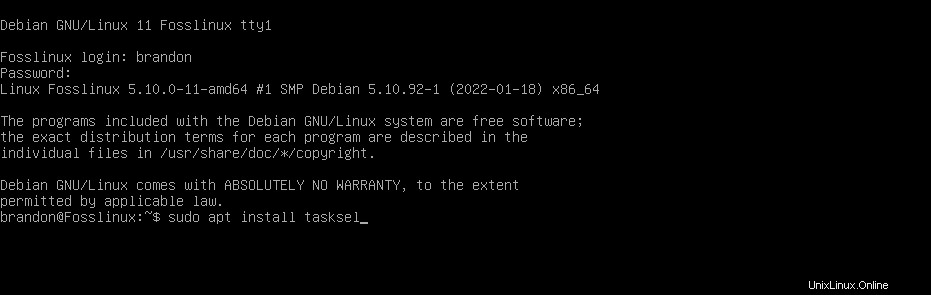
Una vez finalizada la instalación, puede iniciar la programa con la ayuda del siguiente comando:
sudo tasksel
Tasksel se iniciará dentro de la terminal, y ahora puede instalar cualquier DE que desee ejecutando el comando correspondiente. Tenga en cuenta que Tasksel requiere un comando sudo para ejecutarse si instala un DE. Una vez que ejecute el comando anterior, se abrirá una ventana que le dará la opción de instalar múltiples DE, como se muestra a continuación.
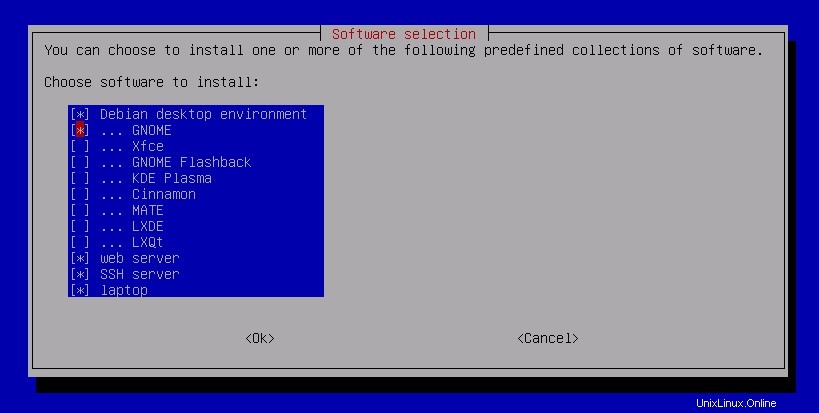
Para instalar GNOME, debe seleccionar 'GNOME' y 'Entorno de escritorio Debian'. Una vez seleccionado, presione ENTER para dejar que se instale.

La instalación llevará algún tiempo ya que tiene que recupere los paquetes de Internet para que pueda disfrutar de un café mientras se descargan los archivos. Sin embargo, es posible que le pida que elija su opción de administrador de pantalla si ya ha instalado cualquier otro DE en su sistema.
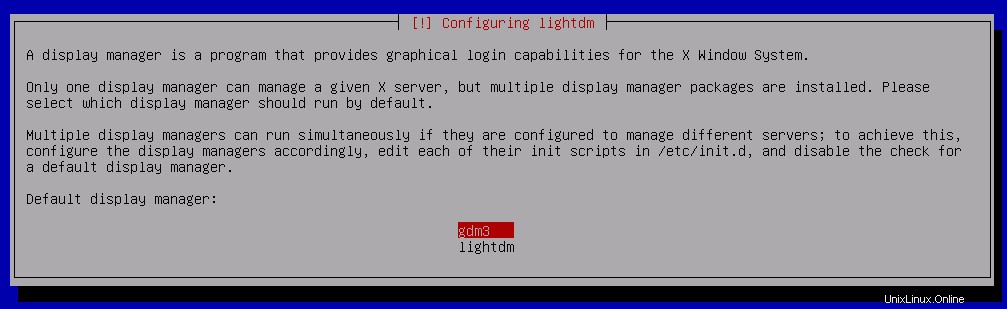
En tal escenario, debe elegir el oficial administrador de pantalla de GNOME, que es 'gdm' por defecto. No recibirá este aviso si aún no ha instalado otro DE antes de instalar GNOME. Después de seleccionar el administrador de pantalla, comenzará la instalación.
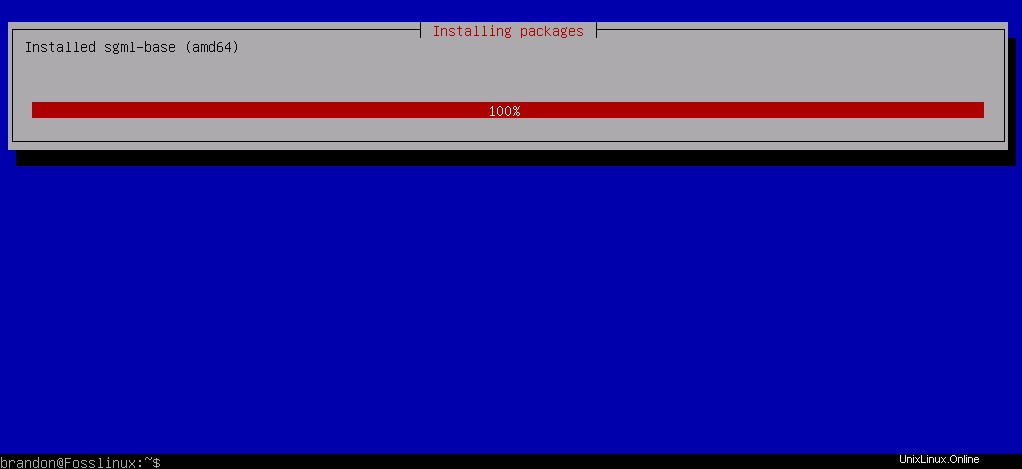
Una vez hecho esto, debe reiniciar su y será dirigido automáticamente a la página de inicio de sesión con el entorno de escritorio GNOME, y eso es todo.
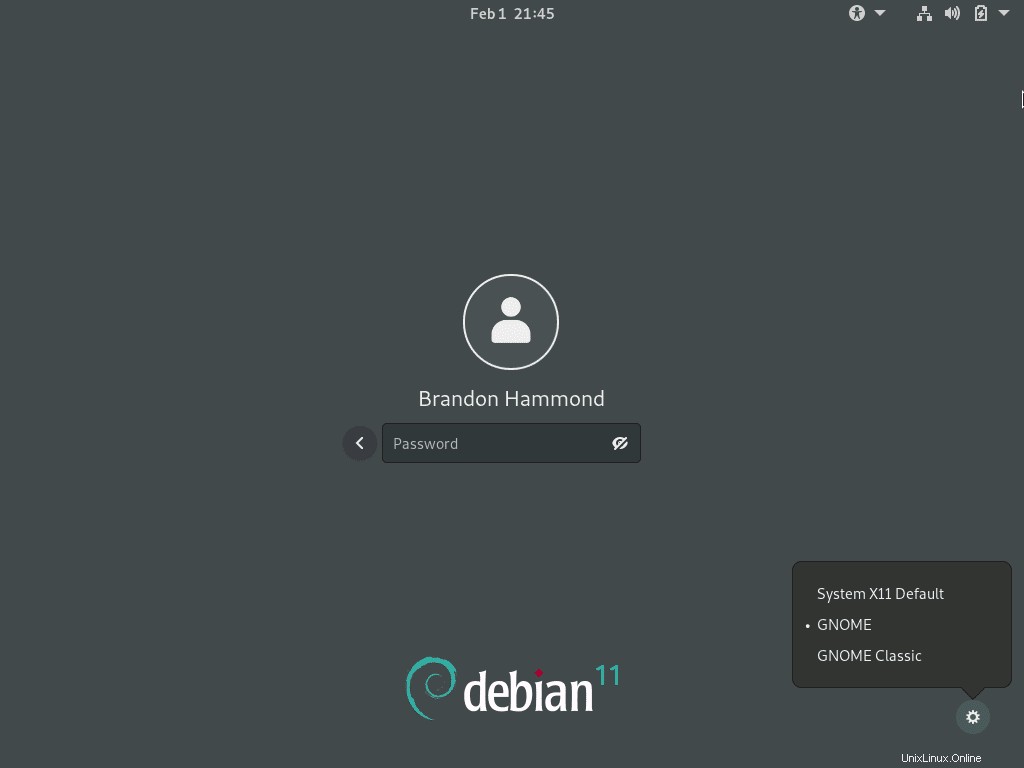
Después de seleccionar su DE e ingresar su contraseña, se iniciará sesión en el entorno de escritorio.
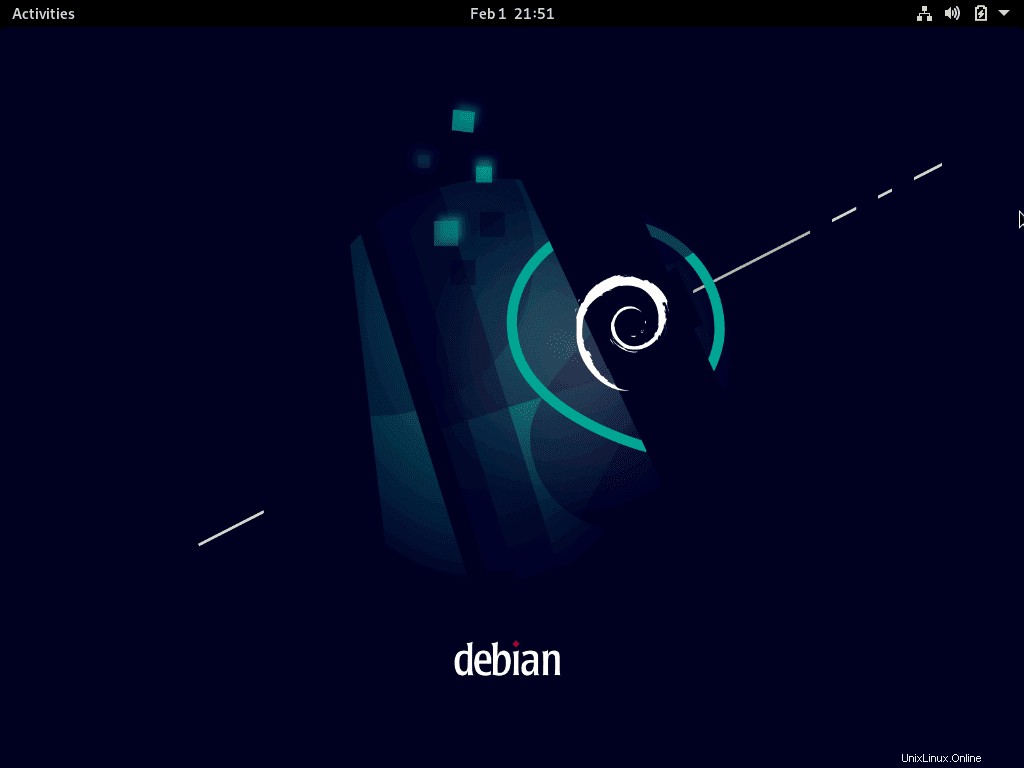
¡Felicitaciones! Ahora ha instalado correctamente GNOME y todos los paquetes necesarios mediante Tasksel.
2. Haciendo una nueva instalación de Debian 11 con GNOME
Si desea instalar GNOME y evitar cualquier problema que pueda surgir si ya tiene otro DE en su instalación de Debian 11, realizar una nueva instalación de Debian será bastante fácil y generará errores. -gratis. Para hacer esto, puede descargar la versión Debian 11, que viene con GNOME preempaquetado, o puede descargar e instalar la versión mínima de Debian 11 sin DE. En el último caso, puede seleccionar GNOME para que se instale durante el proceso, ya que le pedirá que elija los entornos de escritorio que desea instalar. De esta forma, todos los archivos se recuperarán automáticamente de Internet. Aquí mostraré este último ya que es un método de instalación bastante fácil.
Puede obtener una vista detallada de la instalación de Debian 11 Minimal haciendo clic aquí o siga leyendo para obtener una breve descripción general de la instalación, ya que es un proceso bastante sencillo.
- Puede descargar la versión 'netinst' (Net Install) de Debian 11 desde el sitio web oficial. Recomendamos este método de instalación de Debian 11 ya que la versión 'netinst' descarga todos los archivos necesarios automáticamente de Internet durante la instalación y obtiene los paquetes más estables y actualizados. Aquí está el enlace para la última versión estable de 64 bits de Debian 11.
- Después de descargar el archivo de imagen ISO, debe crear un dispositivo de almacenamiento USB de arranque. Luego, puede usar una herramienta de grabación ISO como balenaEtcher para grabar el archivo de imagen ISO en el dispositivo USB.
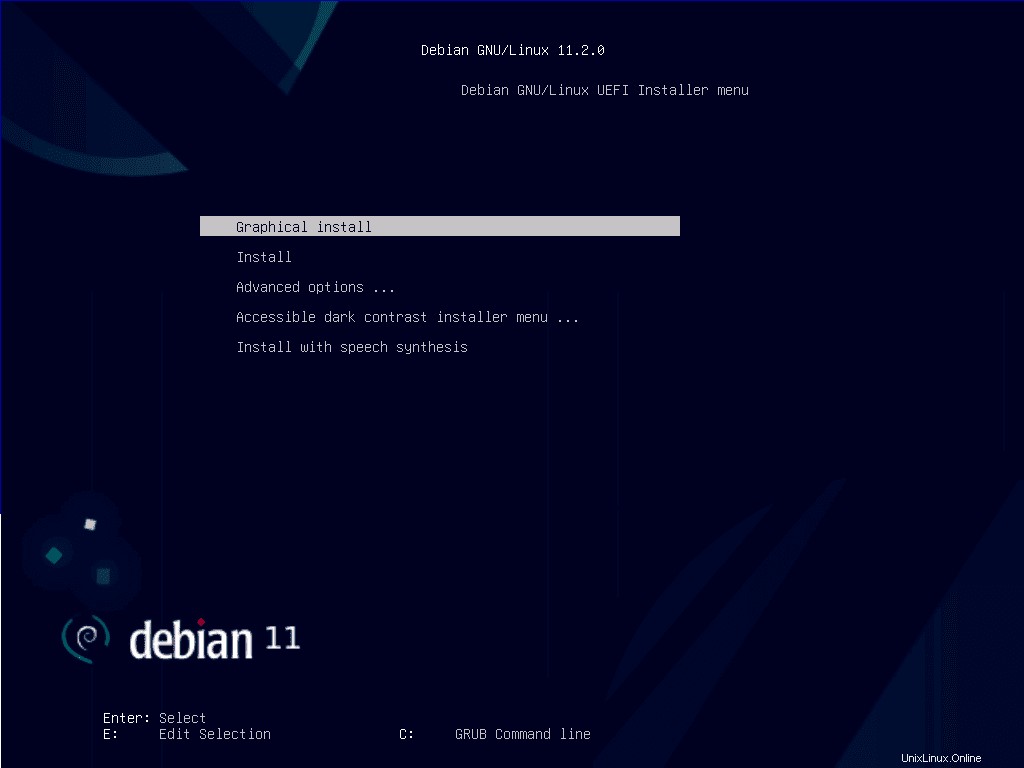
- Una vez hecho esto, debe iniciar desde ese USB y obtendrá la página de instalación de Debian 11 como se muestra arriba. Cuando comience la instalación, le pedirá que configure todos los chanchullos estándar como su región, idioma, zona horaria, cuentas raíz y de usuario, contraseñas, etcétera. Configura la cuenta raíz, la cuenta de usuario y las contraseñas y selecciona el resto de las opciones como lo haría durante una instalación predeterminada.
- Ahora se le pedirá que particione su(s) disco(s).
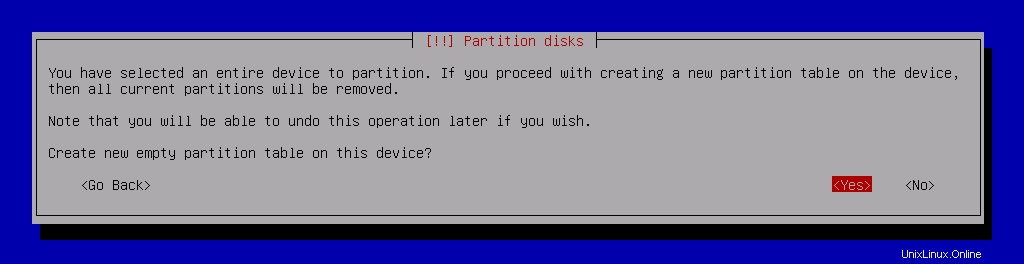
Puede elegir la opción predeterminada, asignando automáticamente el espacio en disco para todos los volúmenes necesarios.
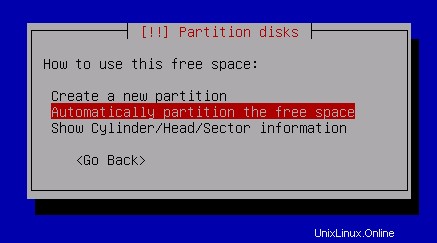
Asignará automáticamente el espacio libre disponible y creará las particiones requeridas por defecto.
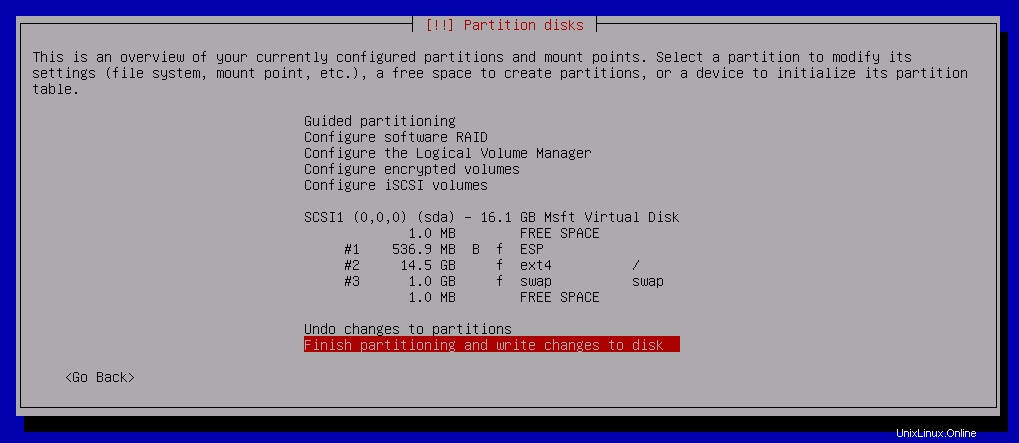
Como puede ver arriba, el disco ha sido particionado.
- Una vez hecho todo esto, se iniciará la instalación del sistema base de Debian 11.
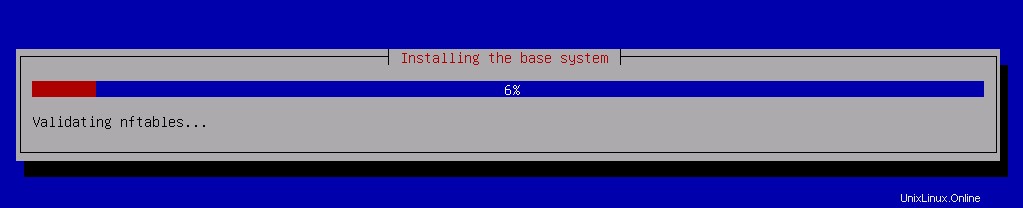
- Después de la instalación básica, el sistema cambiará automáticamente a la interfaz de Tasksel y le pedirá que elija su(s) entorno(s) de escritorio para instalar.
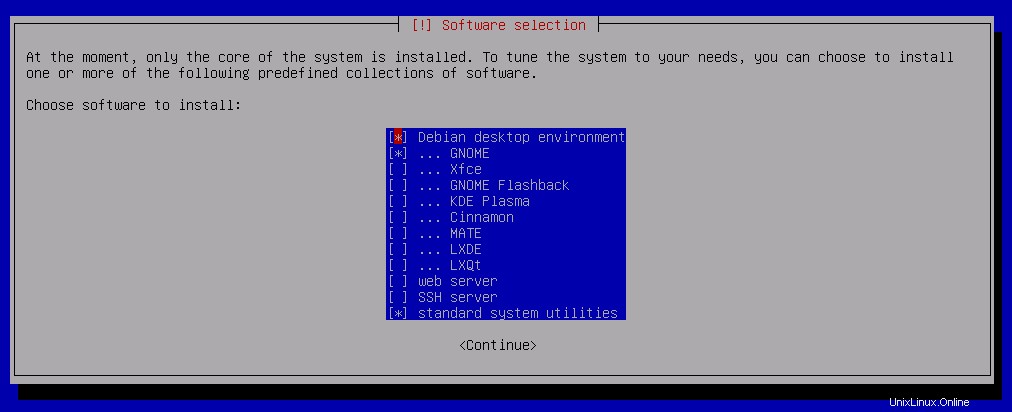
- Debe presionar
después de seleccionar las opciones 'Entorno de escritorio Debian' y 'GNOME'. Ahora todos los archivos y paquetes de GNOME se recuperarán de Internet. Este proceso puede llevar algún tiempo, según la velocidad de Internet.

Una vez que se complete la recuperación y se complete la instalación , se le pedirá que reinicie su sistema.
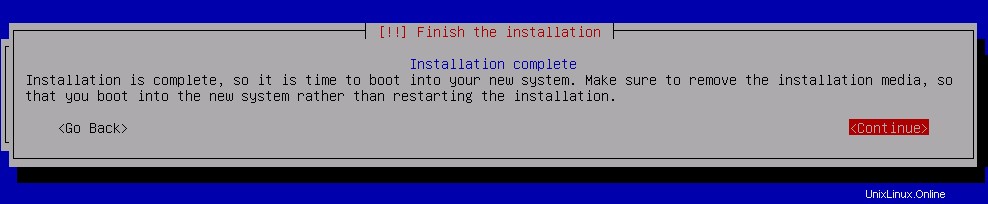
Después de reiniciar, iniciará sesión en GNOME entorno de escritorio por defecto.
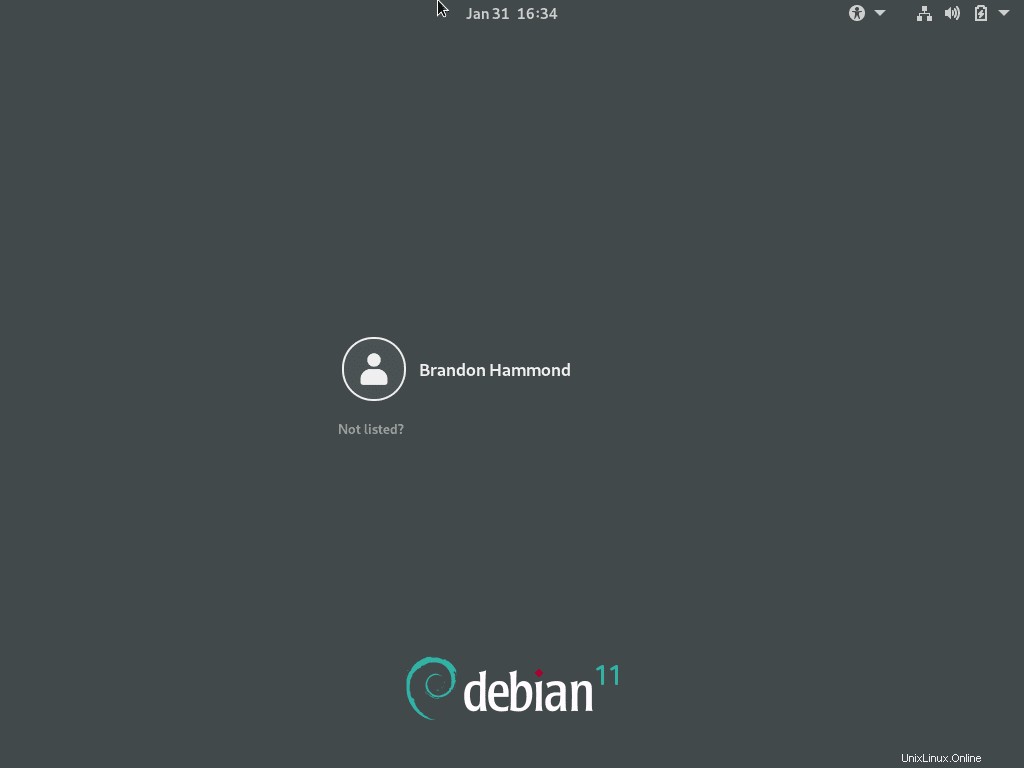
Y eso es todo. Una vez más, felicidades.
3. Instalando GNOME DE a través del administrador de paquetes apt
El administrador de paquetes apt predeterminado es una herramienta capaz. También facilita mucho la instalación de GNOME ya que todos los archivos y paquetes ya están almacenados en los repositorios del administrador. Para instalar GNOME a través del administrador de paquetes apt, se debe ejecutar el siguiente comando:
sudo apt install gnome/stable
Esto recuperará los paquetes relevantes y los archivos requeridos, y una vez que se complete el proceso, se instalará GNOME DE. Ahora necesita reiniciar su sistema con el siguiente comando:
sudo reboot
Ahora será reiniciado en la página de inicio de sesión de GNOME DE.
Reflexiones finales
Suponga que ha llegado hasta aquí en el artículo; Ha aprendido con éxito cómo instalar el entorno de escritorio GNOME en Debian 11 usando tres métodos diferentes y cómo manejar múltiples DE. Háganos saber si este artículo le ayudó o no. ¡Feliz GNOMO!