Visual Studio Code es un editor de código fuente gratuito creado por Microsoft para Windows, Linux macOS. Las funciones de Visual Studio Code incluyen compatibilidad con la depuración, el control integrado de Git, la finalización inteligente de código, los fragmentos y la refactorización de código. Microsoft Visual Studio Code también tiene una extensa biblioteca de extensiones que puede respaldar aún más el desarrollo y la codificación de software dedicado para enriquecer y ayudar a desarrollar y usar el software.
En la siguiente guía, aprenderá a instalar Microsoft Visual Code Editor en Debian 11, Bullseye.
Requisitos
- SO recomendado: Diana de Debian 11.
- Cuenta de usuario: Una cuenta de usuario con privilegios sudo o acceso raíz (comando su) .
Actualización del sistema operativo
Actualice su Debian 11 sistema operativo para asegurarse de que todos los paquetes existentes estén actualizados:
sudo apt update && sudo apt upgradeAcceso raíz o Sudo
De forma predeterminada, cuando crea su cuenta al inicio con Debian en comparación con otras distribuciones, no recibe automáticamente el estado de sudoers. Debe tener acceso a la contraseña raíz para usar el comando su o visite nuestro tutorial sobre cómo agregar un usuario a Sudoers en Debian.
Instalar dependencias para la instalación
Para instalar Microsoft Visual Studio, deberá asegurarse de que estén instalados los siguientes paquetes. Ejecute el siguiente comando para verificar o instalar los paquetes:
sudo apt install software-properties-common apt-transport-https curl -yInstalar paquete CURL
El tutorial utilizará el paquete curl para descargar la clave GPG; Debian 11 tiene esto instalado por defecto pero para verificar:
curl --versionEjemplo de salida si está instalado:
curl 7.74.0 (x86_64-pc-linux-gnu) libcurl/7.74.0 OpenSSL/1.1.1k zlib/1.2.11 brotli/1.0.9 libidn2/2.3.0 libpsl/0.21.0 (+libidn2/2.3.0) libssh2/1.9.0 nghttp2/1.43.0 librtmp/2.3
Release-Date: 2020-12-09
Si no tiene curl instalado, use el siguiente comando:
sudo apt install curl -yImportar clave GPG y repositorio de Visual Studio
Primero, deberá importar la clave GPG de Microsoft para verificar la autenticidad del paquete de instalación:
curl -sSL https://packages.microsoft.com/keys/microsoft.asc -o microsoft.asc
gpg --no-default-keyring --keyring ./ms_signing_key_temp.gpg --import ./microsoft.asc
gpg --no-default-keyring --keyring ./ms_signing_key_temp.gpg --export > ./ms_signing_key.gpg
sudo mv ms_signing_key.gpg /etc/apt/trusted.gpg.d/Ejemplo de salida si tiene éxito:
gpg: key EB3E94ADBE1229CF: public key "Microsoft (Release signing) <[email protected]>" imported
gpg: Total number processed: 1
gpg: imported: 1
En segundo lugar, importe el repositorio de Microsoft Visual Source con el siguiente comando en su terminal:
echo "deb [arch=amd64] https://packages.microsoft.com/repos/vscode stable main" | sudo tee /etc/apt/sources.list.d/vscode.list
Instalar código de Visual Studio
Con el repositorio de origen ordenado, debe actualizar la lista de fuentes del administrador de paquetes apt para reflejar la nueva adición antes de la instalación de Visual Studio. Para hacer esto, ejecute el siguiente comando en su terminal:
sudo apt updateAhora instale Visual Studio con el siguiente comando:
sudo apt install code -yPara confirmar la instalación, puede usar el comando de verificación de versión de la siguiente manera:
code --versionEjemplo de salida:
1.59.1
3866c3553be8b268c8a7f8c0482c0c0177aa8bfa
x64
Ejecutar código de Visual Studio
Una vez completada la instalación, puede ejecutar Visual Studio de diferentes maneras. Primero, mientras está en su terminal Debian, puede usar el siguiente comando:
codeAlternativamente, ejecute el comando de código en segundo plano para liberar la terminal:
code &Sin embargo, esto no es práctico y usaría la siguiente ruta en su escritorio Debian para abrir con la ruta:Actividades> Mostrar aplicaciones> Visual Studio . Si no puede encontrarlo, use la función de búsqueda en el menú Mostrar aplicaciones si tiene muchas aplicaciones instaladas.
Ejemplo:
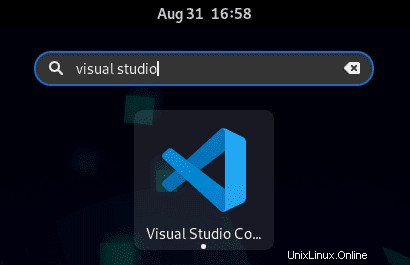
La primera vez abres Visual Studio, verás la siguiente ventana:
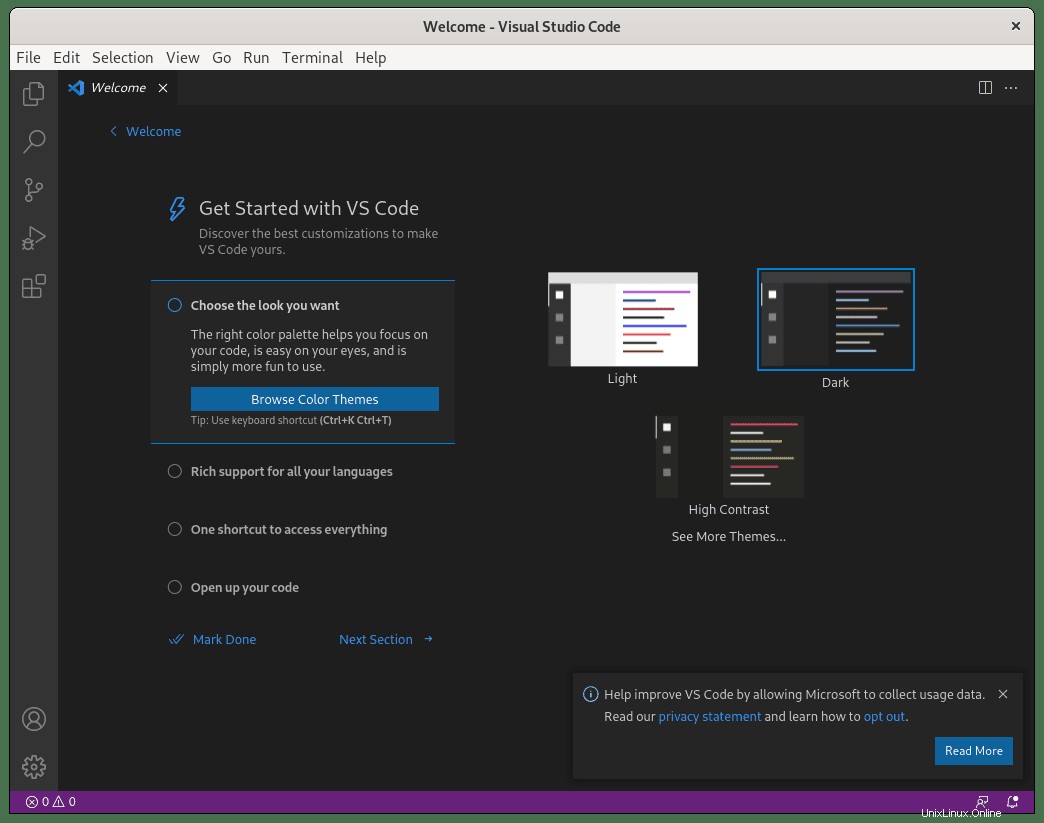
Enhorabuena, ha instalado Microsoft Visual Studio Code en Debian 11 Bullseye.
Desinstalar código de Visual Studio
Para eliminar el software Visual Studio de su sistema Debian, ejecute el siguiente comando en su terminal:
sudo apt autoremove code -yLuego, para la eliminación completa, elimine el repositorio y la clave GPG:
sudo rm /etc/apt/sources.list.d/vscode.*
sudo rm /etc/apt/trusted.gpg.d/ms_signing_key.gpg
sudo apt update