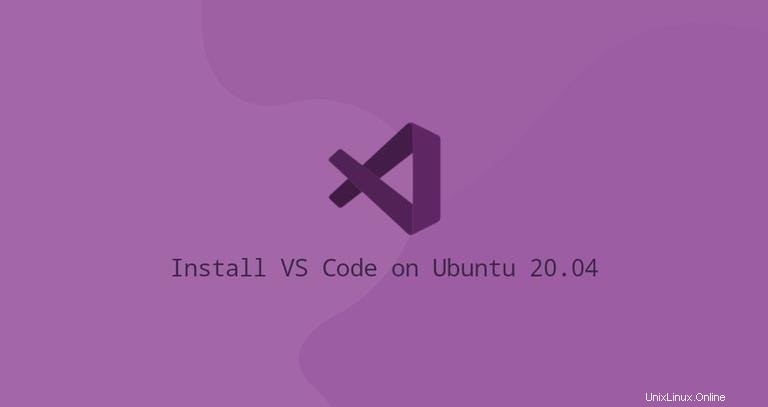
Visual Studio Code es un potente editor de código de código abierto desarrollado por Microsoft. Tiene soporte de depuración incorporado, Gitcontrol incorporado, resaltado de sintaxis, finalización de código, terminal integrado, refactorización de código y fragmentos.
Visual Studio Code es multiplataforma, está disponible en Windows, Linux y macOS.
Esta guía muestra dos formas de instalar Visual Studio Code en Ubuntu 20.04. VS Code se puede instalar como un paquete instantáneo a través de la tienda Snapcraft o como un paquete deb desde los repositorios de Microsoft.
Elija el método de instalación más apropiado para su entorno.
Instalación de Visual Studio Code como paquete Snap #
Microsoft distribuye y mantiene Visual Studio Code snap.
Las instantáneas son paquetes de software autónomos que incluyen todas las dependencias binarias necesarias para ejecutar la aplicación. Los paquetes Snap son fáciles de actualizar y seguros. A diferencia de los paquetes deb estándar, las instantáneas tienen una huella de disco más grande y un tiempo de inicio de aplicación más prolongado.
Los paquetes Snap se pueden instalar desde la línea de comandos o a través de la aplicación de software de Ubuntu.
Para instalar VS Code snap, abre tu terminal (Ctrl+Alt+T ) y ejecute el siguiente comando:
sudo snap install --classic codeEso es todo. Se instaló Visual Studio Code en su máquina Ubuntu.
Si prefiere usar una GUI, abra Ubuntu Software, busque "Visual Studio Code" e instale la aplicación:
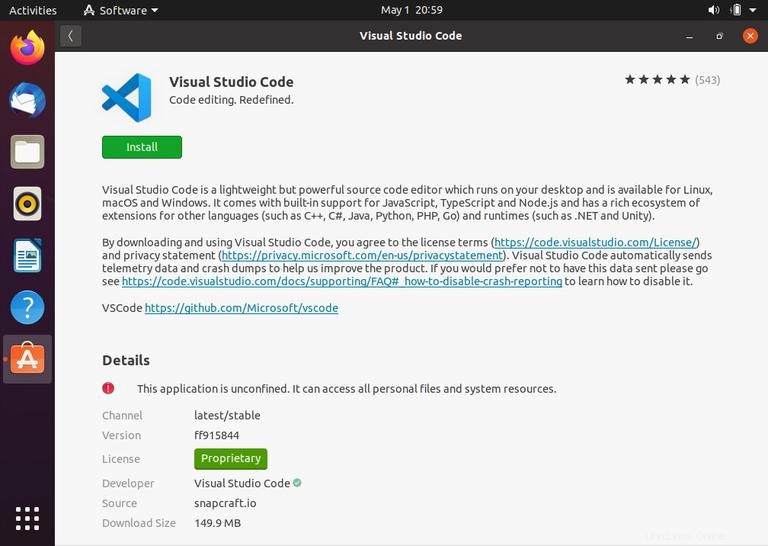
Siempre que se publique una nueva versión, el paquete de Visual Studio Code se actualizará automáticamente en segundo plano.
Instalando Visual Studio Code con apt #
Visual Studio Code está disponible en los repositorios oficiales de Microsoft Apt. Para instalarlo, siga los pasos a continuación:
-
Actualice el índice de paquetes e instale las dependencias ejecutando el siguiente comando como usuario con privilegios sudo:
sudo apt updatesudo apt install software-properties-common apt-transport-https wget -
Importe la clave GPG de Microsoft usando el siguiente
wgetcomando:wget -q https://packages.microsoft.com/keys/microsoft.asc -O- | sudo apt-key add -Y habilite el repositorio de Visual Studio Code escribiendo:
sudo add-apt-repository "deb [arch=amd64] https://packages.microsoft.com/repos/vscode stable main" -
Una vez que el repositorio apt esté habilitado, instale el paquete de Visual Studio Code:
sudo apt install code
Cuando se lanza una nueva versión, puede actualizar el paquete de código de Visual Studio a través de la herramienta de actualización de software estándar de escritorio o ejecutando los siguientes comandos en su terminal:
sudo apt updatesudo apt upgrade
Iniciando Visual Studio Código #
En la barra de búsqueda de actividades, escriba "Visual Studio Code" y haga clic en el icono para iniciar la aplicación.
Cuando inicie VS Code por primera vez, debería aparecer una ventana como la siguiente:
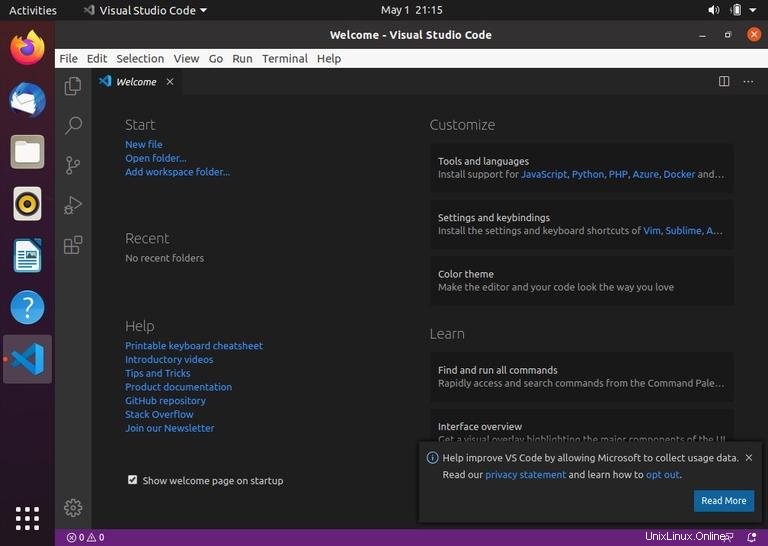
Ahora puede comenzar a instalar extensiones y configurar VS Code según sus preferencias.
VS Code también se puede iniciar desde la línea de comando escribiendo code .