Spotify es un servicio de transmisión de música digital con funciones gratuitas y de pago. Es el proveedor de servicios de transmisión de música más grande del mundo, con más de 381 millones de usuarios activos mensuales, incluidos 172 millones de suscriptores de pago, a partir de septiembre de 2021. Spotify puede brindarle acceso instantáneo a una amplia biblioteca en línea de música y podcasts, que es muy popular como puedes escuchar el contenido de tu elección cuando te apetezca.
En el siguiente tutorial, aprenderá cómo instalar la aplicación Spotify en su escritorio Debian 11 Bullseye usando tres métodos diferentes.
Requisitos
- SO recomendado: Diana de Debian 11
- Cuenta de usuario: Una cuenta de usuario con sudo o acceso root.
Actualizar Sistema Operativo
Actualice su Debian sistema operativo para asegurarse de que todos los paquetes existentes estén actualizados:
sudo apt update && sudo apt upgrade -yEl tutorial usará el comando sudo y asumiendo que tiene estado sudo .
Para verificar el estado de sudo en su cuenta:
sudo whoamiEjemplo de salida que muestra el estado de sudo:
[joshua@debian~]$ sudo whoami
rootPara configurar una cuenta Sudo existente o nueva, visite nuestro tutorial sobre Agregar un usuario a Sudoers en Debian .
Para usar la cuenta raíz , use el siguiente comando con la contraseña de root para iniciar sesión.
suEl tutorial utilizará la terminal, y para aquellos que no estén familiarizados, esto se puede encontrar en el menú de aplicaciones de su programa.
Ejemplo:
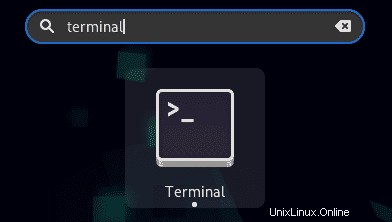
Opción 1:instalar Spotify con APT
La primera opción de instalación es importar el repositorio desde Spotify e instalarlo usando el administrador de paquetes APT. Esta sería la solución ideal para la mayoría de los usuarios, especialmente cuando se trata de mantener el paquete actualizado.
Primero, instale las siguientes dependencias necesarias para instalar Spotify usando el método APT.
sudo apt install curl libcanberra-gtk-module -yEn segundo lugar, para importar el repositorio en su terminal, use el siguiente comando.
echo "deb http://repository.spotify.com stable non-free" | sudo tee /etc/apt/sources.list.d/spotify.listEl comando anterior agregará automáticamente el repositorio de Spotify a su directorio APT de Debian con su listado único.
A continuación, utilice el siguiente comando para importar la clave GPG para permitir que el sistema confíe en los paquetes que se agregan desde el repositorio.
curl -sS https://download.spotify.com/debian/pubkey_0D811D58.gpg | sudo apt-key add -Ejemplo de salida:
OKA continuación, actualice su sistema para reflejar la nueva incorporación.
sudo apt updateCon el repositorio ordenado, procede a instalar Spotify usando lo siguiente.
sudo apt install spotify-clientEjemplo de salida:
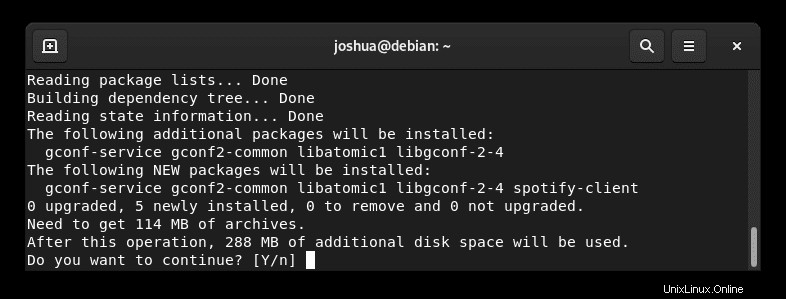
Verifique la instalación usando el comando de política apt-cache.
apt-cache policy spotify-clientEjemplo de salida:
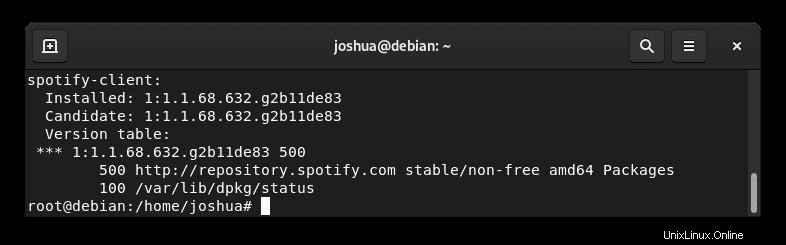
Las actualizaciones de Spotify se gestionan mediante la actualización y mejora de apt estándar. comando.
sudo apt update
sudo apt upgradeSi ya no desea tener instalado Spotify con el método APT, use el siguiente comando para eliminar el paquete.
sudo apt autoremove spotify-client --purgeEsto eliminará automáticamente las dependencias no utilizadas que se instalaron originalmente con Spotify.
Además, elimine la lista de fuentes del repositorio con el siguiente comando.
sudo rm /etc/apt/sources.list.d/spotify.listOpción 2:instalar Spotify con Flatpak
La segunda opción es usar el administrador de paquetes Flatpak. Flatpak no está instalado en Debian 11 Bullseye por defecto, pero está disponible en su repositorio.
Primero, instala el paquete Flatpak.
sudo apt install flatpak -yA continuación, debe habilitar Flatpack para Debian 11 con el siguiente comando en su terminal:
flatpak remote-add --if-not-exists flathub https://flathub.org/repo/flathub.flatpakrepoTenga en cuenta el mensaje. Esto se tratará más adelante.
are not in the search path set by the XDG_DATA_DIRS environment variable, so
applications installed by Flatpak may not appear on your desktop until the
session is restarted.Ahora instala Spotify usando el siguiente comando flatpak.
flatpak install flathub com.spotify.ClientEjemplo de salida:
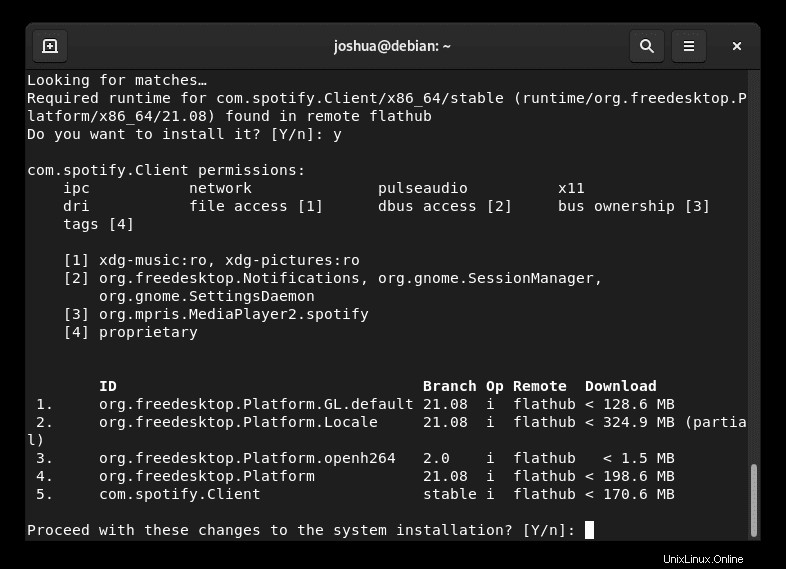
Escriba Y dos veces , luego presione la TECLA ENTER dos veces para continuar con la instalación.
¿FALTA EL ICONO? ¡REINICIA TU SESIÓN!
A veces, el icono de la aplicación no puede aparecer. Puede iniciar y cerrar sesión en su sesión o usar el siguiente comando de terminal.
sudo systemctl restart gdmFlatpack maneja las actualizaciones automáticamente cada vez que inicia sesión en su sistema después de aproximadamente 10 minutos.
Sin embargo, si necesita actualizar manualmente, use el siguiente comando.
flatpak updatePara eliminar la versión Flatpack de Spotify, ejecute el siguiente comando:
flatpak uninstall --delete-data com.spotify.ClientEjemplo de salida:
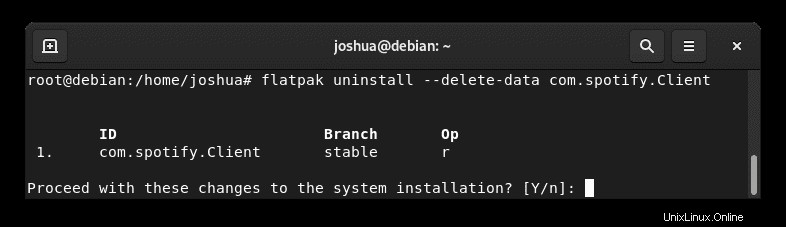
Tipo Y y luego TECLA ENTER para proceder con la eliminación de Spotify usando el método Flatpak.
Opción 3:instalar Spotify con Snap
La tercera opción es usar el administrador de paquetes Snap. Los usuarios de Debian pueden estar familiarizados con Snap, ya que es creado y mantenido por Ubuntu; sin embargo, no está instalado de forma nativa en su sistema. Sin embargo, esto se puede instalar con relativa rapidez.
Para instalar Snap, use el siguiente comando:
sudo apt install snapdEjemplo de salida:
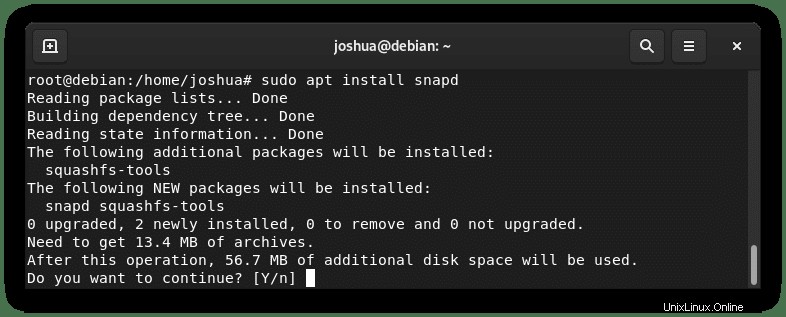
Escriba "Y" luego presione “TECLA ENTER” para continuar con la instalación.
Cuando haya regresado a su sistema, inicie el servicio snapd y habilite el inicio automático.
sudo systemctl enable snapd --nowA continuación, algunos paquetes vienen en versión clásica, por lo que debe crear un enlace simbólico para habilitar la compatibilidad con las instantáneas clásicas.
sudo ln -s /var/lib/snapd/snap /snapSi está instalando Snap por primera vez, se recomienda instalar los archivos principales para evitar conflictos:
sudo snap install coreEjemplo de salida:
core 16-2.52.1 from Canonical✓ installedA continuación, se recomienda reiniciar el servicio de instantáneas en este punto.
sudo systemctl restart spotifyA continuación, verifique que el servicio Snapd se esté ejecutando mediante el comando systemctl:
systemctl status snapdEjemplo:
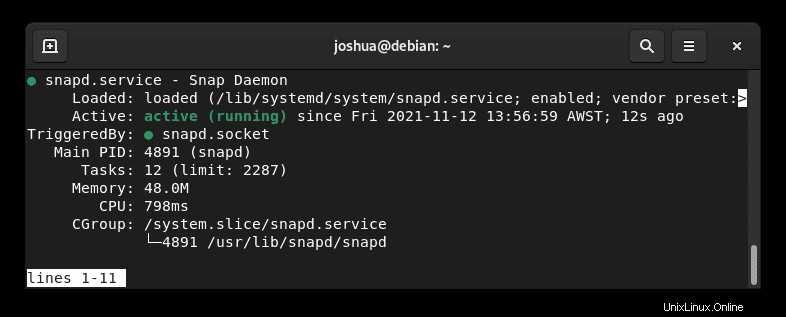
A continuación, instale el paquete de Spotify usando snap:
sudo snap install spotifyEjemplo de salida:
spotify 1.1.68.632.g2b11de83 from Spotify✓ installedComo arriba, esto le informa que Spotify se instaló correctamente y el número de versión.
¡DEBES REINICIAR TU SESIÓN!
Puede iniciar y cerrar sesión para ver el ícono de la aplicación o usar el siguiente comando de terminal.
sudo systemctl restart gdmTenga en cuenta que si su icono no falta, ignore el comando anterior.
Los paquetes instantáneos tienen un tamaño más significativo que los repositorios tradicionales a través del administrador de paquetes DNF por varias razones. Sin embargo, la compensación son paquetes de mantenimiento más sencillos que a menudo se actualizan a la última versión disponible.
En el futuro, para actualizar junto con cualquier otro paquete instalado por Snap, ejecute el siguiente comando:
sudo snap refreshSi ya no necesita tener instalado Spotify, elimínelo con el comando Quitar instantánea.
sudo snap remove spotifyEjemplo de salida:
spotify removedCómo iniciar Spotify
Ahora que tiene instalado el cliente de Spotify, el lanzamiento se puede realizar de dos maneras.
En tu terminal escribe:
spotifySi desea iniciar Spotify y usar el terminal, envíelo al fondo:
spotify &Alternativamente, los usuarios de Flatpak deberán iniciar usando el siguiente comando desde una instancia de terminal:
flatpak run com.spotify.ClientSin embargo, esto no es práctico y usaría la siguiente ruta en su escritorio para abrir con la ruta:Actividades> Mostrar aplicaciones> Spotify . Si no puede encontrarlo, use la función de búsqueda en el menú Mostrar aplicaciones si tiene muchas aplicaciones instaladas.
Ejemplo:
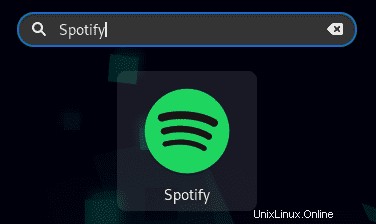
Una vez que abra Spotify, verá la primera pantalla de inicio predeterminada. Desde aquí, puede iniciar sesión o crear una cuenta.
Ejemplo:
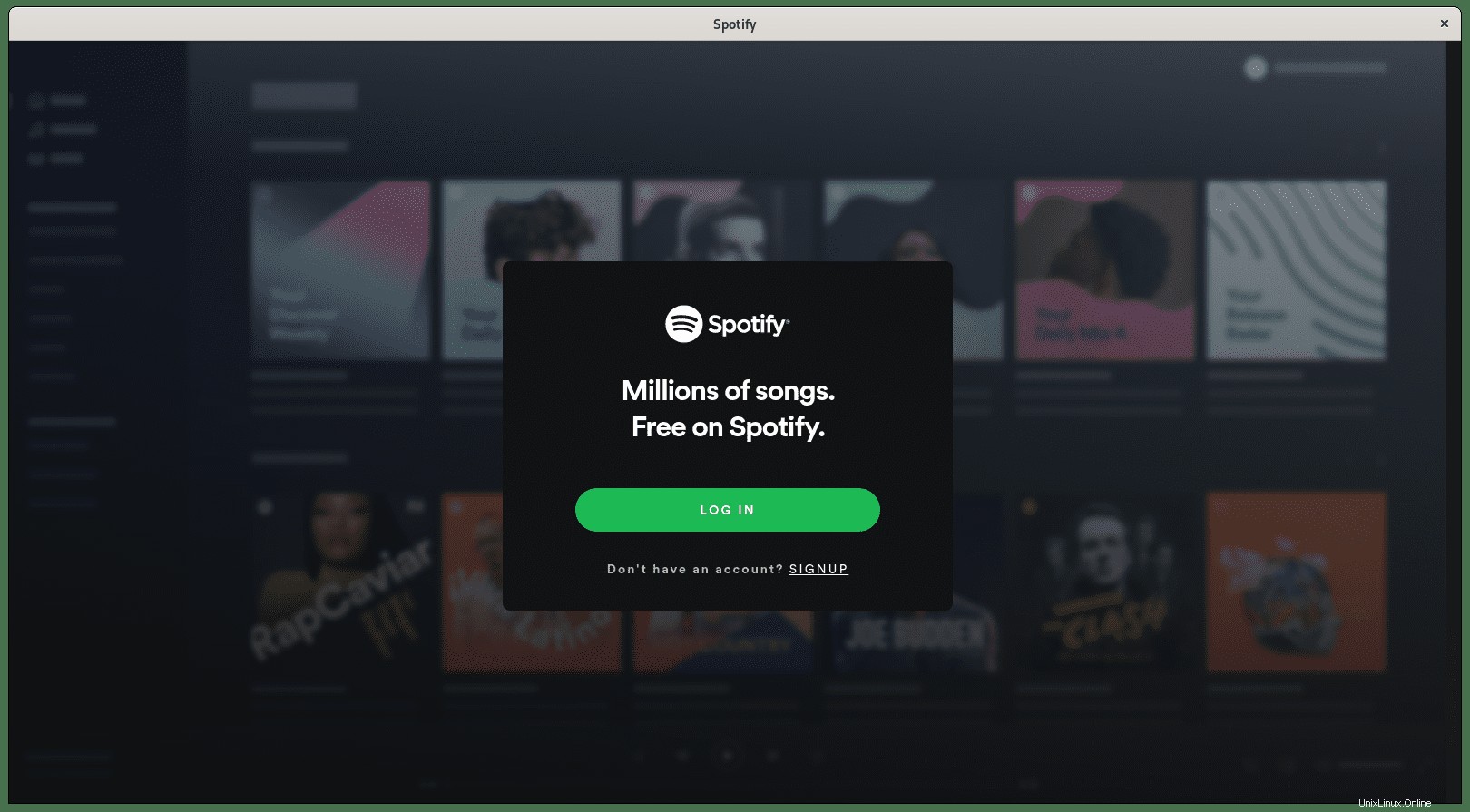
Enhorabuena, ha instalado e iniciado Spotify con éxito.