Htop es un visor de procesos interactivo gratuito, de código abierto y multiplataforma. Es una aplicación en modo texto (para consola o terminales X) y requiere ncurses. La interfaz de usuario de la terminal es una excelente manera de ver cómo se ve su sistema por dentro, tanto en términos de procesos como de otra información. ¡También es completamente personalizable, por lo que puede cambiar los colores o agregar diferentes widgets para una representación más visual!
En el siguiente tutorial, aprenderá cómo instalar Htop Interactive Process Viewer en el escritorio o servidor Debian 11 Bullseye.
Requisitos
- SO recomendado: Diana de Debian 11
- Cuenta de usuario: Una cuenta de usuario con sudo o acceso root.
- Conexión a Internet
El tutorial utilizará la terminal para la instalación que se encuentra en Actividades> Mostrar aplicaciones> Terminal.
Ejemplo:
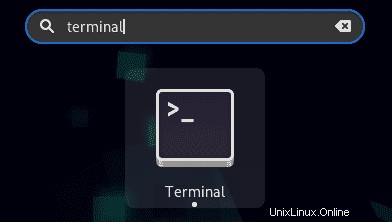
Actualizar sistema operativo
Actualice su Debian sistema operativo para asegurarse de que todos los paquetes existentes estén actualizados:
sudo apt update && sudo apt upgrade -yEl tutorial usará el comando sudo y asumiendo que tiene estado sudo .
Para verificar el estado de sudo en su cuenta:
sudo whoamiEjemplo de salida que muestra el estado de sudo:
[joshua@debian~]$ sudo whoami
rootPara configurar una cuenta Sudo existente o nueva, visite nuestro tutorial sobre Agregar un usuario a Sudoers en Debian .
Instalando Htop
De forma predeterminada, el repositorio de Debian 11 Bullseye tiene Htop disponible.
Para continuar con la instalación, use el siguiente comando.
sudo apt install htopConfirme la instalación y la compilación de la versión mediante htop –version comando.
htop --versionEjemplo de salida:
htop 3.0.5Uso de Htop:comandos de terminal
Como sugiere el nombre, use el siguiente comando para abrir Htop en su terminal.
htopEjemplo de salida:
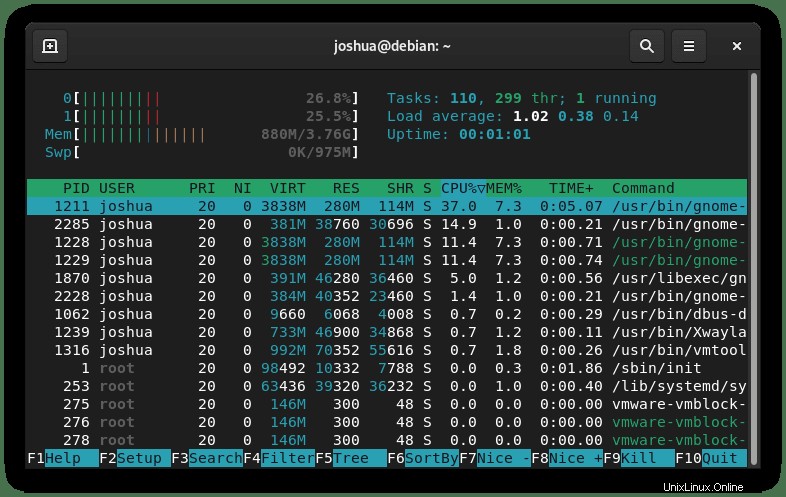
Esta es una descripción general bastante estándar de su sistema, que sería adecuada para la mayoría de los usuarios que solo necesitan verificar rápidamente las estadísticas del sistema.
Se pueden agregar más opciones, como algunos parámetros estándar a continuación.
| Parámetro | Función |
|---|---|
| -d –retraso=10 | Especifique la tasa de actualización en 1/10 segundos |
| -C -sin color –sin color | Empezar sin colores |
| -h –ayuda | Mostrar ayuda rápida |
| -u –user=nombre de usuario | Mostrar solo los procesos del usuario especificado |
| -s –clave de clasificación | Ordenar por una columna específica. Una lista de los nombres de columna permitidos puede ser htop -s help salida con ” “. |
| -v –versión | Mostrar versión superior |
| Claves | Función |
|---|---|
| ←, ↑, →, ↓ | Desplácese por la lista de procesos |
| ⇧ + U | Eliminar todas las etiquetas |
| . o, | Búsqueda incremental del PID |
| F1 , ? , H | Mostrar ayuda |
| T | Mostrar procesos de un usuario |
| F2 , ⇧ + S | Abrir la configuración y cambiar la configuración |
| ⇧ + H | Mostrar/ocultar hilos de usuarios |
| F3, ⇧ + | Búsqueda de nombre de proceso incremental |
| ⇧ + K | Mostrar/ocultar subprocesos del núcleo |
| F4, \ | Filtrar por nombre |
| ⇧ + F | Fijar el cursor a un proceso |
| F5 , T | Activar/desactivar vista de árbol |
| + , – | Expandir/contraer el árbol |
| F6,> | Seleccionar columna para ordenar |
| ⇧ + P | Ordenar procesos por uso de CPU |
| F7 | Reducir el valor de Niza |
| ⇧ + M | Ordenar procesos por uso de memoria |
| F8 | Aumentar el valor de Niza |
| ⇧ + T | Ordenar procesos por hora |
| F9, K | Finalizar el proceso o procesos de un día |
| L | Abrir archivos con lsof abierto |
| F10, Q, Ctrl + C | separar |
| S | Llamadas del sistema a strace rastrear |
| Barra espaciadora | Proceso de etiqueta |
| ⇧ + L | Biblioteca de pistas ltrace llamadas |
| Yo | Control de E/S |