Neofetch es una herramienta gratuita de información del sistema de línea de comandos de código abierto escrita en bash 3.2+. Neofetch muestra la información del sistema de una manera hermosa y estética, como el sistema, el software, los recursos de memoria, la versión del kernel y mucho más.
En el siguiente tutorial, aprenderá cómo instalar Neofetch y algunos comandos básicos en el escritorio o servidor Debian 11 Bullseye.
Requisitos
- SO recomendado: Diana de Debian 11.
- Cuenta de usuario: Una cuenta de usuario con sudo o acceso root.
- Acceso a Internet
El tutorial utilizará la terminal para la instalación que se encuentra en Actividades> Mostrar aplicaciones> Terminal.
Ejemplo:
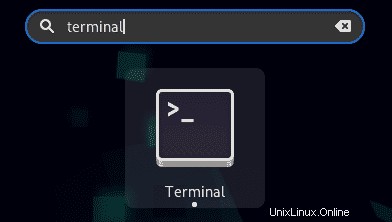
Actualizar sistema operativo
Actualice su Debian sistema operativo para garantizar que todos los paquetes existentes estén actualizados.
sudo apt update && sudo apt upgrade -yEl tutorial usará el comando sudo y asumiendo que tiene estado sudo .
Para verificar el estado de sudo en su cuenta:
sudo whoamiEjemplo de salida que muestra el estado de sudo:
[joshua@debian~]$ sudo whoami
rootPara configurar una cuenta Sudo existente o nueva, visite nuestro tutorial sobre Agregar un usuario a Sudoers en Debian .
Use el siguiente comando con la contraseña raíz para iniciar sesión y usar la cuenta raíz.
suPara usuarios que tienen acceso a sudo , esto se puede omitir.
Instalando Neofetch
Neofetch está disponible de forma predeterminada en el repositorio de Debian 11, lo que simplifica el proceso.
Para comenzar la instalación, use el siguiente comando.
sudo apt install neofetchEjemplo de salida:
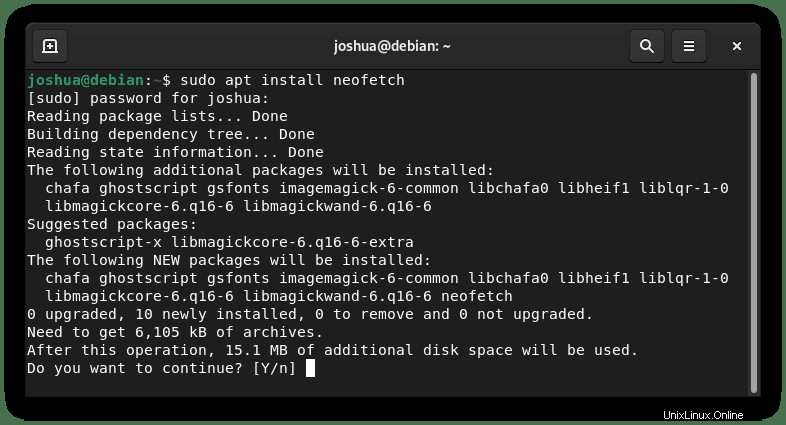
Tipo Y , luego presione la TECLA ENTER para proceder.
Una vez instalado, verifique la instalación y la compilación usando el comando neofetch –version .
neofetch --versionEjemplo de salida:
Neofetch 7.1.0Usando Neofetch
Cómo usar Neofetch es sencillo en su mayor parte. El comando más común para usar Neofetch es hacer una copia impresa de las especificaciones de su sistema. En su terminal, use el siguiente comando.
neofetchEjemplo de salida:
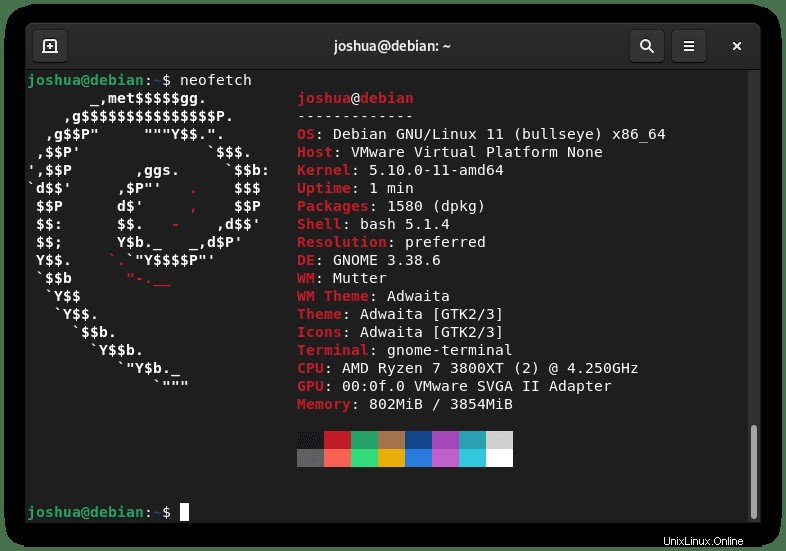
Como arriba, la información predeterminada que se imprime es la siguiente.
| SO: | Nombre y versión del sistema operativo. |
| Anfitrión: | Nombre de PC o servidor. |
| Núcleo: | La versión y compilación del kernel de Linux. |
| Tiempo de actividad: | El tiempo de actividad del sistema desde el inicio/reinicio. |
| Paquetes: | Administradores de paquetes instalados con recuento de paquetes. |
| Concha: | Versión de shell instalada. |
| Resolución: | Resolución del monitor. |
| ES: | La interfaz de usuario instalada (entorno de escritorio). |
| WM: | Tipo de administrador de ventanas en uso. |
| Tema de WM: | El tema del Administrador de Windows. |
| Tema: | El tema de la interfaz de usuario instalado. |
| Iconos: | El Icon Pack instalado. |
| Terminal: | El terminal predeterminado en uso. |
| CPU: | El procesador y el rendimiento |
| GPU: | La tarjeta gráfica instalada. |
| Memoria: | Cantidad de memoria utilizada y disponible. |