¿Está ejecutando Debian 11 Bullseye en VMware? Luego, estos son los comandos para instalar VMware Open VM Tools en Debian 11 Virtual Machine.
Después de instalar Linux o Windows en la máquina virtual proporcionada por Vmware Workstation, debemos configurar las herramientas de VMware. Es porque, de forma predeterminada, la máquina virtual no estará optimizada para trabajar con el host en paralelo. Esto significa que VM no adaptará la resolución de pantalla; copiar y pegar del host al invitado, o viceversa, incluido arrastrar y soltar archivos, no estará allí. Si bien esta podría no ser una característica valiosa para los usuarios que utilizan la línea de comandos de Linux en Vmware VM pero para GUI Desktop, estas características valen mucho.
Pasos para instalar Vmware Open VM Tools en Debian 11 Bullseye VM
En esta guía, aprendemos los pasos simples para instalar y habilitar VMware Open VM Tools en Debian 11 Bullseye o Debian 10 (Buster).
Método #Ist usando la línea de comando:
1. Abre una terminal de comando
Como aquí vamos a usar la línea de comando, por lo tanto, abra la aplicación Terminal en su Debian 11 o 10, si está usando el escritorio de la interfaz gráfica de usuario en su VM.
2. Reconstruir caché APT
Ejecute, como de costumbre, primero el comando de actualización del sistema que actualizará el caché del repositorio e instalará también las actualizaciones disponibles.
sudo apt update -y
sudo apt upgrade -y
3. Comando para instalar Open VM Tools en Debian 11 o 10
No necesitamos ir a ningún lado para obtener el paquete Open-VM-Tools porque ya está disponible a través del repositorio base predeterminado de Debian. Por lo tanto, simplemente ejecute el comando de instalación del administrador de paquetes APT junto con el nombre del paquete como se indica a continuación:
sudo apt install open-vm-tools-desktop -y
Sin embargo , si está utilizando un servidor CLI, puede elegir solo:
sudo apt install open-vm-tools -y
4. Reinicie su máquina virtual Debian 11 o 10
Una vez que haya terminado con la instalación. Reinicie su máquina virtual para que el sistema pueda implementar los cambios realizados al instalar las herramientas Vmware en su kernel.
sudo reboot
Método n.º 2:uso de la interfaz gráfica de usuario de VMware
5. Instale VMTools para Debian usando GUI
Alternativamente, podemos usar la interfaz gráfica de usuario de Vmware para instalar VMTools. Seleccione Jugador botón desplegable-> Administrar y luego “Instalar VMware Tools “.
6. Herramientas de VMWare si la opción está atenuada
Si la opción está atenuada como se muestra en la captura de pantalla dada, siga los pasos más adelante.
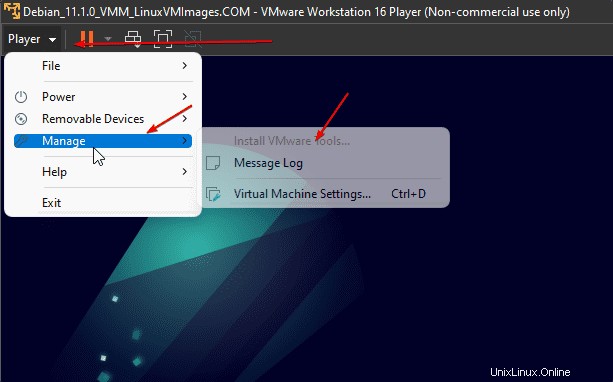
Seleccione Administrar y luego Configuración de la máquina virtual o simplemente presione Ctrl+D.
Haga clic en el botón "Agregar botón ”.
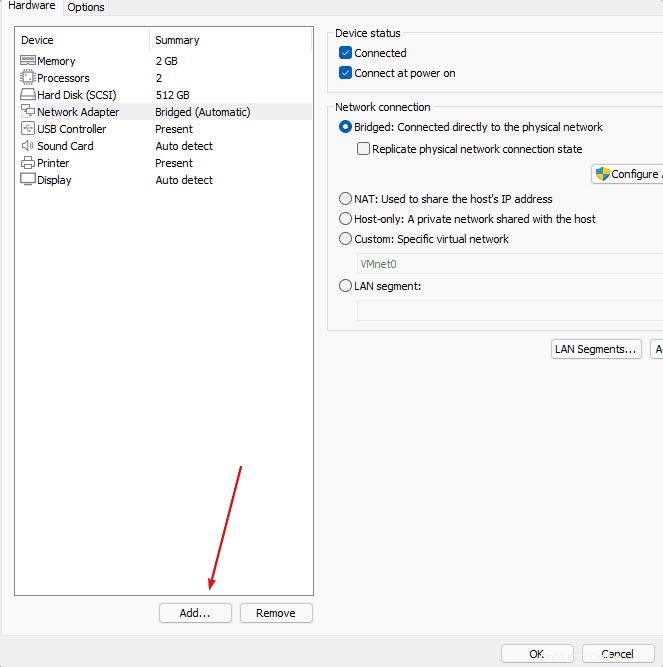
Seleccione "Unidad de CD/DVD ” y luego presione Finalizar botón.
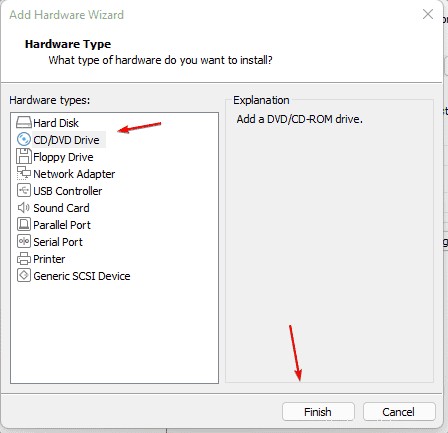
Presiona el botón OK botón.
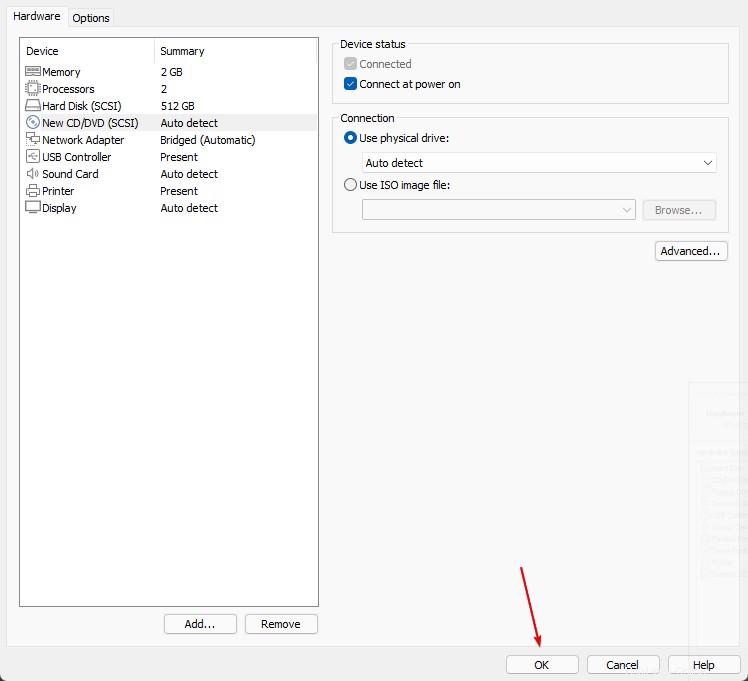
Después de eso, tendrá la opción de instalar las herramientas Open VM usando la interfaz GUI de Vmware.
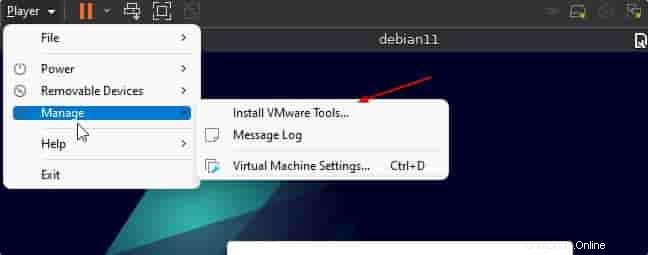
De esta forma, no solo para Debian 11 Bullseye o Debian 10 Buster sino también para Ubuntu y otros Linux similares podemos instalar Open VM Tools fácilmente; ya sea usando GUI o línea de comando.