Cuando instala una máquina virtual o un sistema operativo invitado en su máquina, no funciona exactamente como el sistema operativo host porque tiene algunas limitaciones con respecto al rendimiento. Pero VMware presentó una solución para esto mediante la introducción de herramientas para invitados de VMware que mejoran y mejoran el rendimiento del sistema operativo invitado.
Las herramientas de VMware permiten la integración entre el host y los sistemas operativos invitados. Incluye el conjunto de utilidades que mejoran el rendimiento gráfico de la VM y permiten compartir carpetas, sincronizar el reloj, rastrear el mouse y mucho más. Por lo tanto, siempre que instale una máquina virtual en VMware, su primera prioridad debe ser instalar las herramientas de VMware antes de hacer cualquier otra cosa.
En este artículo, explicaremos cómo instalar las herramientas de VMware en Debian usando dos métodos diferentes.
Echemos un vistazo a algunas de las características de las herramientas de VMware:
- Sincronización de tiempo entre el host y los sistemas operativos invitados
- Copiar y pegar texto entre aplicaciones en dos máquinas virtuales o entre una máquina virtual y un host
- Mejora el rendimiento gráfico
- Habilita la carpeta compartida para permitir el intercambio de archivos entre la máquina virtual y el host
- Mejora el movimiento del cursor
- Permitir instantáneas del sistema operativo invitado
Usaremos la última versión de Debian 10 para describir el procedimiento mencionado en este artículo.
Método n.º 1:instale las herramientas de VMware que vienen con la aplicación de virtualización de VMware
En este método, instalaremos herramientas de invitado utilizando las herramientas de VMware que vienen con la aplicación de virtualización de VMware. Siga los pasos a continuación para hacerlo:
$ mount
Si ve un resultado similar al siguiente, entonces está montado. De lo contrario, siga el paso a continuación.

Paso 3 :monte la imagen del CD de VMware Tools. Primero, deberá iniciar sesión como raíz. escribiendo el siguiente comando. Cuando se le solicite la contraseña, ingrese la contraseña raíz.
# su
Luego cree un directorio para el punto de montaje escribiendo el siguiente comando. Si el directorio ya existe, omita este comando.
$ mkdir /mnt/cdrom
Luego escriba el siguiente comando para montar la unidad de CD-ROM en el punto de montaje.
$ mount /dev/cdrom /mnt/cdrom

$ cd /tmp
Luego ejecute el siguiente comando para extraer los archivos del instalador:
$ tar zxpf /mnt/cdrom/VMwareTools-10.2.0-7259539.tar.gz

$ tar zxpf /mnt/cdrom/VMwareTools-*.tar.gz
$ umont /dev/cdrom

Paso 6: Ahora instalaremos las herramientas de VMware. Para ello, vaya a vmware-tools-distrib carpeta dentro de /tmp directorio ejecutando el siguiente comando:
$ cd vmware-tools-distrib
Luego ejecute el siguiente comando como sudo para instalar y configurar las herramientas de VMware:
$ sudo ./vmware-install.pl
Durante la instalación, acepte todos los valores predeterminados presionando Enter

Para ver la versión de las herramientas de VMware, use el siguiente comando en la Terminal:
$ vmware-config-tools.pl -h 2>&1 | grep "VMware Tools"

Método n.º 2:instale las herramientas de invitado de VMware con las herramientas Open VM
En este método, instalaremos las herramientas de invitado de VMware utilizando las herramientas Open VM.
Open VM Tools es la implementación de código abierto de VMware Tools. Está hecho específicamente para distribuciones de Linux y está disponible en repositorios estándar de la mayoría de las distribuciones de Linux. Entonces lo instalaremos desde el repositorio de Debian usando el administrador de paquetes apt. Es mucho más fácil de instalar en comparación con la instalación estándar de herramientas de VMware.
Para comenzar la instalación, inicie la Terminal en su sistema operativo Debian e ingrese el siguiente comando para instalar las herramientas abiertas de VM usando el administrador de paquetes apt:
$ apt-get install open-vm-tools
Cuando se le solicite, presione y para continuar con la instalación.
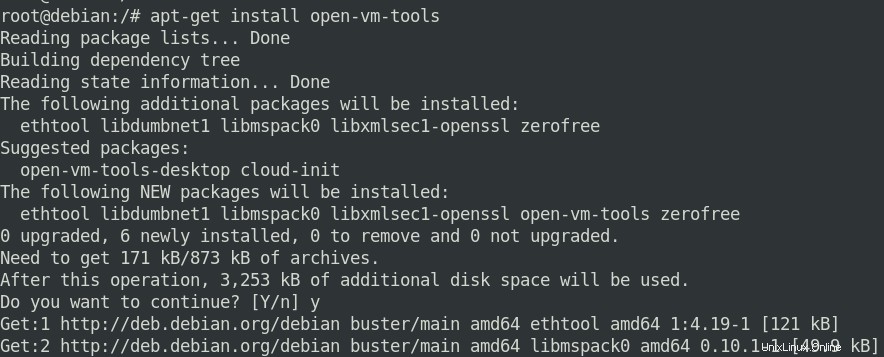
Espere un momento hasta que se complete la instalación. Por último, reinicia el sistema para que se apliquen los cambios.
Para ver la versión de las herramientas Open VM, use el siguiente comando en la Terminal:
$ /usr/bin/vmware-toolbox-cmd -v

En este artículo, hemos aprendido cómo instalar las herramientas de VMware en el sistema operativo Debian 10 usando dos métodos diferentes. Puede utilizar cualquiera de estos métodos para mejorar las funcionalidades y disfrutar de una experiencia gráfica mejorada.