KDE está actualmente disponible en la versión 5.20 mientras realiza este tutorial. El objetivo principal de este entorno de escritorio Linux es proporcionar una amplia gama de opciones de personalización. Aquí veremos los comandos para instalar la versión de escritorio más reciente y de prueba de KDE Plasma en el servidor o escritorio Debian 11 Bullseye usando la terminal.
Los usuarios que han usado Windows definitivamente encontrarán bastante familiar el entorno de escritorio KDE en su Linux. KDE es popular debido a su hermosa interfaz, iconos elegantes y muchas herramientas y aplicaciones desarrolladas por la comunidad de KDE. Además, si a uno no le gusta la disposición de los elementos, puede colocar los widgets, la barra de tareas y casi todos los elementos para obtener la apariencia que desea. Sin embargo, la variedad de opciones puede hacer que los usuarios sin experiencia se sientan abrumados rápidamente. Por lo tanto, es posible que deba invertir tiempo para tomar conciencia y sentirse cómodo con él.
Gnome se consideró una variante de escritorio más rápida que KDE durante mucho tiempo. Sin embargo, con el tiempo, KDE ha superado a la competencia al mejorar su entorno de escritorio en términos de consumo de memoria y, por lo tanto, supera a Gnome en términos de rendimiento. Además, los componentes que no son necesarios pueden omitirse durante la instalación.
Además, en comparación con Gnome, las aplicaciones son mucho más extensas y, como el escritorio KDE, con una amplia gama de opciones de configuración. Genial para usuarios avanzados, lamentablemente a menudo sobrecargado para los recién llegados.
Pasos para instalar KDE Plasma GUI en Debian 11 Bullseye Server
Los pasos dados para configurar KDE Plasma serán los mismos para el servidor Debian 11 de la línea de comandos o el escritorio Bullseye que ya se ejecuta con algún otro entorno de escritorio como Gnome, Cinnamon…
1. Actualizar caché del repositorio del sistema
Vaya a su terminal de comandos de Debian 11 y primero ejecute el comando de actualización del sistema. Esto actualizará el repositorio principal del sistema, incluido cualquier tercero agregado.
sudo apt update
2. Instale Tasksel en Debian 11
Aunque podemos usar directamente el administrador de paquetes APT para instalar el entorno de escritorio KDE, sin embargo, la mejor manera es usar Tasksel. Porque proporcionará una opción amigable no solo para instalar KDE sino también otros entornos de escritorio disponibles.
sudo apt install tasksel -y
3. Ejecutar Tasksel
Una vez que se complete la instalación, ejecute taskel para obtener opciones de entorno de escritorio Linux fáciles de usar disponibles para instalar a través de él.
sudo tasksel
4:Instale KDE Plasma en Debian 11 Bullseye
A continuación, en la pantalla de selección, use las teclas de flecha y vaya a KDE Plasma Entorno de escritorio. Después de eso, use la barra espaciadora para seleccionar la opción y luego presione la tecla Tab para seleccionar OK . Luego presiona Entrar clave.
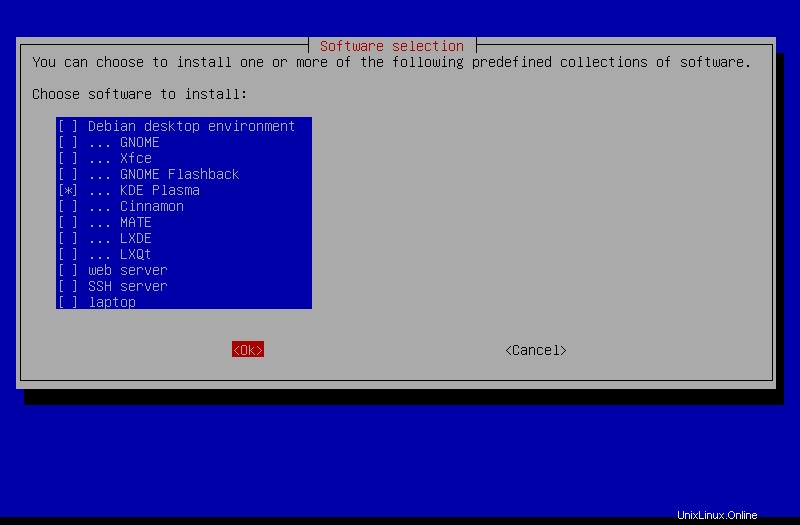
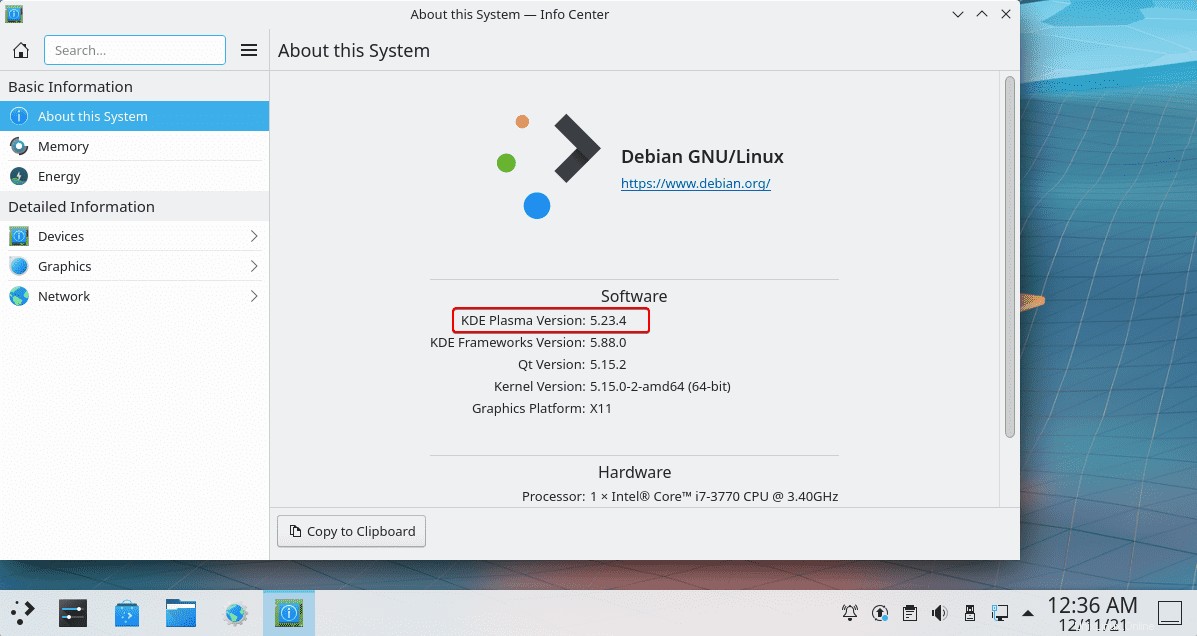
5. Reinicie su sistema Linux
Una vez que se complete la instalación del escritorio gráfico, reinicie su sistema. Para eso puedes usar el comando:
sudo reboot
Si está utilizando solo un escritorio que es KDE, de forma predeterminada tendrá la pantalla de inicio de sesión del mismo. Mientras que los usuarios que tienen varios entornos de escritorio deben seleccionar KDE antes de iniciar sesión. Para eso, haga clic en el ícono de ajustes y seleccione KDE.
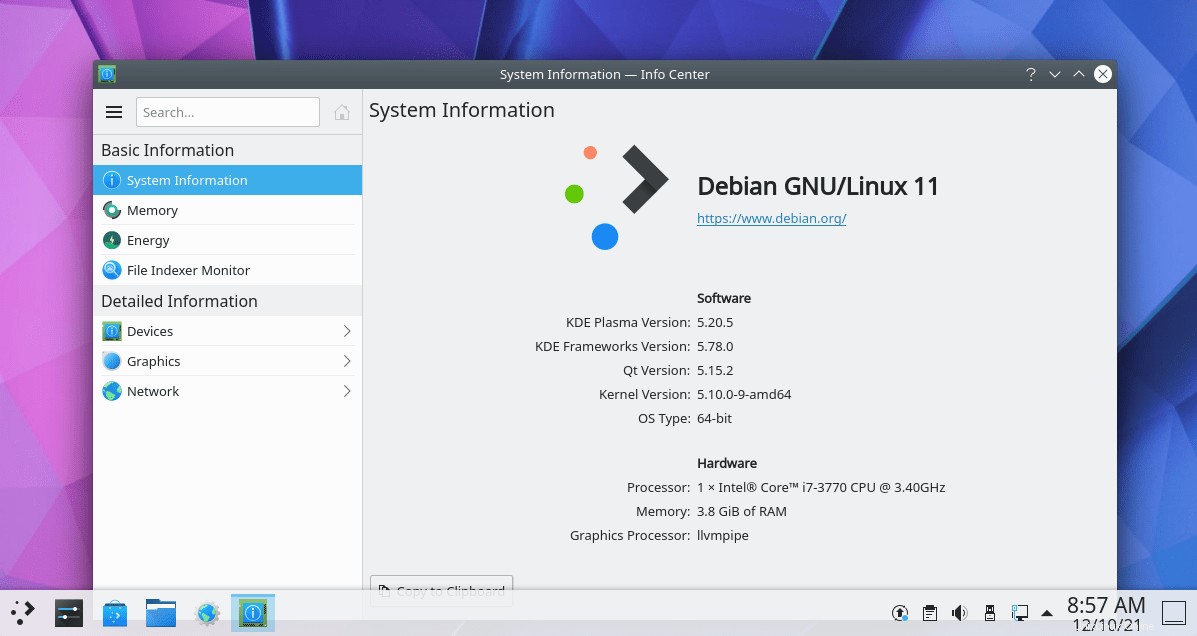
Para la versión de escritorio KDE Plasma más reciente o de prueba
Nota :Esta es una prueba, puede obtener Plasma con errores e inestabilidad.
Si está buscando la última versión de KDE actualmente en desarrollo pero disponible para probar para los usuarios. Luego, primero agregue los repositorios de prueba de Debian.
sudo apt install nano -y
sudo nano /etc/apt/sources.list
Al final del archivo, agregue las siguientes líneas:
# Testing repository - main, contrib and non-free branches deb http://http.us.debian.org/debian testing main non-free contrib deb-src http://http.us.debian.org/debian testing main non-free contrib
Guardar el archivo presionando Ctrl+O , pulsa Intro y luego presione Ctrl+X para salir.
Ejecutar actualización del sistema
Para integrar correctamente el repositorio agregado, ejecute el comando de actualización del sistema.
sudo apt update sudo apt upgrade
Instalar la versión de prueba más reciente de Plasma Desktop en Debian 11
Una vez que haya completado todos los pasos anteriores, ejecute el comando indicado para obtener el último escritorio Plasma disponible a través del repositorio de prueba de Debian.
sudo apt install plasma-desktop/testing
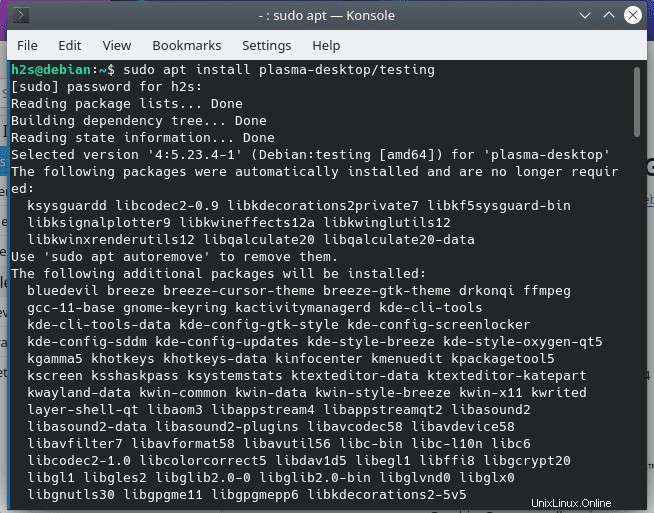
Reiniciar el sistema:
sudo reboot
Vuelva a comprobar la versión en la sección acerca de una vez que haya iniciado sesión.
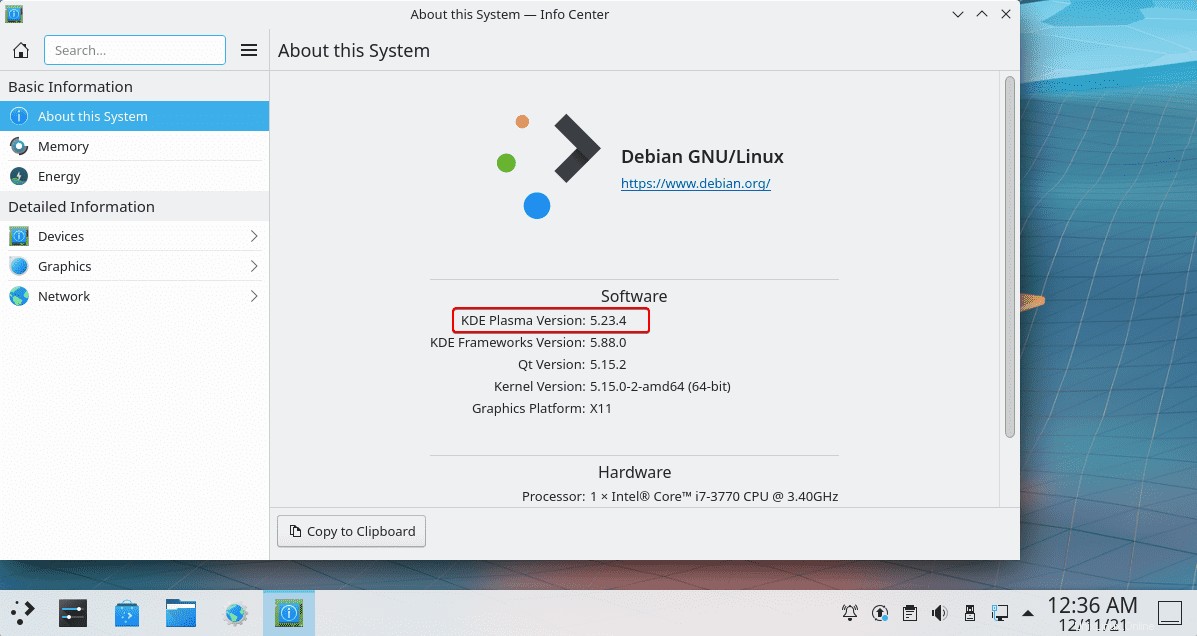
Otros tutoriales:
• Cómo instalar KDE Plasma Desktop en Rocky Linux 8
• Instalar KDE Plasma GUI en Linux Mint 20.1 Desktop
• Cómo darle a Ubuntu un aspecto similar a macOS