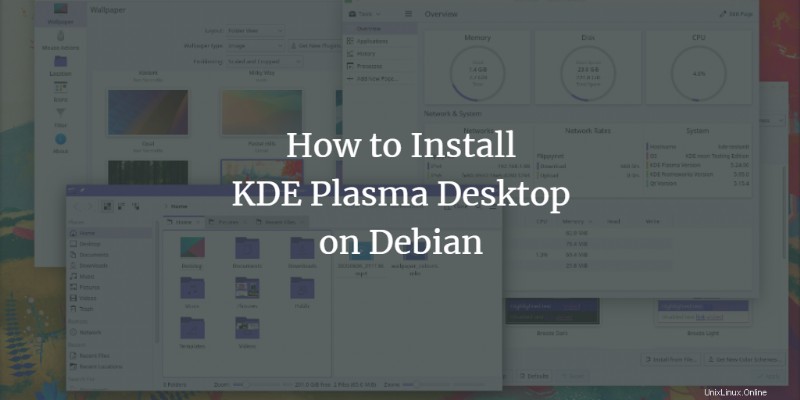
KDE Plasma es el entorno de espacio de trabajo gráfico creado por KDE para sistemas Linux. Se basa en el marco Plasma y es de código abierto. Este entorno de escritorio contemporáneo es altamente personalizable, lo que lo convierte en la mejor opción para los usuarios. En esta guía, aprenderemos cómo instalar KDE Plasma en un sistema Debian.
Requisitos del sistema
Debe cumplir con los siguientes requisitos para aplicar este tutorial a su sistema:
- Un sistema Debian 10 o Debian 11
- Un usuario sudo
- Conectividad a Internet
- Espacio libre-5-10 GB en el disco
Instalación de KDE Plasma en Debian
Siga estos pasos para instalar KDE Plasma en su sistema Debian 10.
Paso 1:Actualización del paquete apt
Primero, actualizaremos el paquete apt y ejecutaremos el siguiente comando en la ventana del terminal:
$ sudo apt update

El comando mencionado anteriormente actualizará los paquetes necesarios de su servidor Debian.
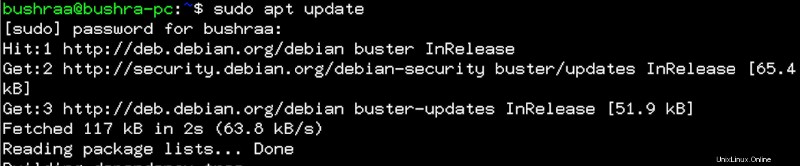
Paso 2:Instalación de Tasksel
Tasksel es una herramienta famosa utilizada en plataformas Linux que instala muchos paquetes interrelacionados. Es una forma fácil de usar para instalar diferentes tipos de paquetes en los sistemas. Aquí, usaremos Tasksel para instalar KDE Plasma en Debian 10. Abra la ventana del terminal usando Ctl+Alt+T acceso directo, luego escriba el siguiente comando en la ventana:
$ apt install aptitude tasksel

Escriba Y desde su teclado y luego presione el botón
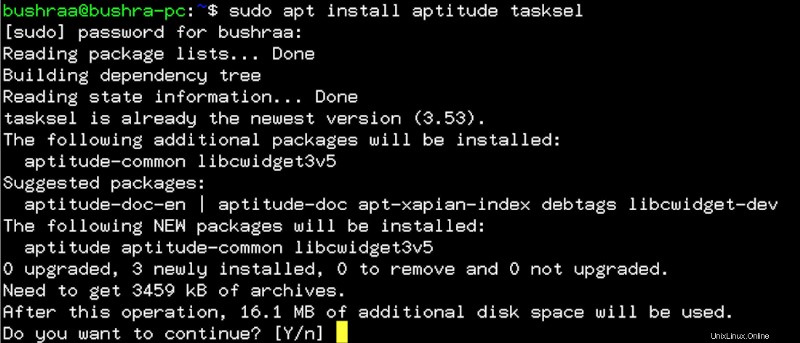
Paso 3:Instalación de KDE Plasma
Una vez hecho esto, debe instalar KDE Plasma Desktop con el siguiente comando:
$ aptitude install ~t^desktop$ ~t^kde-desktop$

Aquí, debe escribir Y para continuar cuando el sistema solicite su confirmación.
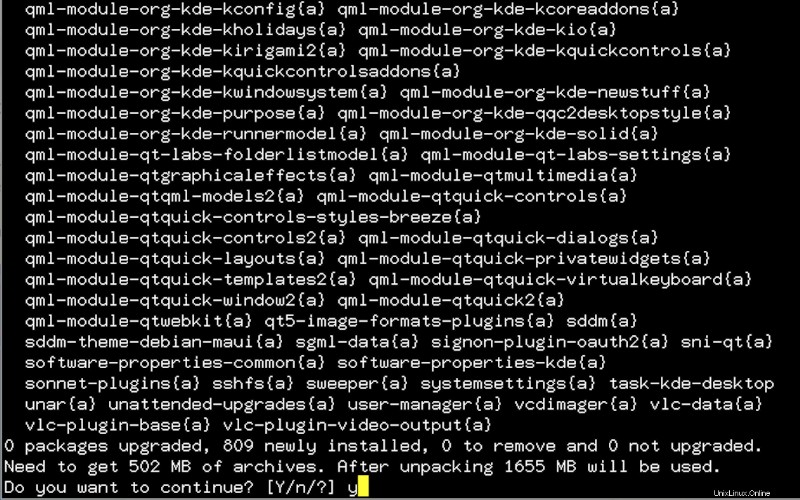
Una configuración del paquete Aparecerá una ventana para informar al usuario sobre el administrador de pantalla. Presiona el botón
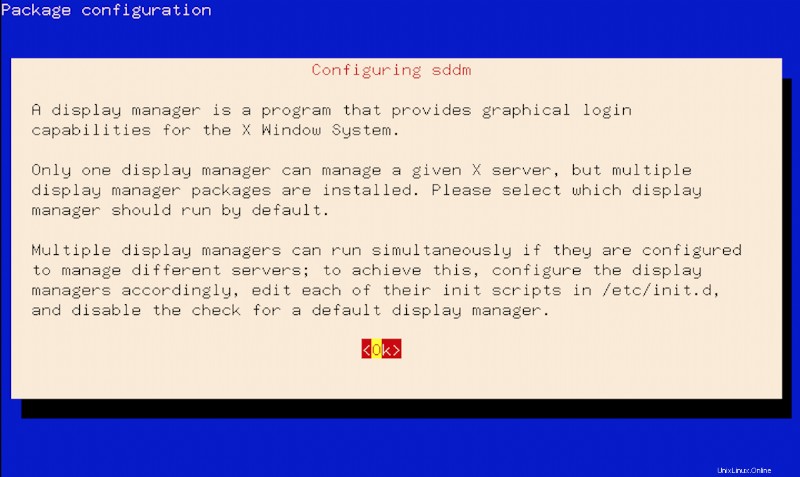
También se le pedirá el Administrador de visualización predeterminado modo, elija uno en función de su elección.
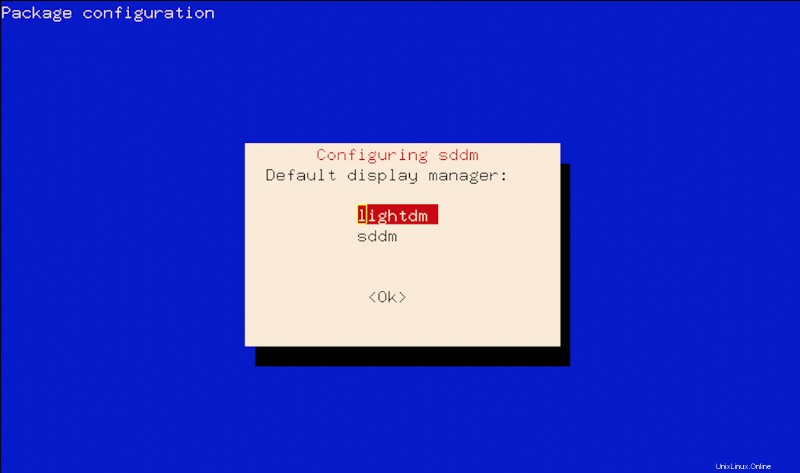
El proceso de instalación lleva tiempo, así que asegúrese de permanecer allí en la ventana de la terminal, en caso de que salga, el proceso de instalación se detendrá.
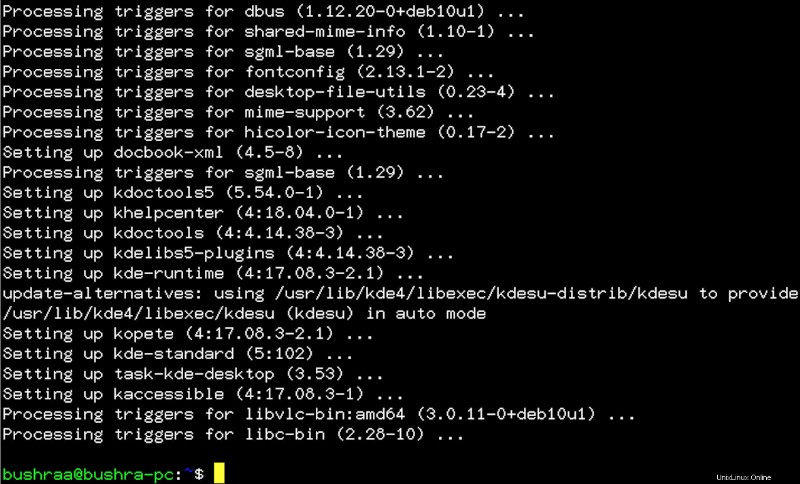
Paso 4:Reiniciar el sistema
Ahora reiniciemos el sistema para reflejar los cambios en su sistema. Puede reiniciar el sistema usando la GUI o puede escribir el siguiente comando en la ventana del terminal:
$ reboot
Estamos usando GUI para reiniciar el sistema. Haga clic en Reiniciar opción.
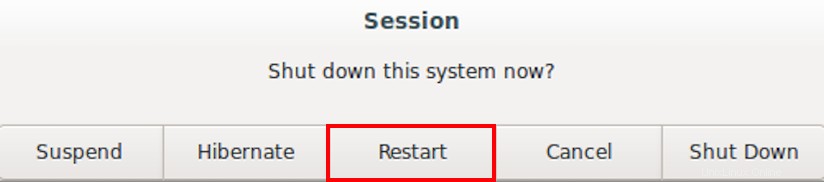
El sistema se reiniciará en unos segundos.
Paso 5:Verificación de la instalación
Al reiniciar el sistema, verá que la nueva interfaz de KDE Plasma aparecerá bastante similar a la que se muestra a continuación:
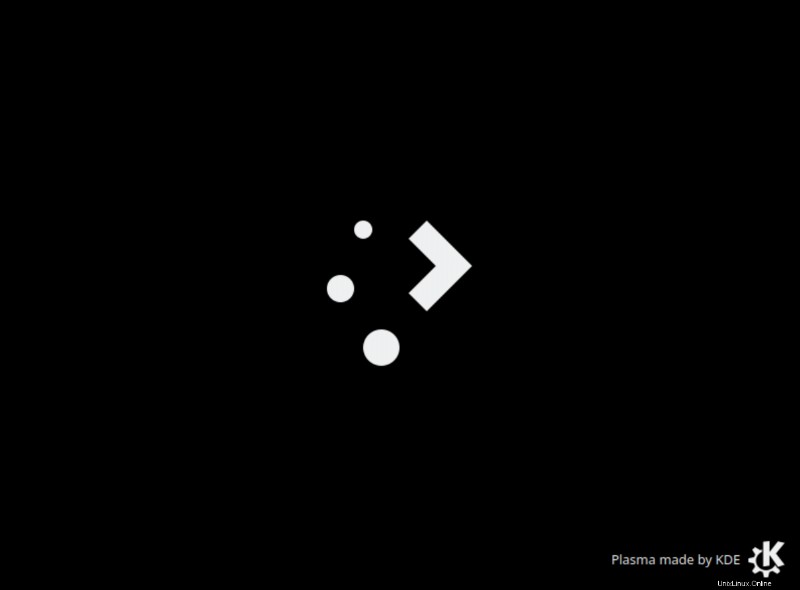
Una vez que haya accedido al sistema, verifiquemos la instalación verificando la versión instalada en su sistema informático. Ve a la Configuración y luego acceda a Acerca del sistema opción.
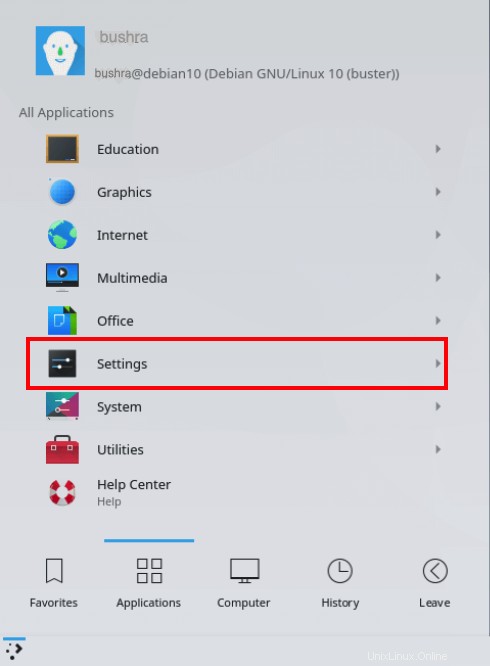
Cuando haga clic en la opción Información del sistema, verá que la versión de KDE Plasma está visible en Acerca del sistema modal. Esta es una clara indicación del KDE Plasma instalado.
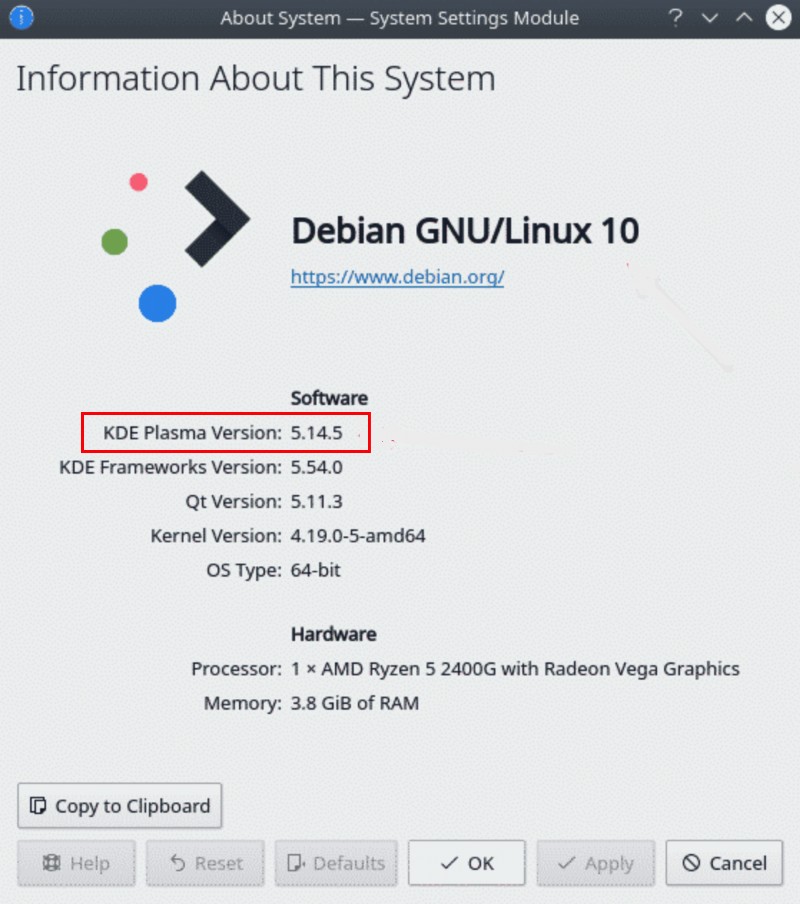
De esta forma, los usuarios pueden instalar fácilmente KDE Plasma en sus sistemas Debian 10.
Conclusión
En este tutorial, analizamos el método detallado de instalación de KDE Plasma en el sistema Debian 10. El método discutido es fácil de seguir y una vez que se siguen estos pasos, el escritorio de Plasma estará disponible una vez que se reinicie. Los usuarios también pueden verificar la instalación de la configuración de KDE como se muestra en este artículo.