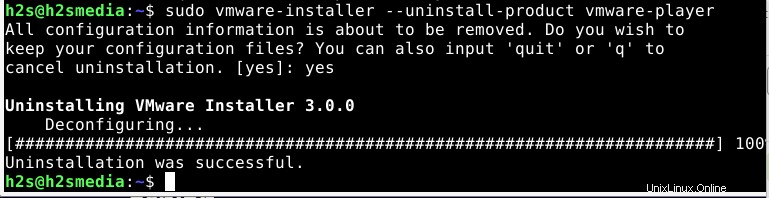VMware Workstation es el producto base de VMware que permite la virtualización de sistemas operativos.
Con VMWare Player, puede configurar máquinas virtuales de manera divertida. El software también es muy utilizado en el área personal. Si está utilizando Debian 11 Bullseye Linux, aprenderemos a instalar VMware Player en él.
Con la ayuda de la virtualización, podemos instalar múltiples sistemas operativos en una computadora, sin pagar nada en software gratuito como VMware Player y VirtualBox. Son software que proporciona un entorno virtual fácil bajo Linux y Windows. Por ejemplo, puede probar Linux o ChromeOS rápida y fácilmente deshacerse de ellos rápidamente si no le gustan. También puede ejecutar otros sistemas operativos Windows en él.
Una vez que se crea la VM, el “VMware Workstation Player” reenvía el hardware de la computadora al sistema virtual, por ejemplo, la memoria integrada o las tarjetas de red. Si el host está en línea, las máquinas virtuales utilizadas también se conectan a Internet de inmediato.
VMware Workstation está disponible en dos versiones, una es un reproductor gratuito con funciones básicas (para uso personal), mientras que la de pago es VMware Workstation Pro.
Pasos para instalar VMware Workstation Player en Debian 11 Bullseye
1. Abre un navegador web
En su Debian 11 Linux, abra Firefox o cualquier otro navegador web que esté utilizando. Porque necesitamos descargar la configuración de instalación.
2. Instale las dependencias requeridas
Antes de continuar, instalemos algunos paquetes que deberían estar en su sistema para el correcto funcionamiento de Vmware Player.
sudo apt install build-essential linux-headers-$(uname -r)
2. Descargar Vmware Player para Debian 11 Linux
Al igual que VirtualBox, Vmware Workstation Player tampoco está disponible en el repositorio base de Debian. Por lo tanto, tenemos que descargarlo manualmente desde el sitio web oficial de este software de virtualización. Use este enlace y visite el sitio web .
Haga clic en "Descargar ahora botón dado para Linux.
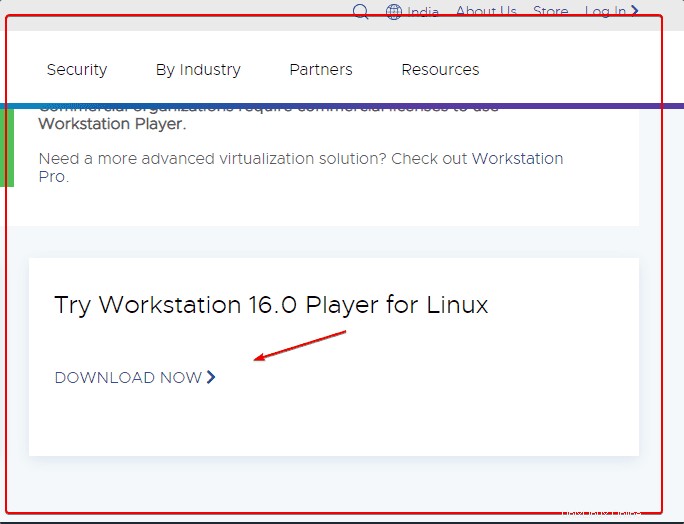
3. Hacer que el paquete de Workstation sea ejecutable
Una vez que haya configurado la instalación del reproductor Vmware en su Debian 11, cambie a Descargas carpeta.
cd Downloads
Compruebe si el archivo está allí o no
ls
Ahora, hagámoslo ejecutable:
chmod +x VMware-Player-Full-*.bundle
4. Instale VMPlayer en Debian 11 Bullseye
Finalmente, ejecute el comando para el archivo de paquete ejecutable con derechos sudo para iniciar el proceso de instalación desatendida. Tardará unos segundos y configurará el reproductor gratuito VMware Workstation para que funcione correctamente en su Debian 11 o 10 Linux.
sudo ./VMware-Player-Full-*.bundle
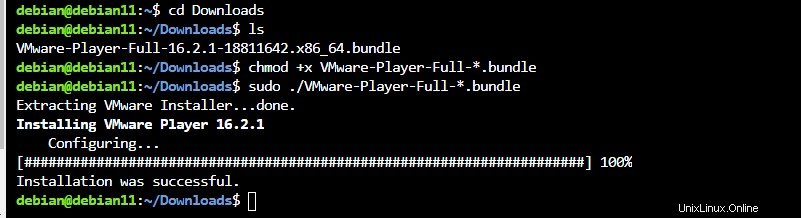
5. Aceptar Términos y Condiciones
Después de completar la instalación y ejecutar VMware por primera vez, se le pedirá que acepte los Términos y condiciones de la empresa.
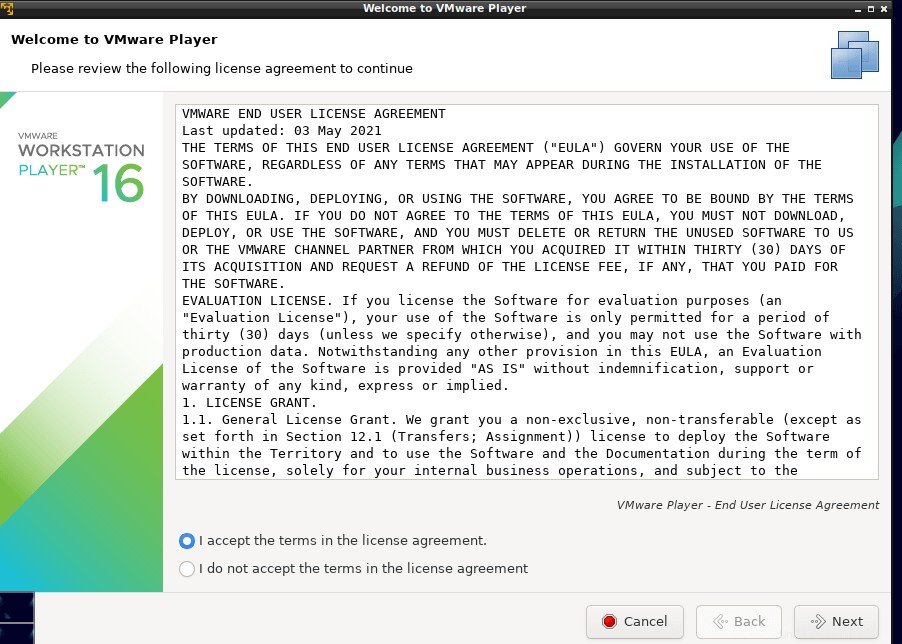
Si desea que el software busque actualizaciones cada vez que lo inicie, deje que el botón "SÍ seleccione la opción ” y luego haga clic en “Siguiente botón ”.
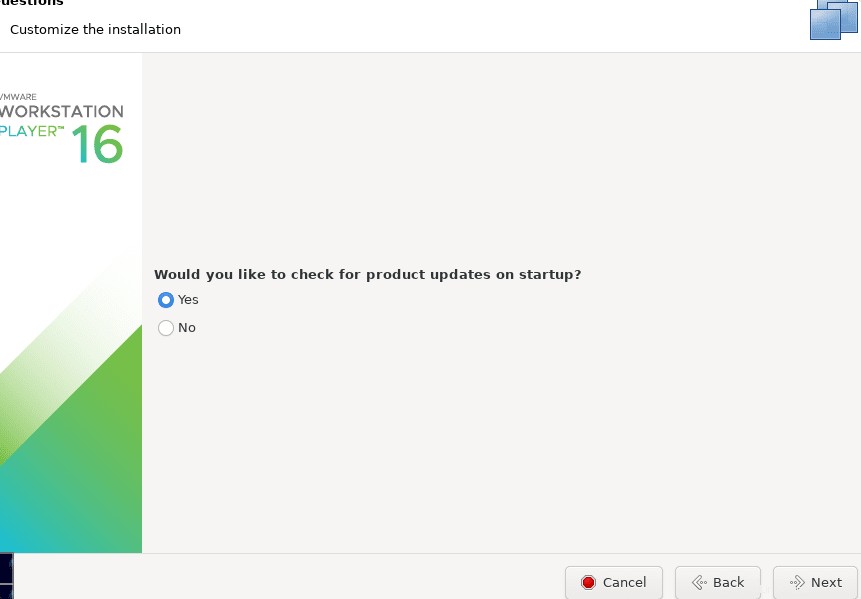
Dado que utilizamos VMware Player para uso personal, no comercial, su uso será gratuito. Por lo tanto, deje seleccionada la opción predeterminada "Usar Vmware Player 16 gratis para uso no comercial" y haga clic en Siguiente icono.
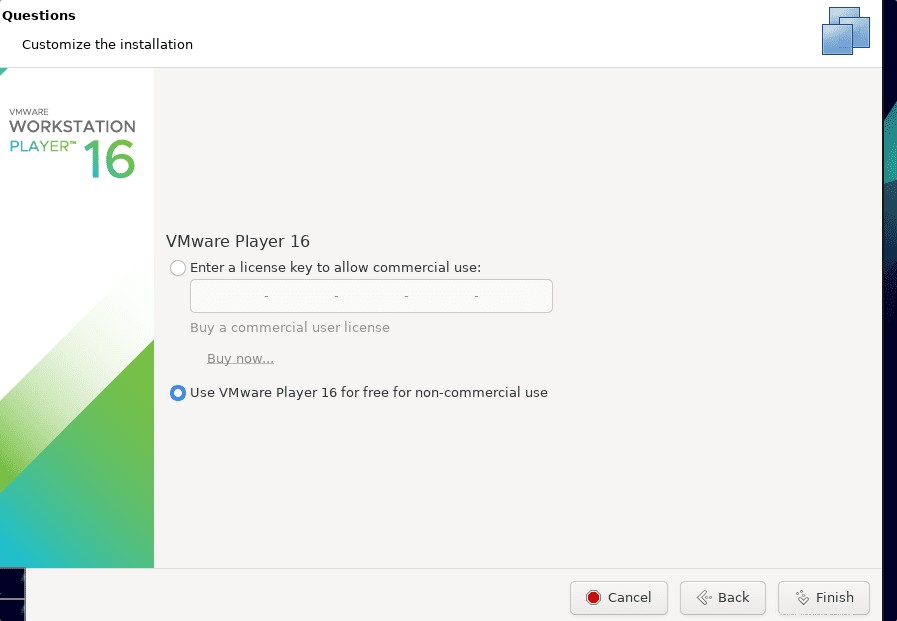
6. Comience a crear sus máquinas virtuales
Ahora, puede crear su primera máquina virtual utilizando el archivo ISO de su sistema operativo favorito en esta herramienta de virtualización. Si desea saber cómo, consulte este tutorial para hacerse una idea: Cómo instalar Rocky Linux en una máquina virtual VMware Player
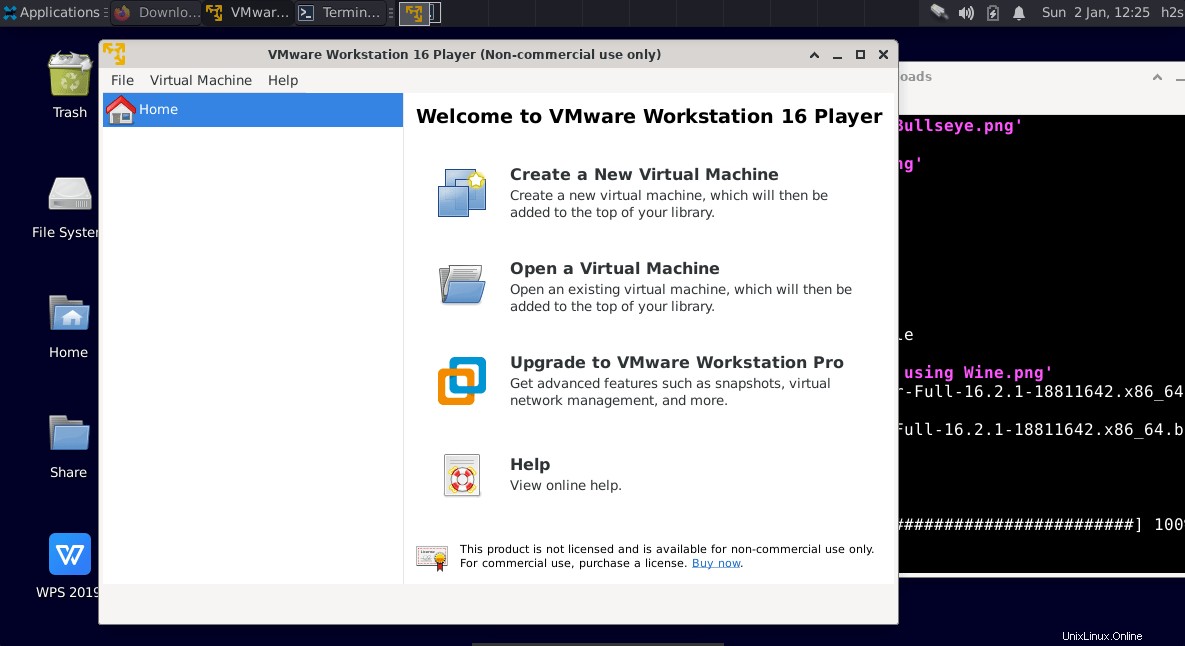
7. Instalar herramientas de máquinas virtuales abiertas
Además, no olvide instalar Open VM Tools después de instalar cualquier máquina virtual Linux. Ejecute su máquina virtual y luego ejecute el comando según su Linux.
• Si está utilizando una máquina virtual basada en Debian, el comando será:
sudo apt install open-vm-tools-desktop
sudo yum install open-vm-tools-desktop
2 formas de instalar Open VM Tools en Debian 11 Bullseye o Ubuntu
8. Desinstalar o eliminar VMware Player Linux
Si no le gusta y quiere desinstalar esta herramienta de virtualización de su Debian 11 Linux, aquí está el comando:
sudo vmware-installer --uninstall-product vmware-player