¿Quiere crear máquinas virtuales con alto rendimiento en Ubuntu 20.04 o 18.04 LTS Linux? Entonces pruebe la plataforma de software VMware Workstation Player Virtualization, gratuita para uso personal.
Aunque Oracle VirtualBox ya está disponible para Windows, Linux, FreeBSD y macOS con muchas opciones, el rendimiento de Vmware Player es mucho mejor. Sí, si pasa por VirtualBox, su interfaz y opciones con varias funciones son mucho mejores que VMware Player, sin embargo, cuando se trata del rendimiento de las máquinas virtuales instaladas sobre él, VMware Payer arrasa. Digo esto después de usar ambos, la VM de Windows 10 en VirtualBox se ejecuta con retrasos y lentitud, y lo mismo en Workstation funciona bastante bien y sin retrasos. Además, la instalación de VMware Tools hace que sea muy fácil arrastrar y soltar archivos y copiar textos pasados entre el host y el invitado.
Aquí, en este tutorial, aprenderemos el proceso de instalación de VMware Player no solo en Ubuntu 20.04 Focal fossa sino también para Linux Mint, Elementary OS, Zorin OS y otras distribuciones de Linux similares.
Descargar la edición Linux del reproductor VMware Workstation
Abra el navegador en su Ubuntu Linux y visite el sitio web oficial de Vmware para descargar el reproductor de la estación de trabajo, aquí está el enlace para hacer las cosas un poco. En la página de descarga, haga clic en el botón que se encuentra delante de "VMware Workstation x.x.x Player para Linux de 64 bits".
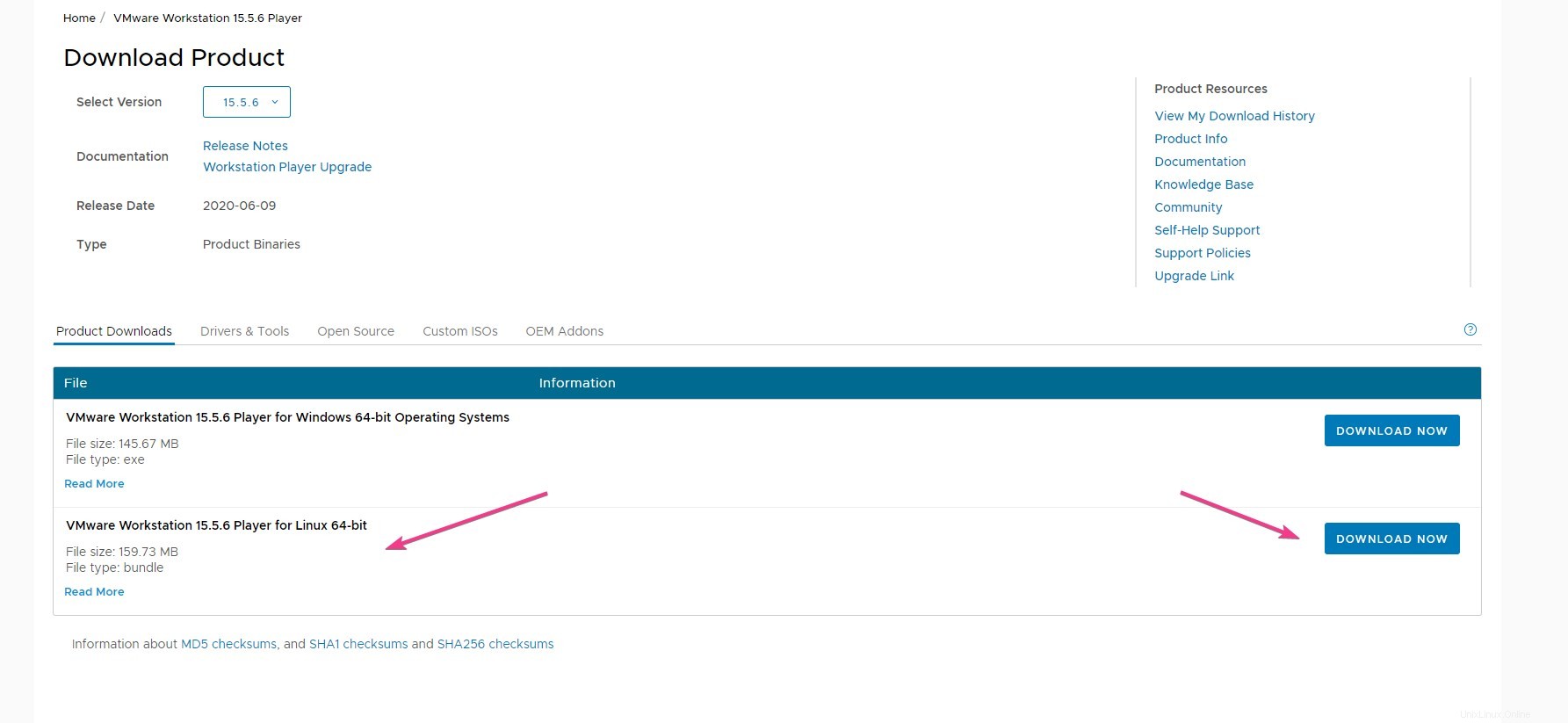
Abrir terminal de comando
Una vez que se completó la descarga del paquete Vmware Linux, abra el terminal de comandos en Ubuntu Linux o el que esté utilizando. Vaya a Aplicaciones y terminal de búsqueda, como aparece, haga clic para ejecutar lo mismo.
Cambiar al directorio de Descargas
Por defecto todo lo que descargamos de internet usando el navegador va a Descargas directorio, por lo tanto, primero cambie a eso. El comando para el mismo se da a continuación.
cd Downloads
ls
Ejecute Vmware Workstation Player Script para instalar
Verá su archivo Player descargado allí, simplemente ejecute el comando de instalación del script con sudo acceso, aquí está el eso.
sudo sh VMware-Player-*-*.x86_64.bundle
Espere hasta que se complete la instalación.
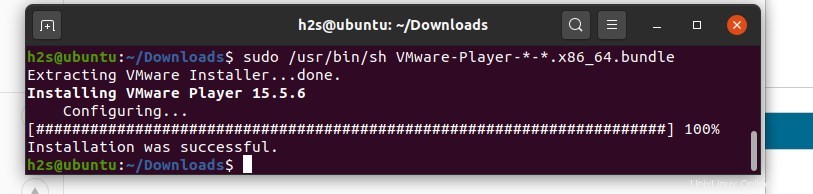
Ejecutar VMware Player
Vaya a Aplicaciones y búsquelo, como aparece el icono de la estación de trabajo, haga clic para ejecutarlo.
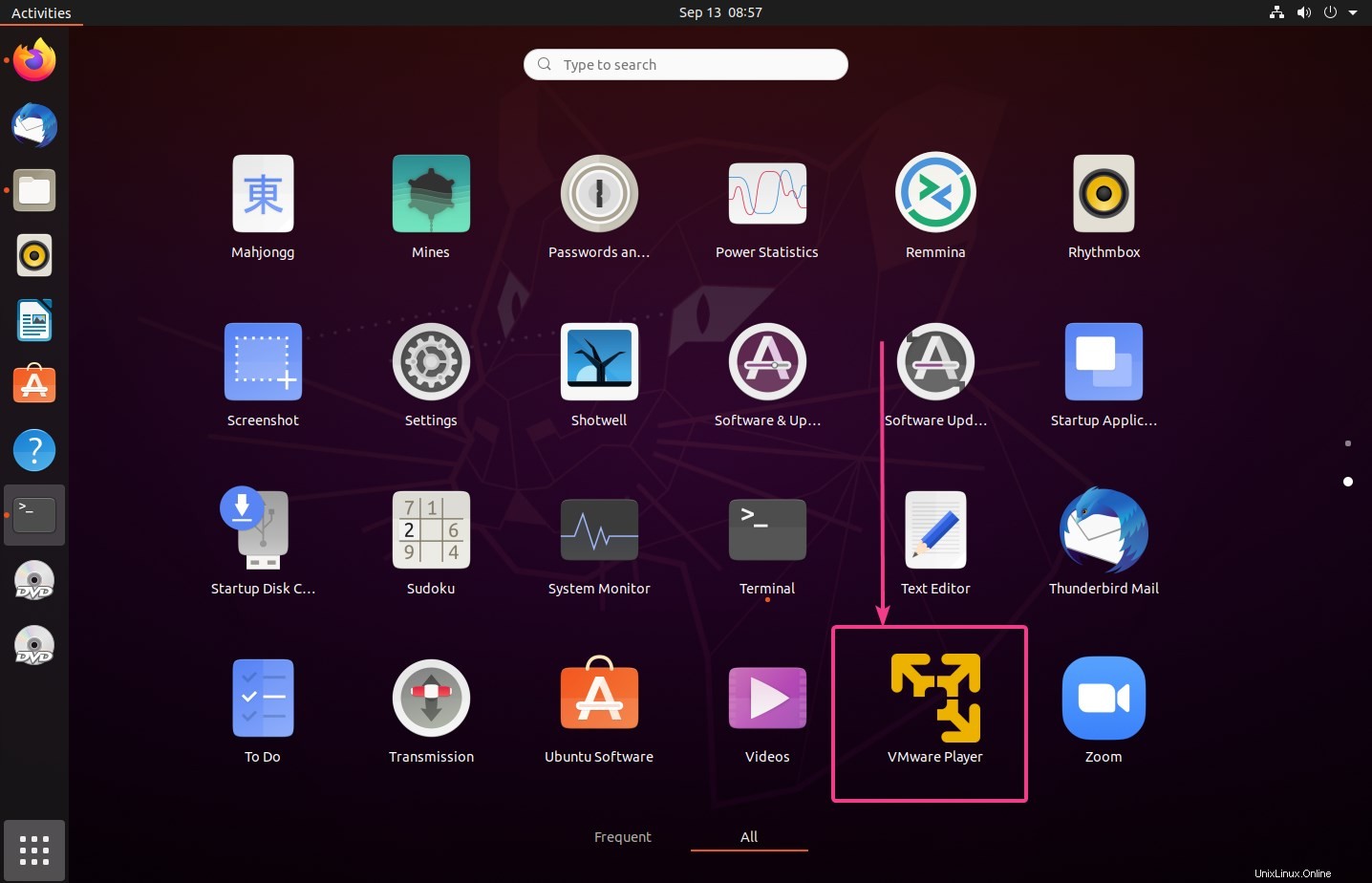
Errores
En caso de que obtenga Gcc no encontrado y Kernel módulos error de compilación al iniciar Vmware, entonces debe instalarlos. Para eso, primero cierre la ventana de Vmware Player y luego ejecute los siguientes dos comandos:
sudo apt install gcc
sudo apt-get install build-essential
Ahora, vuelve a ir a las aplicaciones y ejecuta VMware Player. Esta vez verá una ventana emergente para instalar VMMON y VMNET módulos del núcleo. Haga clic en Instalar botón.
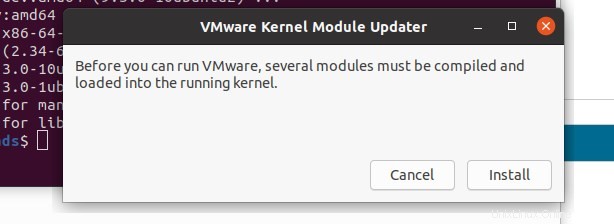
Una vez que se complete la instalación, verá la ventana que le pedirá que acepte la licencia de Vmware.
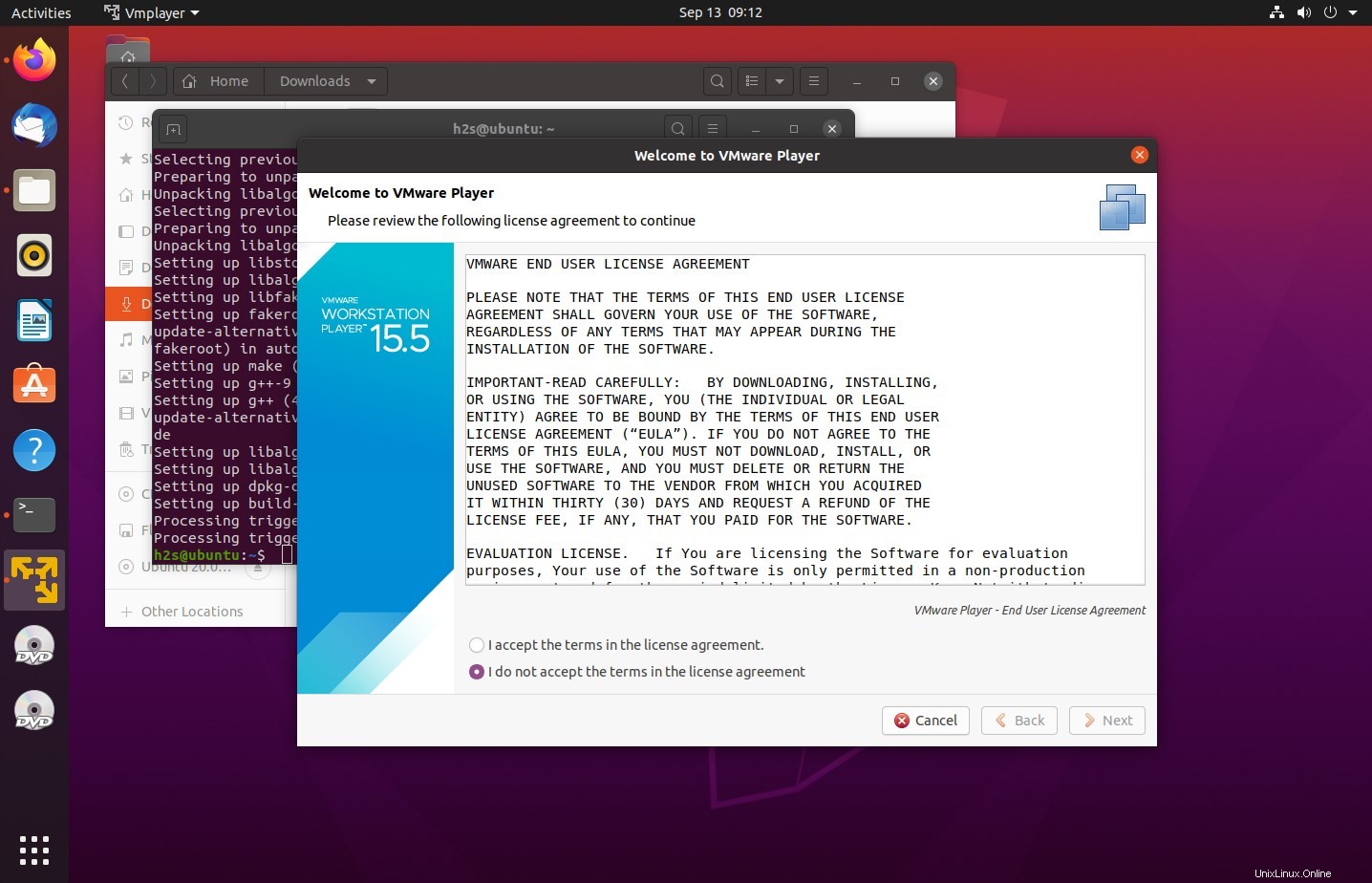
Comience a crear máquinas virtuales finalmente.
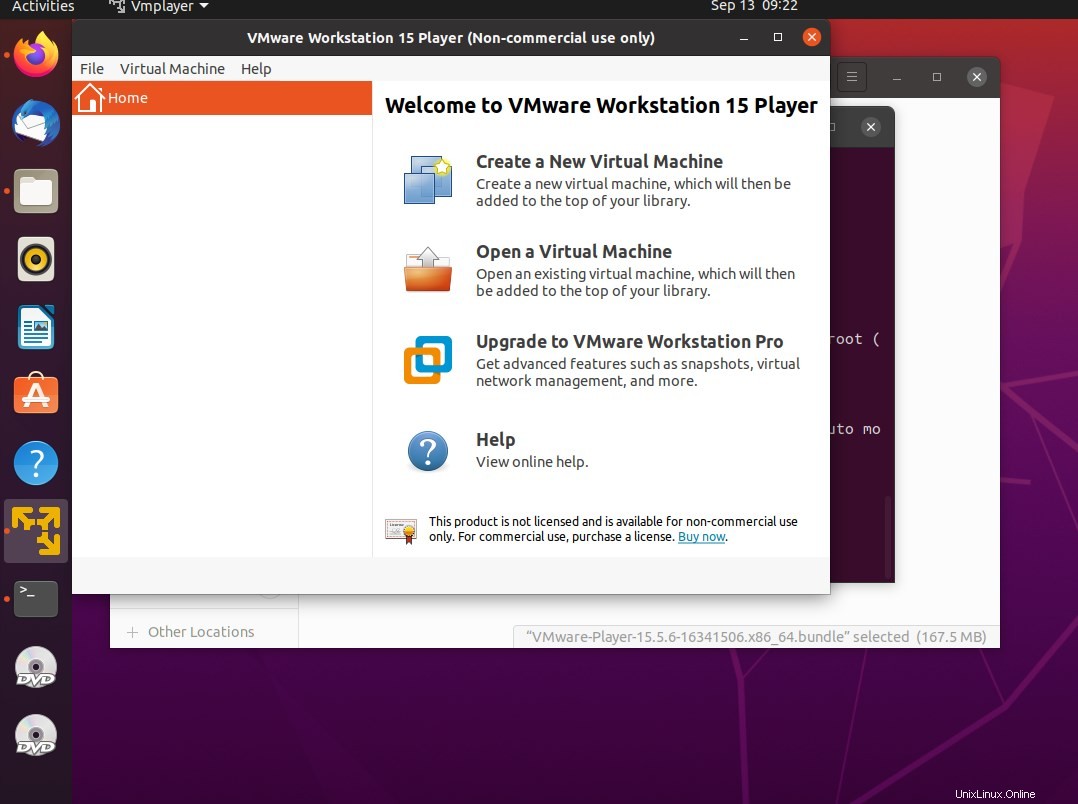
Aprenda también: Cómo instalar Vmware Tools en Ubuntu para el portapapeles Host to Guest y la resolución de invitados Apadtable VM.