Xfce es una alternativa a GNOME o KDE y un entorno de escritorio bastante colorido y bien configurable. Aprenda los comandos para instalar el escritorio XFCE en Debian 11 Bullseye Linux.
Xfce está diseñado para ejecutarse fácilmente en computadoras un poco menos poderosas, principalmente debido a los requisitos del sistema algo más bajos. Este entorno de escritorio liviano es muy fácil de usar con el mouse y se puede usar para ejecutar todos los programas GNOME y KDE. Los amigos de Compiz también pueden usar Xfce.
Ubuntu ha estado disponible con Xfce como entorno de escritorio en su versión oficial:Xubuntu. Sin embargo, dado que ya no es un Xfce “puro” (se han integrado varios componentes de GNOME para aumentar la comodidad). Sin embargo, si es un usuario de Debian Linux con una interfaz de línea de comandos o una interfaz gráfica de usuario con Gnome o cualquier otra, aún podemos instalar XFCE directamente usando el repositorio fuente oficial del paquete Debian.
Pasos para instalar el entorno de escritorio XFCE en Debian 11 Bullseye
Método #1
1. Requisitos
Para instalar XFCE Desktop en Linux, necesitamos lo siguiente:
• Debian 11
• Un usuario sudo no root
• Conexión a Internet
• CPU:1,0 GHz+
• RAM:512 MiB+
• Espacio en disco duro:7,5 GB
• Pantalla de resolución 800×600
2. Ejecute la actualización del sistema APT
Los paquetes que requerimos para instalar XFCE4 en Debian 11 ya están disponibles en el repositorio fuente oficial del sistema. Por lo tanto, antes de continuar, primero ejecutemos el comando de actualización del sistema para asegurarnos de que nuestro sistema esté actualizado.
sudo apt update && sudo apt upgrade
3. Instalar Tasksel
Una vez que el sistema esté actualizado, usemos el administrador de paquetes APT para instalar tasksel . Es una herramienta que se puede utilizar para descargar e instalar varios entornos de escritorio, incluidas pilas de software de servidor, como servidores web.
sudo apt install tasksel -y
4. Instale el escritorio XFCE en Debian 11
Ahora usemos tasksel para instalar y configurar fácilmente el entorno de escritorio XFCE en Debian 11 Bullseye Linux. Para esa ejecución:
sudo tasksel install xfce-desktop
Espere un momento, la nueva interfaz de usuario de escritorio estará en su sistema.
5. Reiniciar
Una vez que finalice el proceso de instalación del escritorio XFCE, simplemente reinicie su sistema:
sudo reboot
6. Selecciona Escritorio XFCE
Los usuarios que utilizan la interfaz de línea de comandos en su Debian 11 Bullseye Linux obtendrán la interfaz de inicio de sesión. Mientras que aquellos que ya usan Gnome o cualquier otro entorno de escritorio de Linux deben seleccionar el usuario y luego hacer clic en Gear. icono para seleccionar XFCE. Después de eso, seleccione el usuario e inicie sesión.
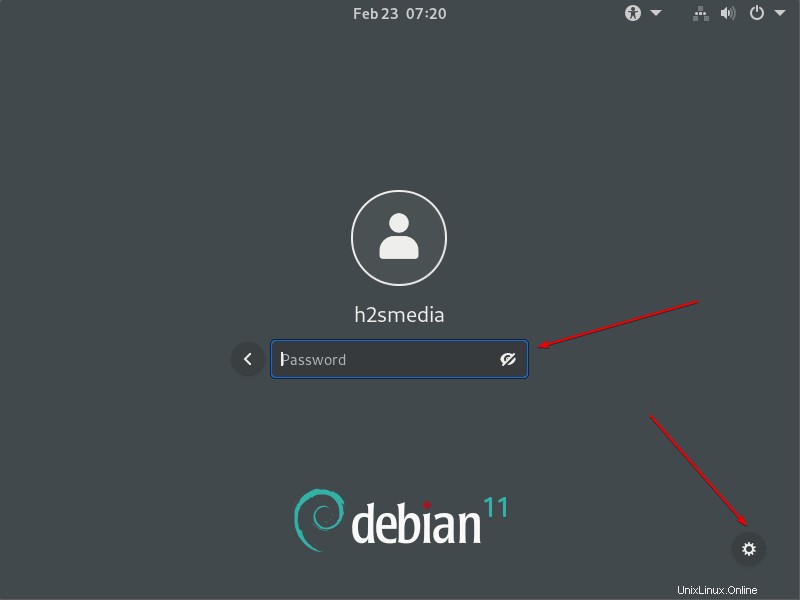
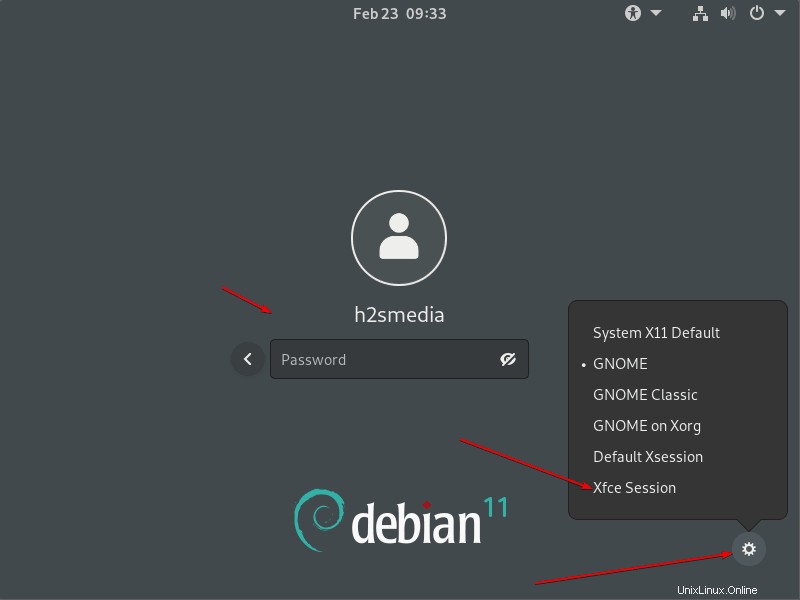
#2do método:
7. Instalar XFCE usando APT
Bueno, si no desea usar Tasksel para automatizar el proceso de instalación, podemos usar el administrador de paquetes APT para instalar este entorno de escritorio en su sistema.
sudo apt install task-xfce-desktop
sudo systemctl get-default
sudo systemctl set-default graphical.target
Ahora, reinicie nuevamente su sistema.
sudo reboot