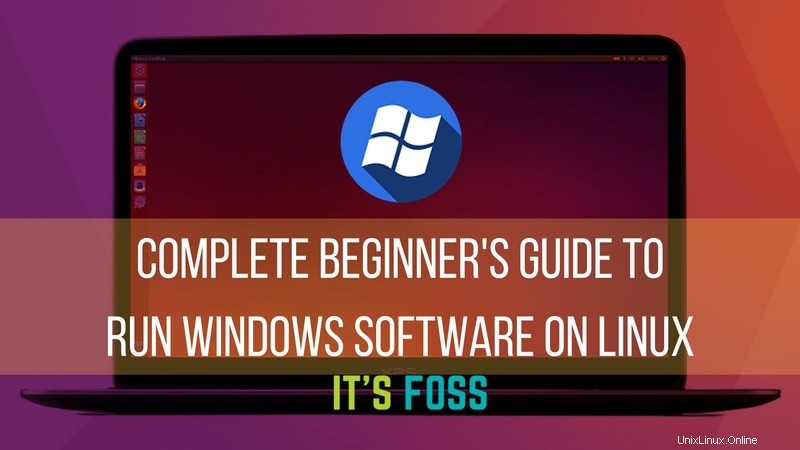
Como estás aquí, voy a asumir que eres un usuario de Linux. Y de vez en cuando, te preguntas:¿puedo ejecutar aplicaciones de Windows en Linux? .
La respuesta a esa pregunta es sí. Sí, puede ejecutar aplicaciones de Windows en Linux . Estas son algunas de las formas de ejecutar programas de Windows con Linux:
- Instalación de Windows en una partición HDD separada
- Instalación de Windows como una máquina virtual en Linux
Ambos funcionan bien. Pero están algo hambrientos de recursos.
Si solo necesita usar una pequeña aplicación de Windows, la instalación de Windows en una partición de disco duro separada o como una máquina virtual no es eficiente. Además, Virtual Machine no puede utilizar la potencia total de su máquina. Entonces, ¿cuál es la solución?
No se preocupe, hay otra forma de usar el software de Windows en Linux. Se llama Vino . Si aún no lo conoces o eres un principiante en el mundo de Linux, este artículo es para ti.
En esta guía para principiantes, le mostraré qué es Wine y cómo usarlo para ejecutar el software de Windows en Linux. He usado Ubuntu aquí porque Ubuntu es una de las mejores distribuciones de Linux para principiantes, pero cualquier otra distribución de Linux tendrá más o menos los mismos pasos (excepto los comandos en las distribuciones basadas en Arch o Fedora).
Uso de Wine para ejecutar programas de Windows en Linux
Vino significa W ine yo s N o una E emulador Y WINE es en realidad un acrónimo de eso. Y como se indicó anteriormente, ni siquiera es una máquina virtual.
Más bien es una capa de compatibilidad para ejecutar aplicaciones de Windows en sistemas operativos similares a UNIX o compatibles con POSIX (por ejemplo, Linux, Mac, BSD). Mientras que una máquina virtual o un emulador simula la lógica interna de Windows, Wine traduce esa lógica de Windows a la lógica nativa de quejas de UNIX/POSIX.
En palabras simples y no técnicas, Wine convierte los comandos internos de Windows en comandos que su sistema Linux puede entender de forma nativa.
[publicaciones irp =“9653”]
Instalación de Wine
Hay varias formas de instalar Wine en su sistema. Como esta es una guía para principiantes, describiré la más sencilla aquí.
Casi todas las distribuciones de Linux vienen con Wine en su repositorio de paquetes. La mayoría de las veces, la última versión estable de Wine está disponible a través del repositorio de paquetes. Instalar Wine en Ubuntu es tan fácil como encender una terminal y ejecutar estos comandos:
sudo apt update
sudo apt install wineSin embargo, si está utilizando una instalación de Ubuntu de 64 bits, deberá ejecutar estos comandos adicionales:
sudo dpkg --add-architecture i386Esto agregará soporte de arquitectura de 32 bits en su distribución, lo que lo beneficiará al instalar software específico. Si no sabe si tiene una instalación de 32 bits o de 64 bits, consulte este artículo:¿Ubuntu de 32 bits o de 64 bits?
¿Qué aplicaciones de Windows son compatibles con Wine?
Hay una gran cantidad de aplicaciones de Windows que actualmente son totalmente compatibles con Wine. Funcionarán sin problemas.
Sin embargo, cada día se desarrollan nuevas aplicaciones de Windows. Muchos de ellos no funcionarían como queremos en Wine. Pero el ritmo de desarrollo de Wine también es rápido, se agrega soporte para nuevas aplicaciones todo el tiempo.
Y hay una base de datos dedicada para realizar un seguimiento de eso.
La base de datos de aplicaciones de Wine tiene casi 24,000 aplicaciones calificadas con diferentes estados dependiendo de qué tan bien se ejecuten en Wine. Si desea comprobar rápidamente la calificación de la aplicación que desea utilizar en Wine, puede echar un vistazo allí. Aquí está el significado de esas calificaciones:
- Platino :Estas aplicaciones se instalan y ejecutan sin problemas en Wine listo para usar.
- Oro :Estas aplicaciones funcionan perfectamente con alguna configuración especial.
- Plata :Las aplicaciones con problemas menores se etiquetan como Silver.
- Bronce :Los Bronce tienen problemas importantes que afectan seriamente el uso.
- Basura :Estos simplemente no se ejecutarán en Wine.
Las reseñas, el procedimiento de instalación, la versión de Wine con la que se probó y varios datos útiles también están disponibles para cada aplicación aquí.
Por supuesto, la base de datos de la aplicación Wine es principalmente información generada por el usuario, por lo que siempre puede intentar ejecutar una aplicación con una versión diferente de Wine y compartir su resultado con el resto de la comunidad.
Encontrar una aplicación en la base de datos de aplicaciones de Wine
Veamos cómo podemos encontrar una aplicación en la base de datos de aplicaciones de Wine.
Vaya a Base de datos de aplicaciones de vino. Haz clic en Examinar aplicaciones. de la barra lateral izquierda.
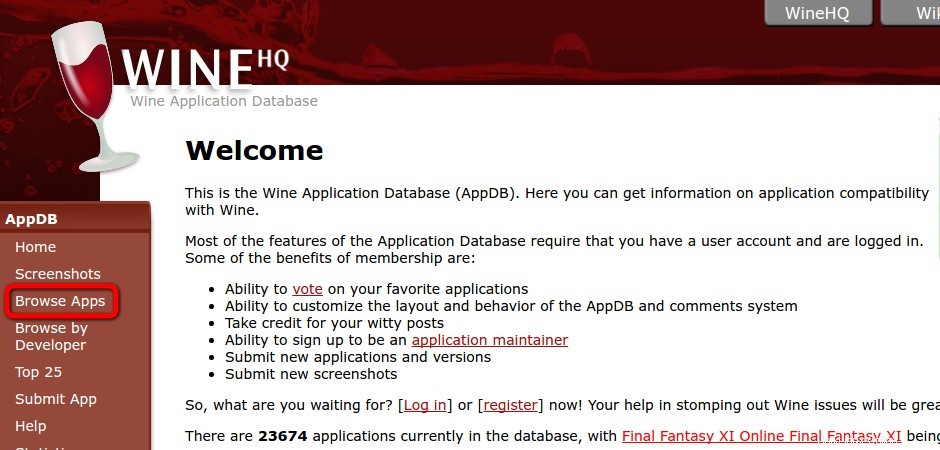
Escriba el nombre de la aplicación que desea encontrar en el Nombre campo.
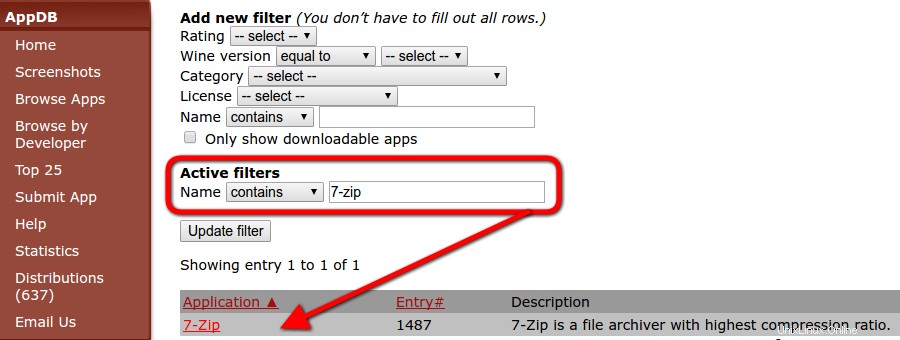
Haga clic en el enlace a la aplicación desde el resultado de la búsqueda.
Verá una descripción de la aplicación. Habrá una lista de varias versiones con su clasificación de compatibilidad con una versión específica de Wine.
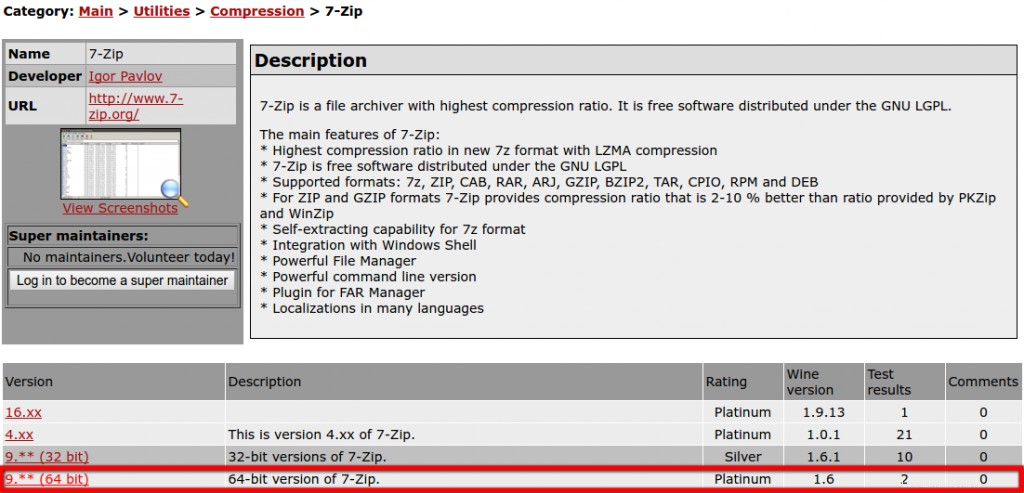
Hagamos clic en el enlace de la última versión.
Esta es la página principal que debe verificar. Habrá información detallada sobre esa versión específica.
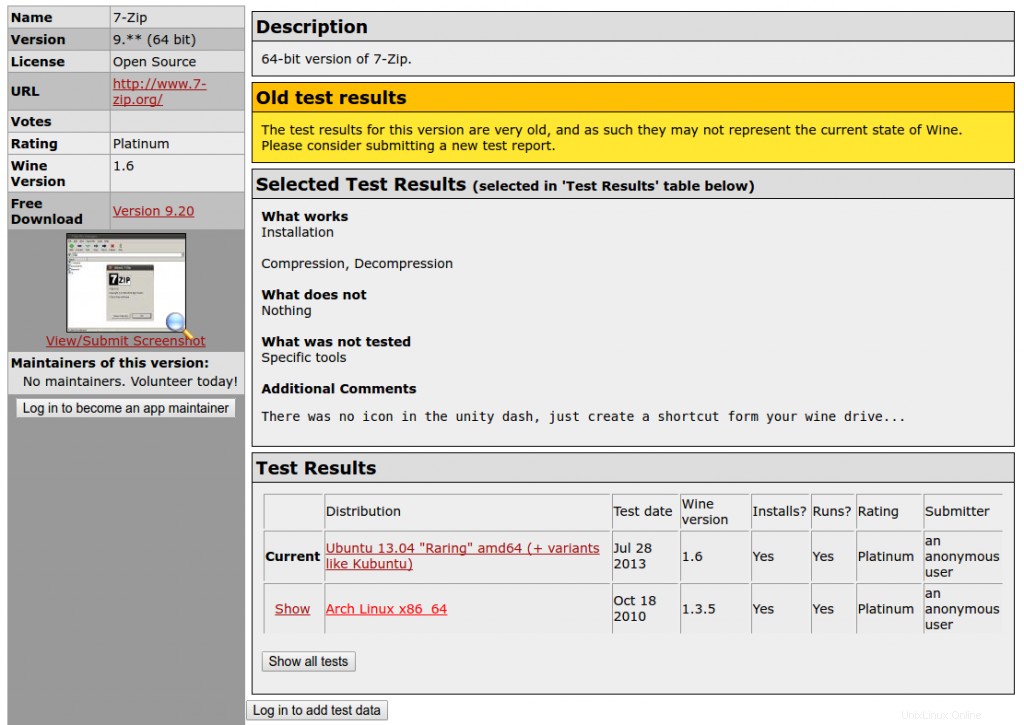
Obtendrá una idea de lo que funcionará y lo que no. Además, el procedimiento de instalación se incluirá aquí si se necesitan tareas adicionales para la instalación.
Primeros pasos con el vino
Antes de continuar con la instalación y ejecución de aplicaciones en Wine, debemos tener una idea clara sobre algunas cosas y sobre cómo configurar Wine para su uso:
PrefijoVino
Las aplicaciones de Windows necesitan una unidad C:. Wine utiliza una unidad virtual C:para este propósito. El directorio de esta unidad virtual C:se llama wineprefix . En primer lugar, necesitamos crear un prefijo de vino. Para hacer eso, abre una terminal e ingresa este comando:
winecfgEsto creará un prefijo de vino y abrirá la ventana de configuración de Wine. Puedes cambiar las opciones de configuración si quieres o dejarlo así de momento y cerrarlo. Ahora, puede ubicar la unidad virtual C:en
$HOME/.wine/c_drive
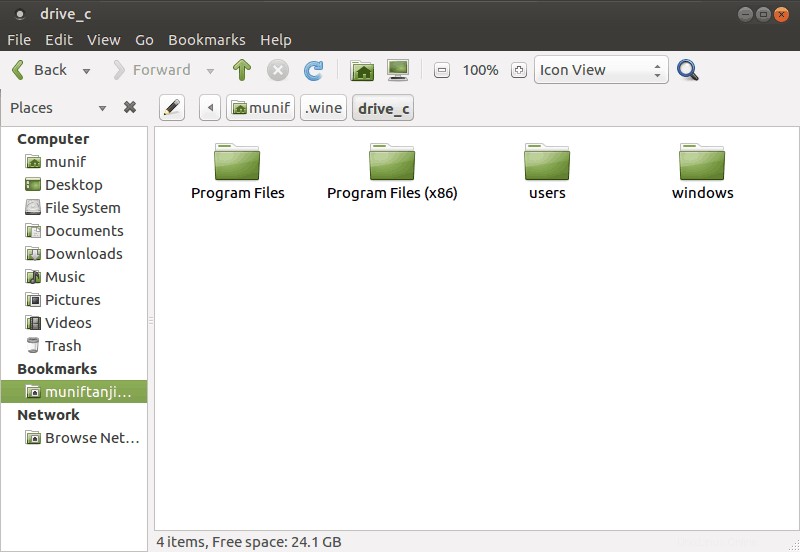
La regla general es instalar cada nueva aplicación en un prefijo de vino fresco. Podemos crear y mantener múltiples prefijos de vino manualmente. Pero esa tarea parecería bastante tediosa para los principiantes. Entonces, nos saltaremos esa parte por ahora. Pero, más adelante mostraré el camino para hacer esa parte con facilidad.
Instalar una aplicación con Wine
Instalar una aplicación compatible en Wine generalmente es tan fácil como hacer doble clic en el archivo de instalación. Sin embargo, ahora veremos una guía paso a paso para instalar 7-zip en Wine.
En primer lugar, verifique la calificación de 7 zip en la base de datos de aplicaciones de Wine. Tiene calificación Platino, por lo que estamos listos para comenzar. Abra la configuración de Wine ( winecfg ) y establezca la versión de Windows en Windows 7 .
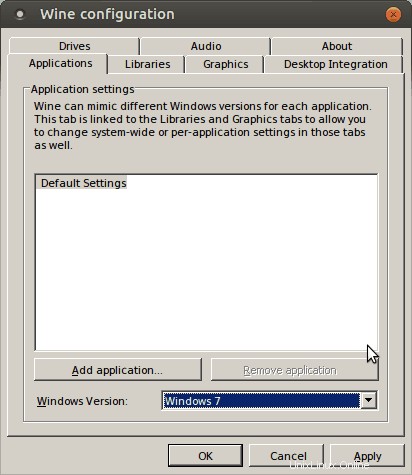
Haga clic con el botón derecho en el archivo de instalación de 7-zip y seleccione Abrir con el cargador de programas de Wine Windows .
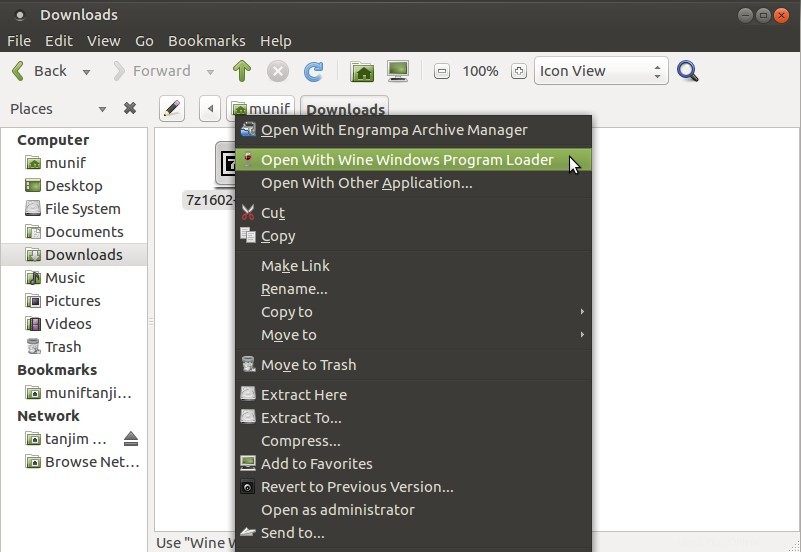
¿Ves la ruta de la carpeta de destino? La instalación de 7-zip ha reconocido la unidad virtual C:de wineprefix.
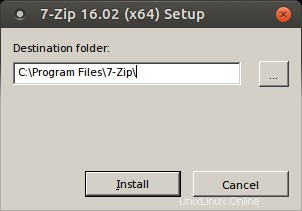
Finalice la instalación y vaya al directorio de instalación [ $HOME /.wine/drive_c/Program Files/7-zip/ ] desde el explorador de archivos.
Haga clic derecho en 7zFM.exe y vaya a Propiedades> Abrir con .
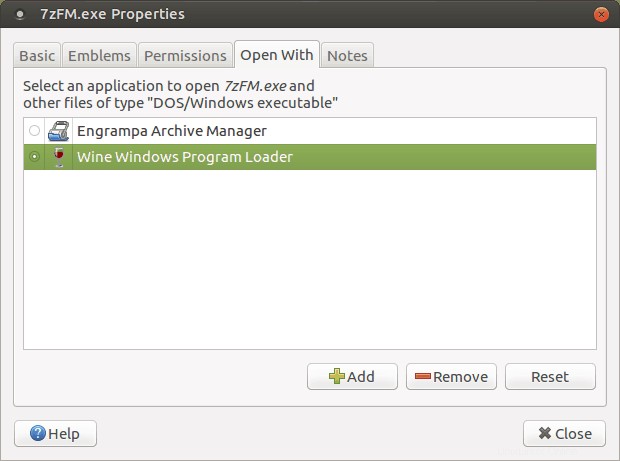
Seleccione Cargador de programas de Windows Wine y cierra la ventana. Haga doble clic en 7zFM.exe.
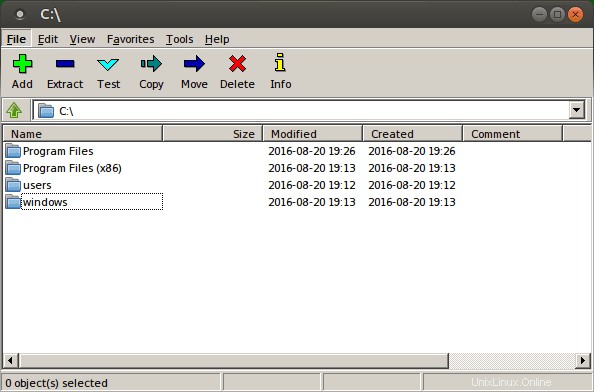
¡Y ahí tienes! Para crear un acceso directo en su escritorio, haga clic derecho en el archivo.
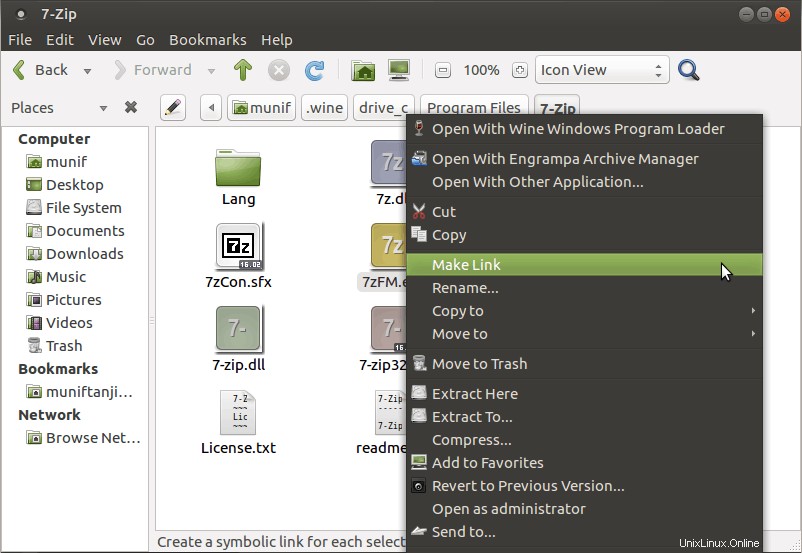
Ahora mueva el enlace al escritorio.
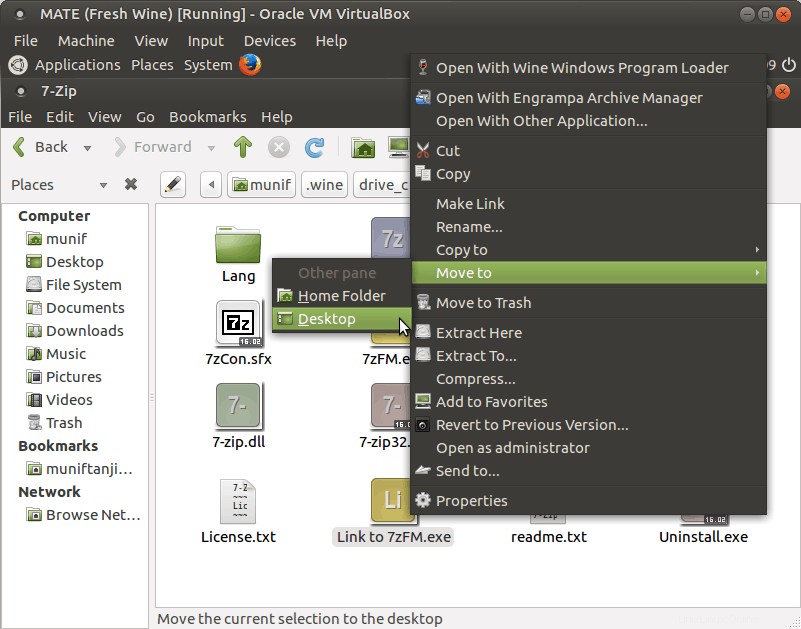
Ahora, puede ejecutar 7-zip solo desde su escritorio. Todo lo que tiene que hacer es hacer doble clic en el icono.
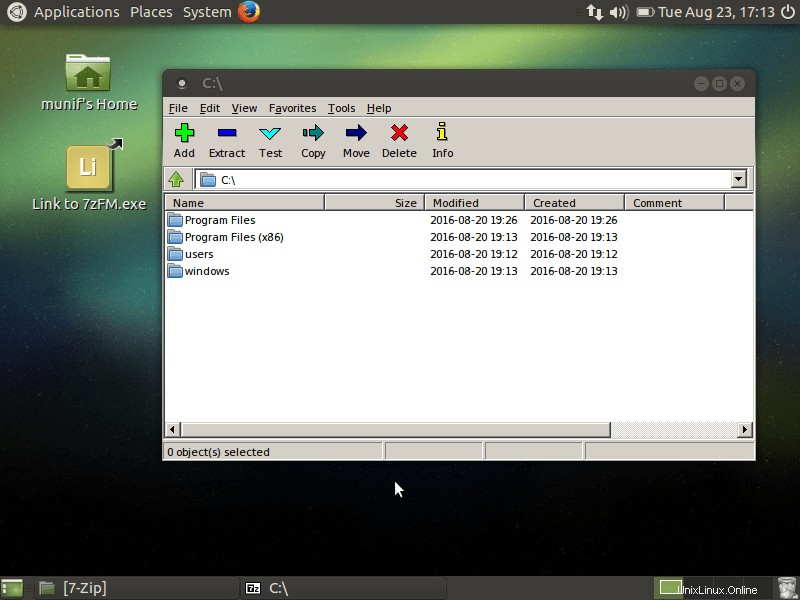
Si desea acceder a sus archivos en Linux, generalmente se encuentran en Z:Drive .
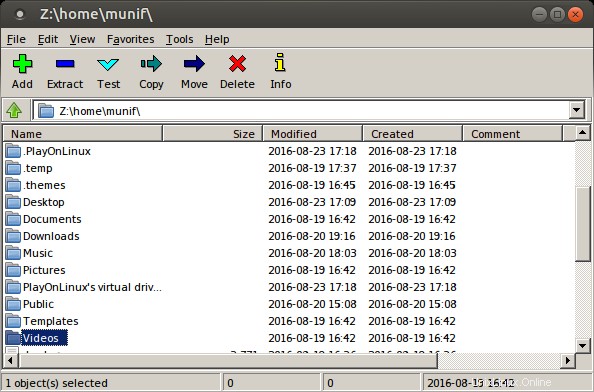
Puede usar 7-zip tal como lo usaría en Windows, para extraer y crear archivos y demás.
Hagamos las cosas (mucho) más fáciles
Es posible que haya notado que, en Wine Application Database, con cada versión de revisión de la aplicación se menciona una versión específica de Wine.
Es debido a la rápida tasa de desarrollo de Wine. Aunque una aplicación se ejecuta con la versión actual de Wine, es posible que no se ejecute con una versión futura debido a los cambios realizados.
Además, he mencionado acerca de la instalación de cada aplicación en su propio prefijo de vino fresco. De modo que, una aplicación no tiene posibilidad de interferir con otra. Y hacer todo esto manualmente, generalmente desde la terminal, lleva mucho tiempo, es tedioso y, a veces, confuso.
PlayOnLinux está aquí para rescatar. Proporciona una interfaz agradable para hacer todas estas cosas fácilmente. Para instalar PlayOnLinux en Ubuntu, simplemente ejecute este comando:
sudo apt install playonlinux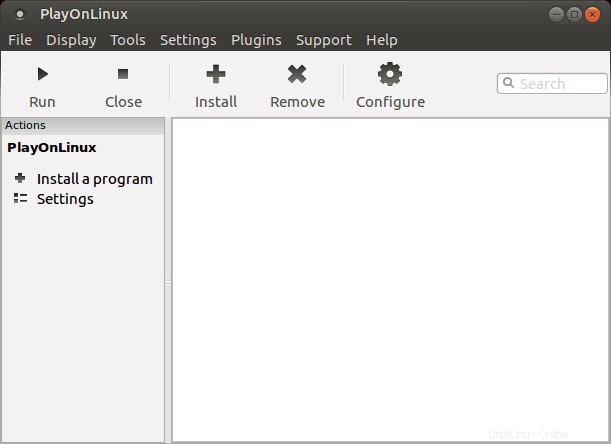
Puede realizar fácilmente todas las tareas relacionadas con Wine con PlayOnLinux desde una interfaz gráfica hermosa e intuitiva:
- Instalación y desinstalación de aplicaciones.
- Creación, actualización y eliminación de prefijos de vino.
- Mantener Wine de diferentes arquitecturas y versiones.
- Ejecutar y crear acceso directo para aplicaciones instaladas.
- Y así sucesivamente...
Pero aún así, deberá consultar la base de datos de la aplicación Wine para ver las revisiones, los procedimientos de instalación y demás.
Ventajas de usar Wine
Cuando se trata de ejecutar aplicaciones de Windows en un sistema Linux, Wine ofrece muchas ventajas sobre el uso de emuladores o máquinas virtuales.
- Rendimiento :Wine es inmune a la pérdida de rendimiento que, de lo contrario, se produce durante la emulación.
- Experiencia nativa :No es necesario abrir Wine antes de ejecutar una aplicación de Windows. Exactamente cómo funciona Wine será más claro a partir de esta cita del sitio oficial,
Se puede pensar en Wine como un emulador de Windows de la misma manera que se puede pensar en Windows Vista como un emulador de Windows XP:ambos le permiten ejecutar las mismas aplicaciones traduciendo las llamadas al sistema de la misma manera. Configurar Wine para imitar Windows XP no es muy diferente de configurar Vista para iniciar una aplicación en modo de compatibilidad con XP.
Derivados del vino
Hay bastantes proyectos para ejecutar aplicaciones de Windows en otras plataformas, basados en Wine:
- Cruce :CrossOver es un desarrollado por la empresa CodeWeavers. Se basa directamente en Wine con algunos ajustes y complementos patentados. De hecho, CodeWeavers emplea a una gran parte de los desarrolladores de Wine. A diferencia de los lanzamientos rápidos de Wine, los lanzamientos de CrossOver son más estables. El único y principal inconveniente es que Crossover no es gratuito.
- Jugar en Linux :PlayOnLinux está completamente basado en Wine. Y proporciona una ruta más fácil para instalar y administrar aplicaciones con Wine. PlayOnLinux es gratis.
También está disponible para Mac como PlayOnMac. - ReactOS :ReactOS es un sistema operativo de código abierto completamente diferente para ejecutar aplicaciones de Windows. Reutiliza una cantidad considerable de códigos de Wine. Sin embargo, este es un proyecto en desarrollo durante más de una década y no lo recomendaré.
Consejos adicionales sobre el uso de Wine
Trucos
Esta es otra parte importante del uso de Wine. Winetricks es un script de ayuda para descargar e instalar varias bibliotecas de tiempo de ejecución redistribuibles necesarias para ejecutar algunas aplicaciones en Wine. Estos pueden incluir reemplazos de componentes de Wine utilizando bibliotecas de código cerrado. Winetricks viene con la instalación de Wine en Ubuntu.
Para iniciar winetricks, ejecuta este comando:
winetricks
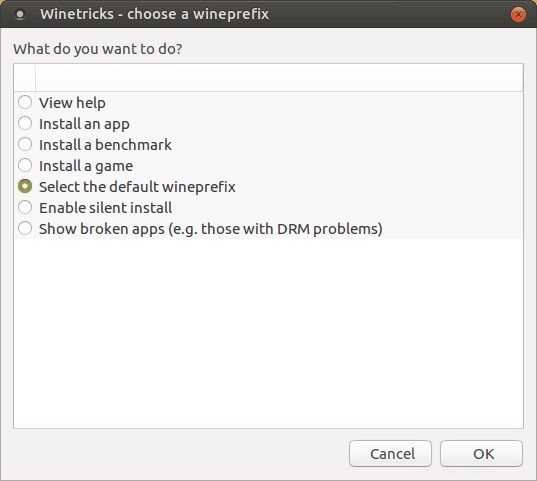
Hay muchas opciones para ayudarte con varias tareas.
Instalación de una aplicación con Winetricks
Si instala una aplicación de winetricks, se instalará en un prefijo de vino separado. Instalemos VLC:
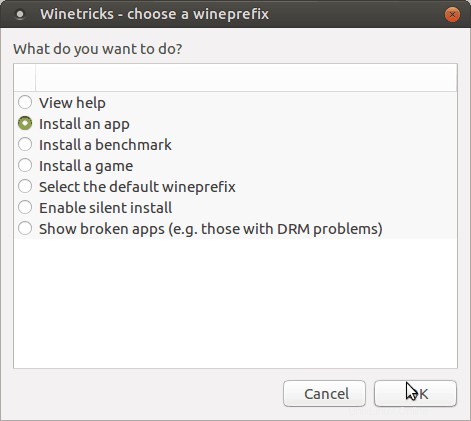
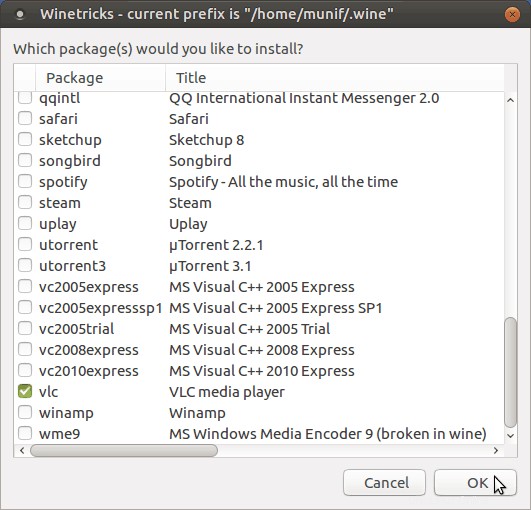
Luego comenzará a descargar los archivos de instalación de VLC. Y luego guiarlo a través del resto del proceso. Es bastante simple.
Instalar DLL de Windows o componentes y otros
Puede seleccionar un prefijo de vino de winetricks e instalar varias bibliotecas y componentes requeridos por la aplicación que desea ejecutar y también realizar otras operaciones.
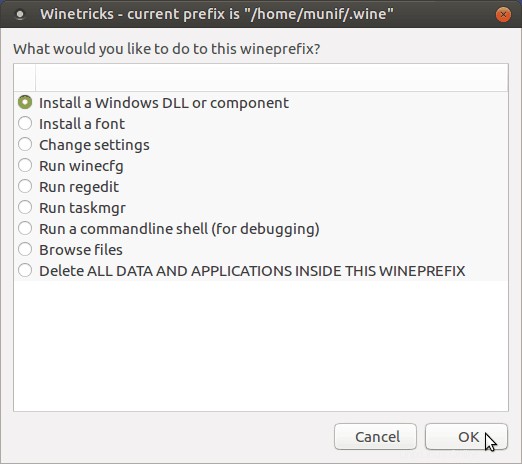
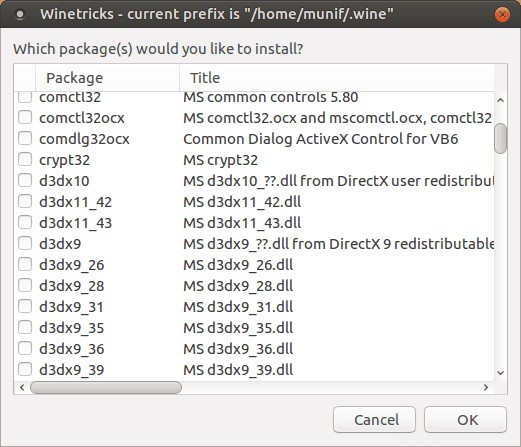
N.B. :Si usar winetricks te parece complicado, está perfectamente bien. Yo también me siento de la misma manera. Siempre uso PlayOnLinux por este motivo. PlayOnLinux puede hacer todo lo que necesites hacer con winetricks.
Para obtener más información, puede consultar las preguntas frecuentes y la documentación de Wine.
Espero que encuentre útil esta guía completa para principiantes sobre el uso de Wine en Linux. Ahora puedes ejecutar programas de Windows en Linux sin instalar una máquina virtual o arranque dual.
Háganos saber si tiene alguna pregunta u opinión en la sección de comentarios a continuación.