Este es un tutorial completo para mostrarle cómo compartir carpetas a través de la red local entre Windows y Ubuntu.
¿Tienes varios dispositivos en tu casa? ¿Tiene que usar una unidad flash o una tarjeta SD para transferir datos de Ubuntu a otra computadora? ¿Lo encuentras molesto? Sabemos que lo haces. Porque no queremos que pierda su precioso tiempo mientras puede transferir sus archivos, documentos y otras cosas grandes de forma rápida y sencilla a través de la red local. Es una configuración única y luego, con algunos clics, podrá compartir archivos entre Ubuntu y Windows o cualquier otro sistema Linux. Y no te preocupes, es fácil y solo lleva un poco de tiempo.
Una cosa más para agregar, mientras realizamos este tutorial en Ubuntu, este tutorial debería ser válido para cualquier otro sistema operativo Linux.
Compartir carpeta en red local en Ubuntu
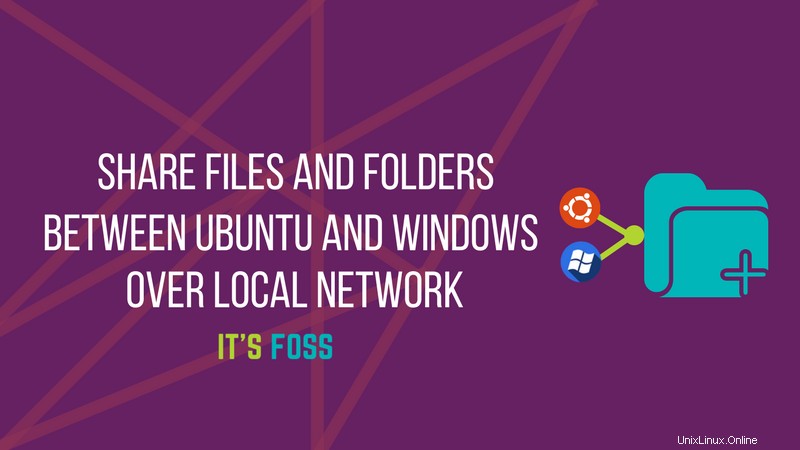
Si está utilizando Ubuntu, hay dos formas de compartir sus archivos locales a través de la red local para acceder a ellos desde Windows u otras computadoras con Linux.
- Compártalo para que todos puedan acceder a la red local, sin contraseña
- Proteger con contraseña las carpetas para acceso restringido
Veremos ambos métodos en esta publicación y le dejaremos decidir cuál prefiere usar.
Método 1. Compartir carpetas en la red local sin contraseña
Tendrás que hacer algunas configuraciones tanto en Windows como en Ubuntu.
Habilitar compartir en Ubuntu
Para compartir una carpeta en la red local en Ubuntu, haga clic con el botón derecho en la carpeta deseada y seleccione Compartir en red local. :
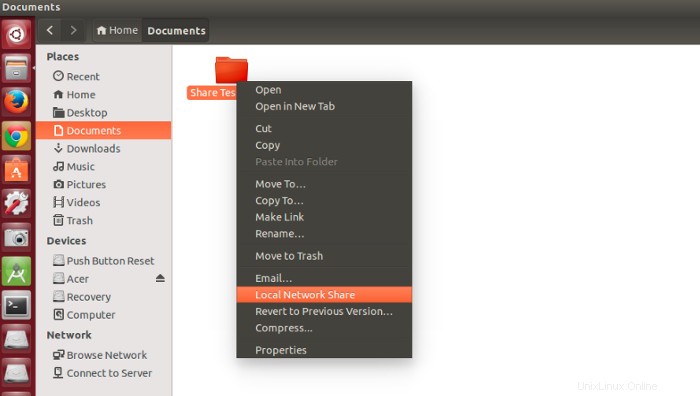
No veo la opción Compartir red local ?
Posible solución de problemas: Si no ve la opción de Compartir red local en el menú contextual, abra una terminal y use el siguiente comando para instalar nautlius-share:
sudo apt-get install nautilus-share
Deberá reiniciar Nautilus. Cierre sesión y vuelva a iniciar sesión o use el siguiente comando:
nautilus -q
Al hacer clic en Compartir red local, verá la opción de compartir la carpeta. Simplemente marque la opción de Compartir esta carpeta :
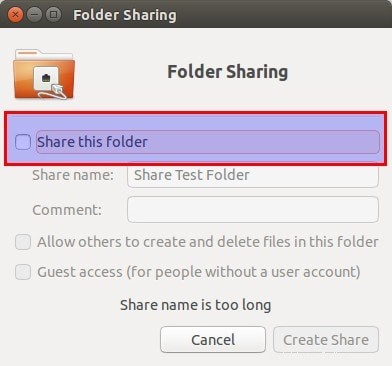
Posible solución de problemas :si se le pregunta si el servicio de uso compartido no está instalado, como en la siguiente captura de pantalla, simplemente haga clic en Instalar servicio. y sigue las instrucciones.
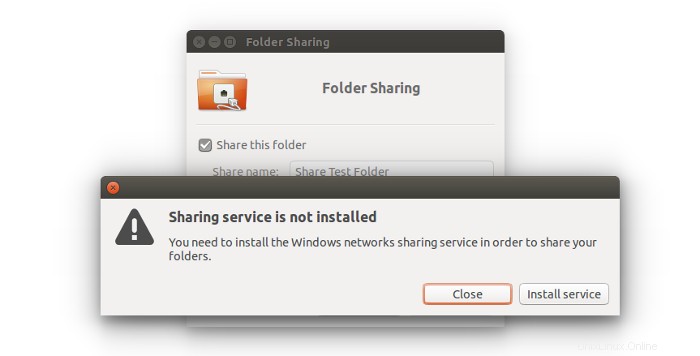
Cuando marca la opción de Compartir esta carpeta , verá la opción de Crear Compartir disponible para ti. También puede permitir que otros usuarios editen los archivos en la carpeta compartida. La opción de acceso para invitados también se puede marcar.
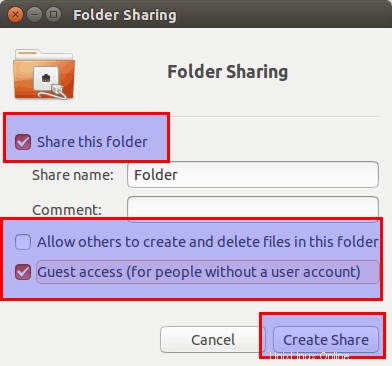
Verá que el icono de la carpeta se ha cambiado para mostrar que se ha compartido. Para dejar de compartir una carpeta, simplemente desmarque la opción Compartir esta carpeta .
Ahora acceda a la carpeta compartida en la máquina con Windows.
Paso 2:habilite el uso compartido en Windows
En Windows, haga clic derecho en "Esta PC" o "Mi PC" y seleccione "Agregar una nueva conexión".
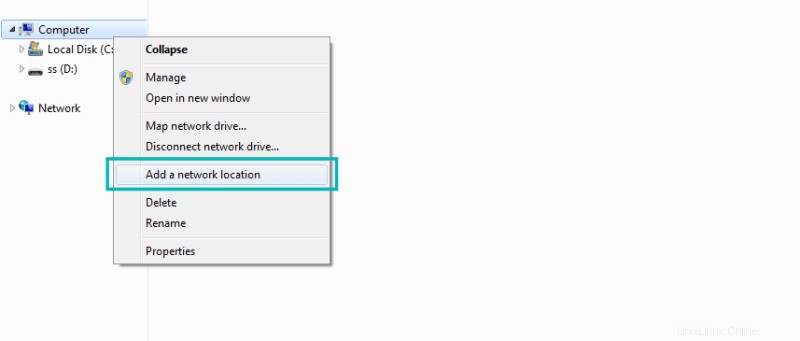
Haga clic en el botón "siguiente".
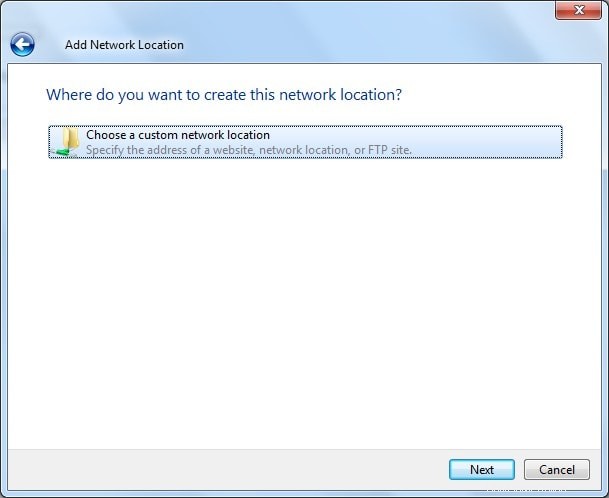
Ahora es el momento de ingresar la dirección del servidor y el nombre de la carpeta que hemos compartido. Ingrese en el siguiente formato.
Puede encontrar la dirección de su servidor, es decir, la dirección IP de la máquina Linux ingresando ip a comando.
En mi caso, la dirección IP de la máquina Linux es 192.168.0.102 y la carpeta que he compartido es share .
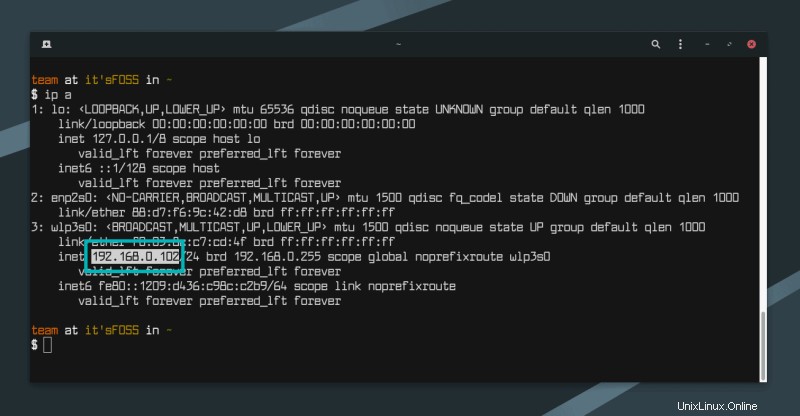
Ahora agregue la ubicación de la siguiente manera:
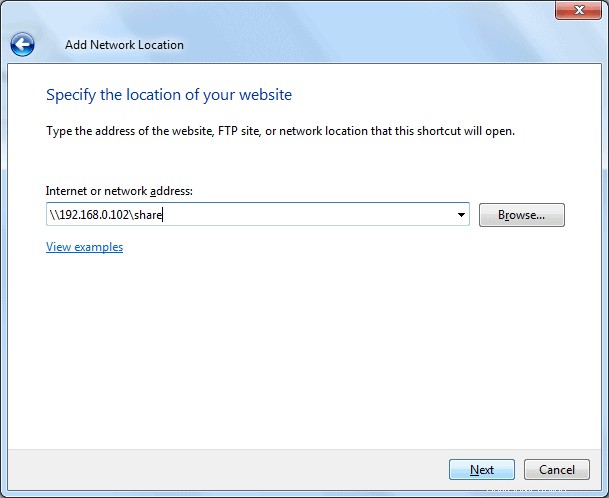
Ahora verá esta pantalla, simplemente haga clic en siguiente.
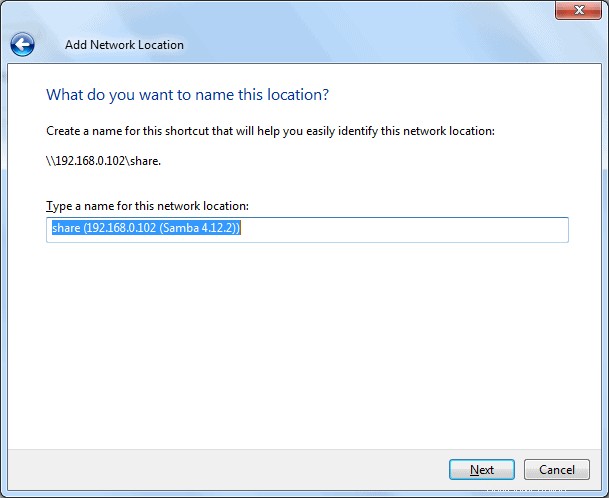
Ahora, puede acceder a la carpeta compartida en "Esta PC" o "Mi PC" en la sección "Ubicación de red".
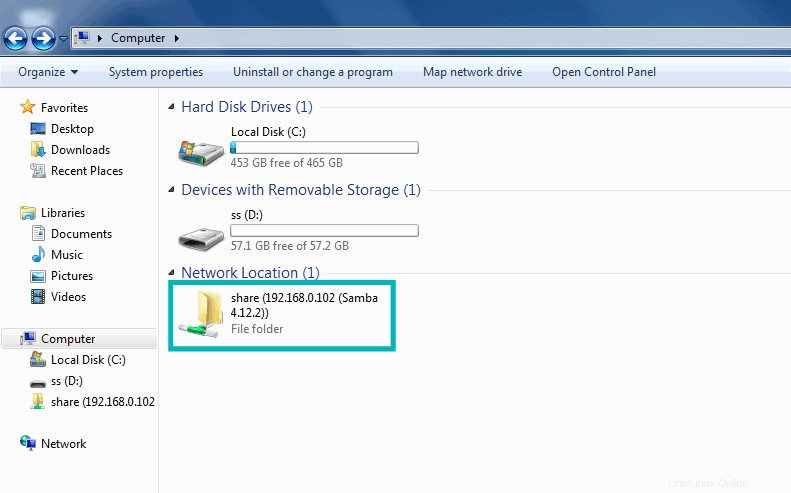
Ahora bien, esta era la salida fácil. Esto proporciona acceso a cualquier persona en su red local para acceder a estos archivos.
En condiciones normales, deberías preferir esto. Quiero decir, los dispositivos en su red doméstica deben ser dispositivos generalmente conocidos. Pero esto no podría ser el caso siempre. ¿Qué sucede si desea que solo ciertas personas accedan a él?
Aquí es donde entra en escena el servidor Samba. Lo veremos en la segunda parte del tutorial.
2. Comparta las carpetas en la red local en Ubuntu con protección de contraseña
Para hacer esto, necesitamos configurar el servidor Samba. En realidad, usamos Samba en la parte anterior de este tutorial. Simplemente no enfatizamos en eso. Antes de continuar viendo cómo configurar el servidor Samba para compartir la red local en Ubuntu, primero echemos un vistazo rápido a lo que realmente es Samba.
¿Qué es Samba?
Samba es el paquete de software que le permite compartir archivos, documentos e impresoras a través de una red, independientemente de si está utilizando Linux, Windows y Mac. Está disponible para todas las plataformas principales y puede funcionar tremendamente bien en todas ellas. Citando de Wikipedia:
Samba es una reimplementación de software libre del protocolo de red SMB/CIFS y fue desarrollado originalmente por Andrew Tridgell. A partir de la versión 3, Samba proporciona servicios de archivo e impresión para varios clientes de Windows y puede integrarse con un dominio de servidor de Windows, ya sea como controlador de dominio principal (PDC) o como miembro de dominio. También puede ser parte de un dominio de Active Directory.
Instalar servidor Samba en Ubuntu
Puede instalar fácilmente Samba en su caja de Ubuntu. Antes de instalar, actualice su sistema para que pueda instalar cualquier actualización disponible.
sudo apt-get update && sudo apt-get upgrade
Ahora instale el seridor Samba y algunas otras cosas requeridas con el siguiente comando:
sudo apt-get install samba samba-common system-config-samba python-glade2
Una vez que haya instalado el servidor Samba, es hora de configurar Samba desde la ventana de la interfaz gráfica para compartir archivos.
Configurar servidor Samba en Ubuntu
Abra la herramienta de configuración de Samba desde el tablero:
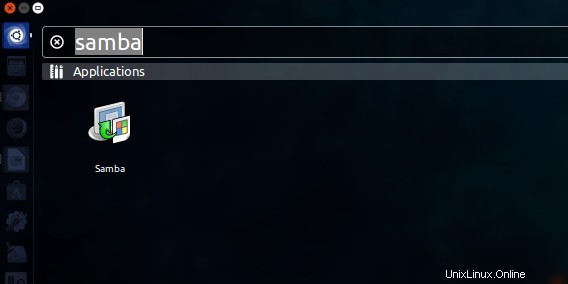
Ir a Preferencias ->Configuración del servidor . Aunque la configuración predeterminada es buena y puede ser la misma que necesita. Pero es posible que deba modificarlo en algunos casos.
Ahora en Configuración del servidor tienes dos pestañas, 'Básico' y 'Seguridad'. En la pestaña Básico, tiene las siguientes opciones que significan:
- Grupo de trabajo – Este es el nombre del grupo de trabajo de la computadora a la que desea conectarse. Por ejemplo, si desea conectarse a una computadora con Windows, ingresará el nombre del grupo de trabajo de la computadora con Windows, y en Windows ya tiene el mismo nombre de grupo de trabajo que está configurado de forma predeterminada en la configuración del servidor Samba. Pero si tiene un nombre de grupo de trabajo diferente en Windows, ingresará ese nombre de grupo de trabajo en este campo. (En Windows 7 para obtener el nombre del grupo de trabajo, haga clic con el botón derecho en Equipo y vaya a Propiedades , allí verá el nombre del grupo de trabajo de Windows).
- Descripción – Este es el nombre de su computadora como lo ven otros. No utilice espacios ni caracteres que no sean aptos para Internet.
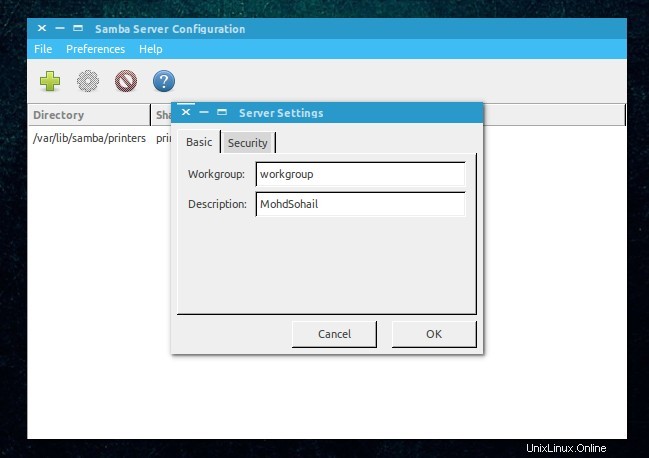
No es aconsejable permitir 'Invitados', por lo que no hay razón para cambiar la configuración de seguridad. Mantener como está.
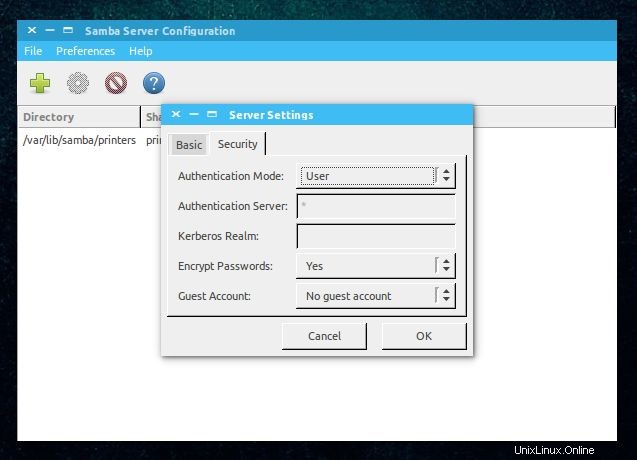
¡Ya está todo hecho! Ha configurado el servidor Samba. No estamos lejos de compartir nuestra primera carpeta en la red.
Cree un usuario del sistema para compartir archivos en la red
Ahora crearemos un usuario del sistema para compartir archivos en la red. Así de simple es.
- Vaya a Configuración del sistema.
- En Configuración del sistema, haga clic en Cuentas de usuario.
- Haga clic en desbloquear para habilitar + (más) icono.
- Haga clic en + (más) icono para crear un nuevo usuario del sistema.
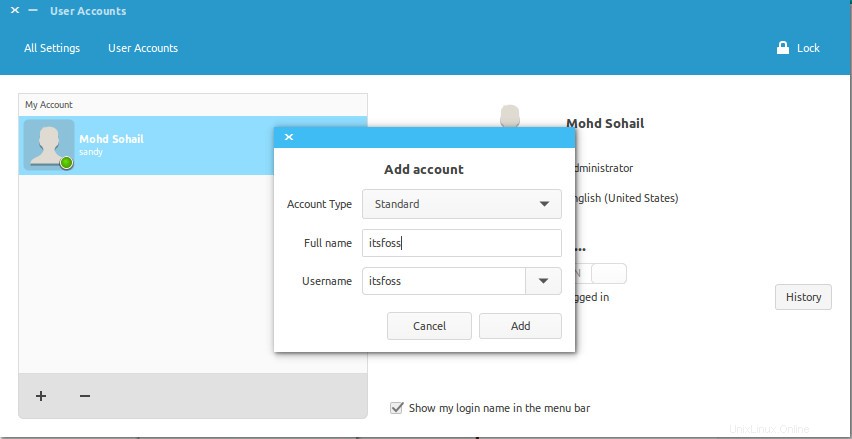
Ahora, como puede ver la imagen de arriba, puede ingresar 'Nombre completo'. Al ingresar 'Nombre completo', el nombre de usuario se tomará como nombre completo automáticamente. Debido a que estamos creando este usuario para compartir archivos, asignaremos el Tipo de cuenta a 'Estándar ‘.
¿Has hecho los pasos anteriores? Haga clic en agregar. Ha creado un usuario del sistema. El usuario aún no está activado, por lo que lo activaremos configurando una contraseña para esta cuenta. Asegúrese de que el panel de cuentas de usuarios esté desbloqueado. Haga clic en Cuenta deshabilitada e ingrese una nueva contraseña, luego confirme la contraseña y haga clic en Cambiar.
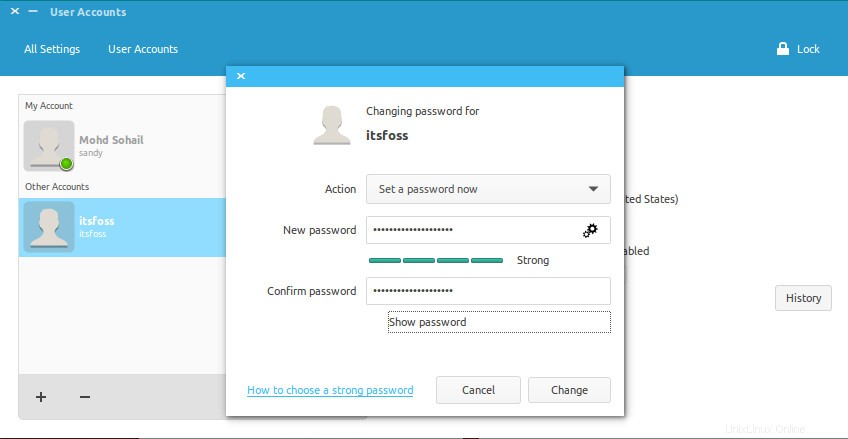
Yipee… Hasta ahora hemos instalado y configurado Samba y hemos creado un usuario del sistema para compartir archivos en la red desde la cuenta y también hemos activado nuestra cuenta recién creada. Ahora nos moveremos a Samba para el último paso de configurar todo, luego compartiremos una carpeta.
Añadir nuevo usuario de Samba
Abra Samba y haga clic en Usuarios de Samba en Preferencias. Llena el diálogo simple. Aquí hay un par de detalles sobre los campos:
Nombre de usuario de Unix – En este caso estoy seleccionando el usuario que acabo de crear.
Nombre de usuario de Windows – Ingresará este nombre de usuario cuando acceda desde Windows Machine.
Contraseña de Samba – Ingresará esta contraseña cuando acceda desde Windows Machine.
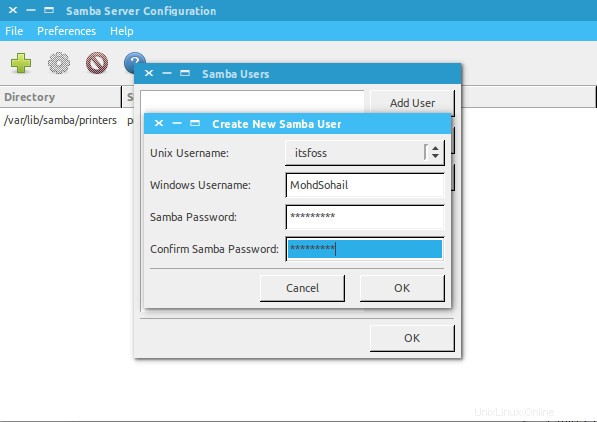
Una vez que haya terminado, haga clic en Aceptar. Ahora toma una respiración profunda. Ha creado con éxito una red con la ayuda de Samba. Ahora reinicie la red o los servicios de Samba y esté listo para compartir archivos con otras máquinas.
sudo restart smbd && sudo restart nmbd
Compartir carpetas o archivos a través de la red
Compartir archivos con Samba es simple con la interfaz gráfica de usuario. Haga clic en el ícono Más en Samba y obtendrá un diálogo como este:
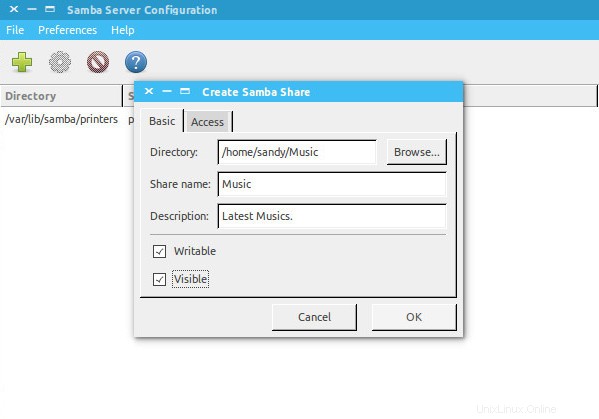
Completa los campos. En 'Directorio ' busque la carpeta que desea compartir. Estos son los detalles sobre los campos que verá aquí:
- Compartir nombre es el nombre de la carpeta que otros verían.
- Descripción se trata simplemente del contenido que está compartiendo en la red.
- Escribible Sus carpetas compartidas son de "solo lectura" de forma predeterminada. Puede configurarlos para que se puedan escribir si desea que otros en la red los cambien.
- Visible Como sugiere el nombre, cuando hace clic en Visible, la carpeta compartida será visible para las personas en la red.
Ahora puede establecer permisos para la carpeta que está compartiendo. Para hacer esto, haga clic en la pestaña 'Acceso' y marque los usuarios con los que desea compartir la carpeta. Cuando seleccione Permitir el acceso a todos, la carpeta será accesible para todos en la red.
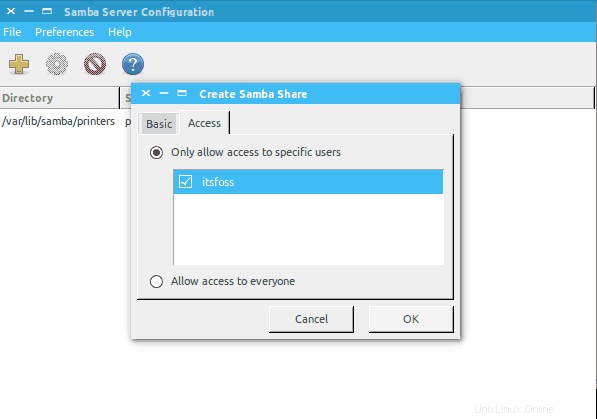
Finalmente, haga clic en Aceptar para completar el uso compartido. Ahora la carpeta se comparte con las personas que desee. Ha completado el intercambio de archivos en la red. ¿Queda todo? ¡Sí! ¿Cómo eliminar las carpetas de la red?
Eliminar carpetas compartidas
También tendremos que eliminar algunas de las carpetas después de un tiempo de la red. Es muy simple y así es como podemos hacerlo.
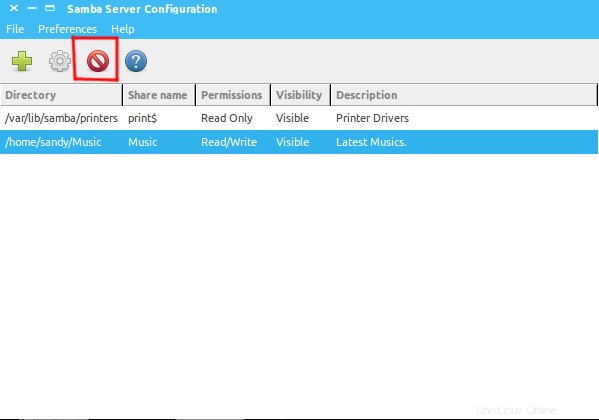
¡Todo esto está hecho! También podemos compartir archivos a través de la red usando la terminal, pero eso no sería tan fácil como este. Si solicita compartir la línea de comandos, escribiré un tutorial sobre cómo compartir archivos a través de la red con la línea de comandos en Linux.
Entonces, ¿cómo encuentra este tutorial para compartir archivos en la red local en Ubuntu? Espero que con este tutorial puedas compartir fácilmente archivos entre Ubuntu y Windows . Si tiene preguntas o sugerencias, no dude en hacerlas en el cuadro de comentarios a continuación.
Este tutorial fue solicitado por Kalc. Si lo desea, puede solicitar su propio tutorial. Estaremos encantados de ayudarte junto con otros lectores que enfrentan el mismo problema.
Con aportes de Abhishek Prakash.
sudo apt-get install nautilus-sharenautilus -qSamba es una reimplementación de software libre del protocolo de red SMB/CIFS y fue desarrollado originalmente por Andrew Tridgell. A partir de la versión 3, Samba proporciona servicios de archivo e impresión para varios clientes de Windows y puede integrarse con un dominio de servidor de Windows, ya sea como controlador de dominio principal (PDC) o como miembro de dominio. También puede ser parte de un dominio de Active Directory.
sudo apt-get update && sudo apt-get upgradesudo apt-get install samba samba-common system-config-samba python-glade2sudo restart smbd && sudo restart nmbd