Samba es un protocolo de intercambio de archivos de código abierto que nos permite compartir carpetas y otros recursos con los usuarios finales. Este artículo explicará cómo instalar y usar Samba para compartir archivos en la distribución Ubuntu Linux. Hemos ejecutado todos los comandos y el conjunto de procedimientos en el sistema Ubuntu 20.04 LTS y Windows 10 en este artículo.
Requisitos previos
Debe tener privilegios de sudo o debe iniciar sesión desde la cuenta de usuario root para instalar Samba en su sistema.
Instalar Samba en Ubuntu 20.04
Se recomienda actualizar el repositorio de paquetes apt de su sistema antes de instalar cualquier paquete o software nuevo. Por lo tanto, ejecute el comando mencionado a continuación para actualizar el repositorio apt:
$ sudo apt update
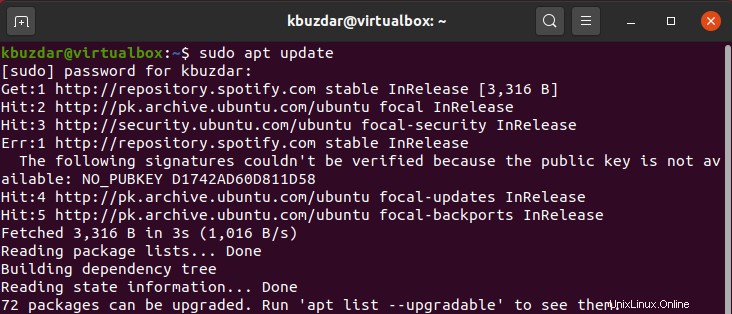
Ahora, ejecutando el siguiente comando, instale Samba:
$ sudo apt install samba smbclient
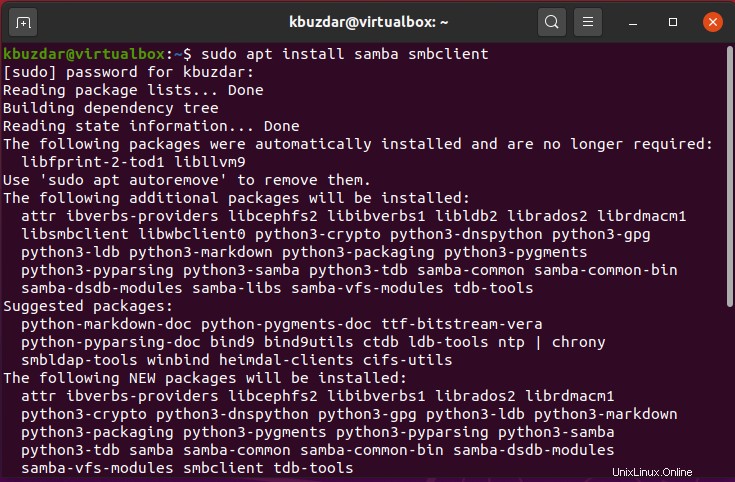
Para continuar con el proceso de instalación, presione 'y' y luego presione 'Enter'.
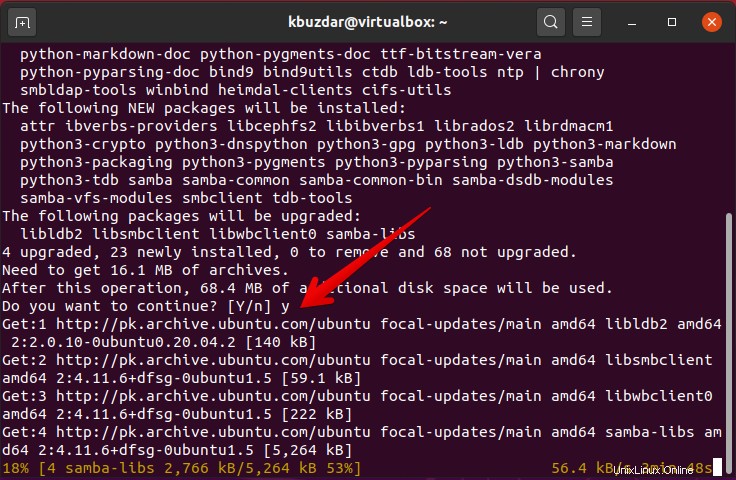
En un momento, la instalación de Samba se completará en su sistema.
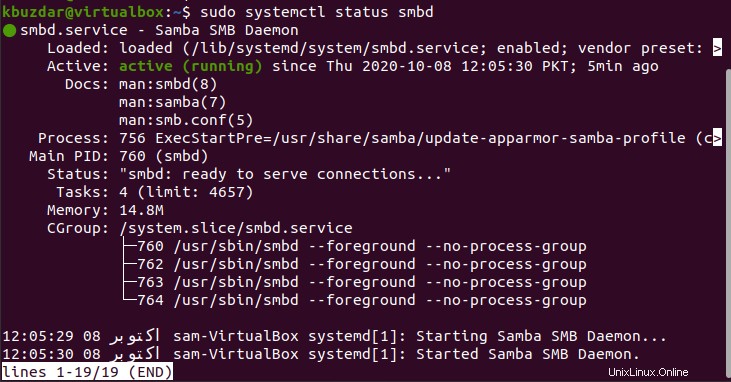
Puede verificar el estado del servicio en ejecución de Samba escribiendo el siguiente comando:
$ sudo systemctl status smbd
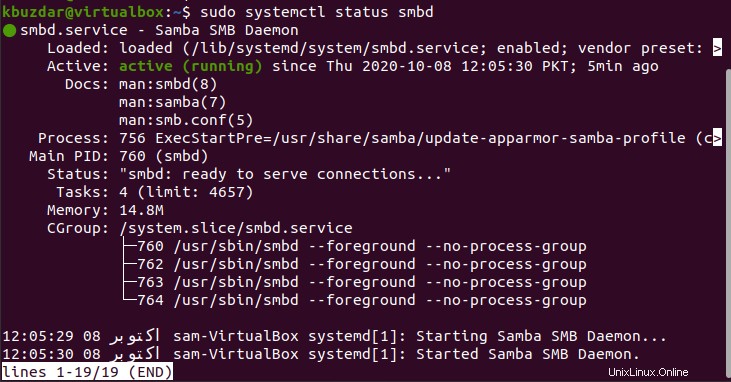
Ahora, habilitaremos el perfil 'Samba' cambiando las reglas de acceso del firewall.
$ sudo ufw allow 'Samba'

Compartir carpetas usando Samba
Una vez que se completa la instalación de Samba, ahora podemos compartir carpetas o directorios gráficamente utilizando la herramienta de administración de archivos predeterminada de Ubuntu 'Nautilus'.
Hagamos una demostración sobre cómo compartir directorios a través del administrador de archivos Nautilus.
Vaya al administrador de archivos y elija una carpeta que desee compartir a través de su red local. Haga clic con el botón derecho en la carpeta requerida y luego elija la opción 'Compartir red local' de los elementos de la lista que se muestra, que también está resaltada en rojo en la siguiente imagen:
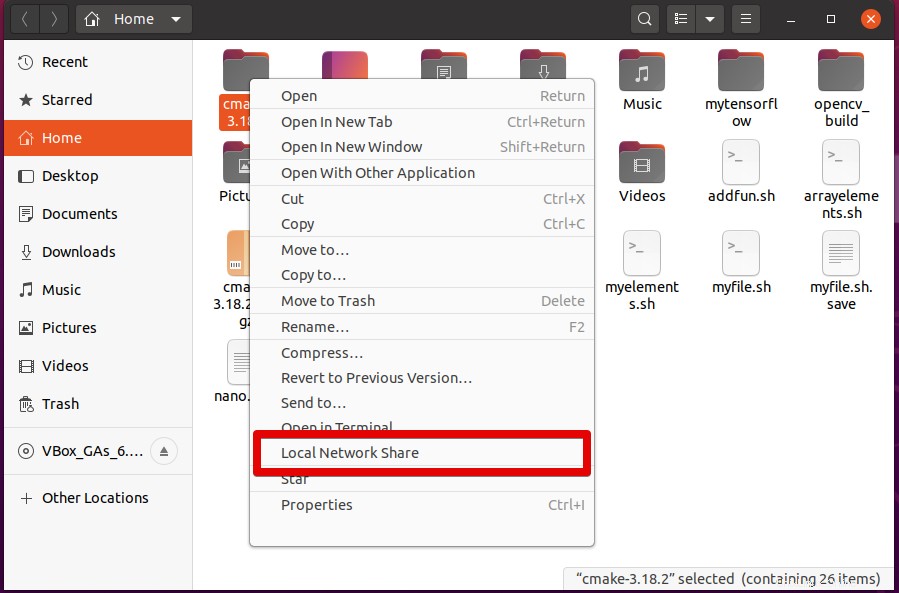
El siguiente cuadro de diálogo para compartir carpetas se mostrará en el sistema. Debe marcar las siguientes casillas de verificación para compartir el directorio:
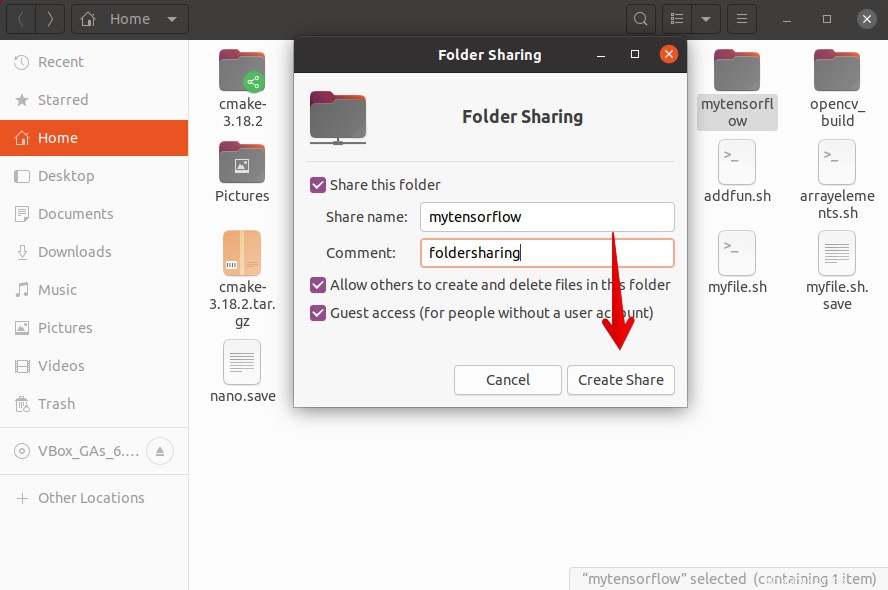
Marque la casilla de verificación 'Compartir esta carpeta' y luego, escriba el nombre compartido y también puede agregar un comentario, pero esto es opcional.
Solo el propietario del directorio compartido en la configuración predeterminada de Linux puede leer o escribir en los archivos y directorios en el recurso compartido de Samba.
Haga clic en el botón 'Crear Compartir'.
Después de eso, aparecerá el siguiente cuadro de diálogo en su sistema. Haga clic en 'Agregar los permisos automáticamente'.
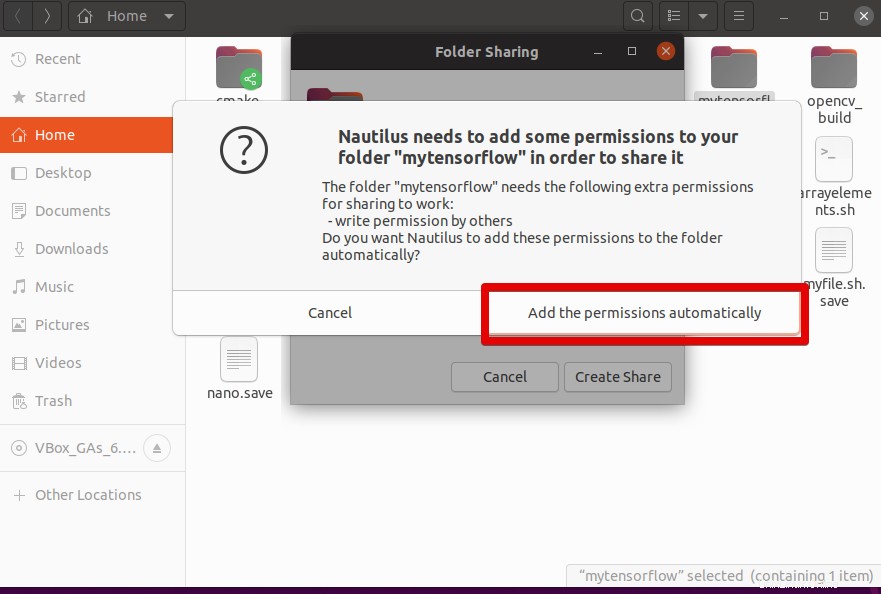
Verá que compartir está habilitado ahora y listo para usar. Ahora, cierre el cuadro de diálogo para compartir carpetas haciendo clic en la opción de cancelar.
Una vez que comparte una carpeta, se debe cambiar el icono de la carpeta que se muestra en la captura de pantalla mencionada a continuación:
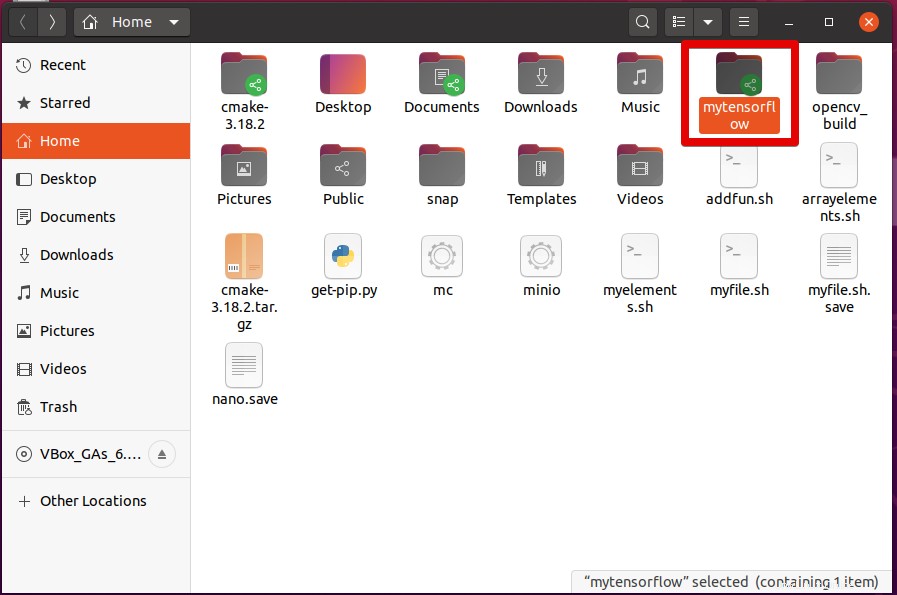
Crear usuarios de Samba
Si es un usuario invitado, no necesita ninguna autenticación de cuenta de usuario para acceder a los directorios compartidos de Samba. Al usar los recursos compartidos de invitados, todos pueden acceder a la carpeta compartida en la red. Pero necesita una cuenta de usuario de Samba para permitir el acceso a los recursos compartidos de Samba como una persona autorizada.
Por ejemplo, estamos creando un usuario de Samba llamado 'kbuzdar' ejecutando el siguiente comando:
$ sudo smbpasswd -a kbuzdar
En el comando anterior, el nombre 'kbuzdar' es el nombre de mi usuario de inicio de sesión en Ubuntu.
Ingrese la nueva contraseña para un usuario y presione 'Enter'. Nuevamente, vuelva a escribir la nueva contraseña y presione 'Enter'.
Verá en la terminal que el nuevo usuario de Samba se creó con éxito y se asignó una nueva contraseña a un usuario recién creado.
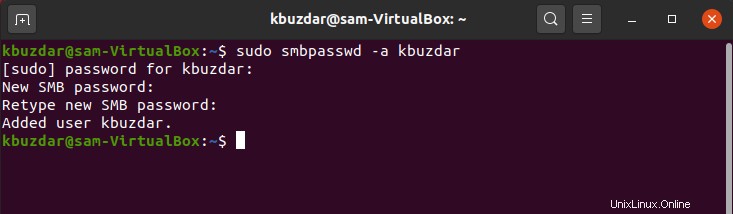
Acceda a los recursos compartidos de Samba en el sistema Linux
Para acceder a los recursos compartidos de Samba, el programa cliente de Samba debe estar instalado en su sistema Ubuntu.
Haga clic en "otras ubicaciones" e ingrese la dirección de los recursos compartidos de Samba en el campo de conexión al servidor que se menciona en la siguiente captura de pantalla:
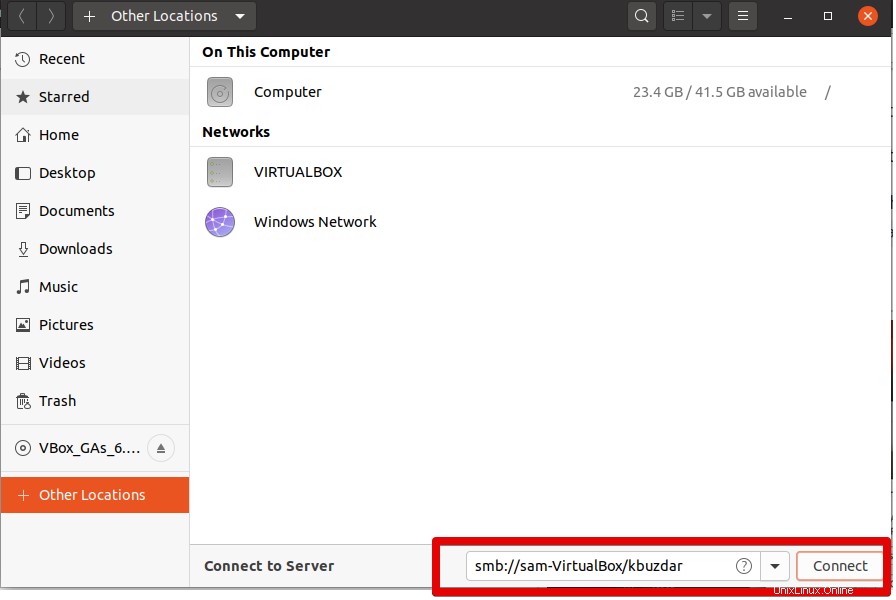
El siguiente cuadro de diálogo aparecerá en su sistema:
En la captura de pantalla anterior, tiene ambas opciones, ya sea que desee conectarse como un usuario 'Anónimo' o como un 'Usuario registrado'. Escriba las credenciales de usuario de Samba y luego haga clic en el botón 'Conectar'.
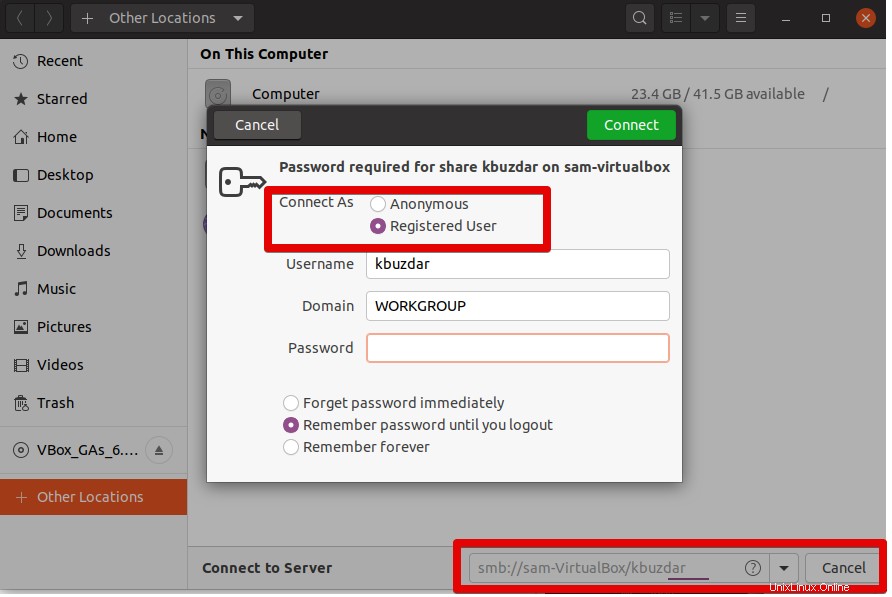
Haga clic en su servidor o nombre de host.
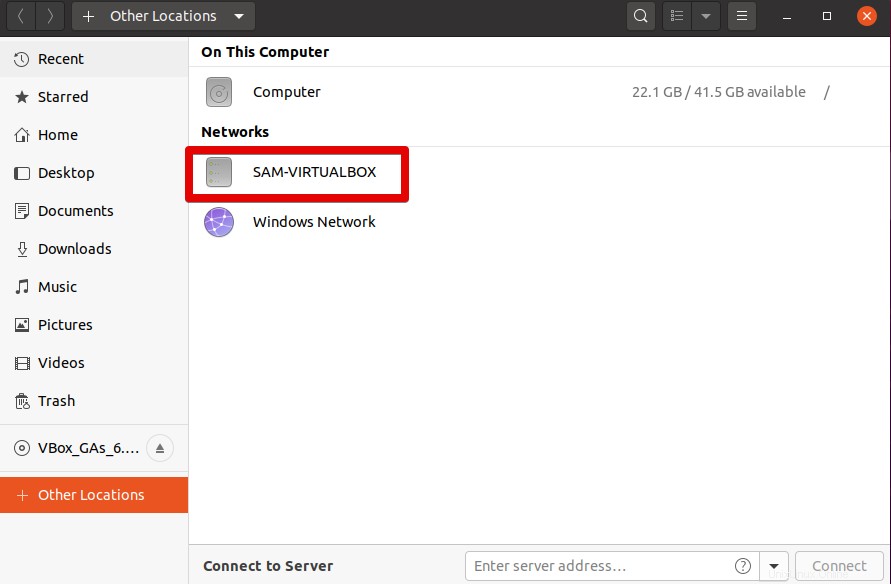
Aquí puede ver que todos los directorios compartidos de Samba.
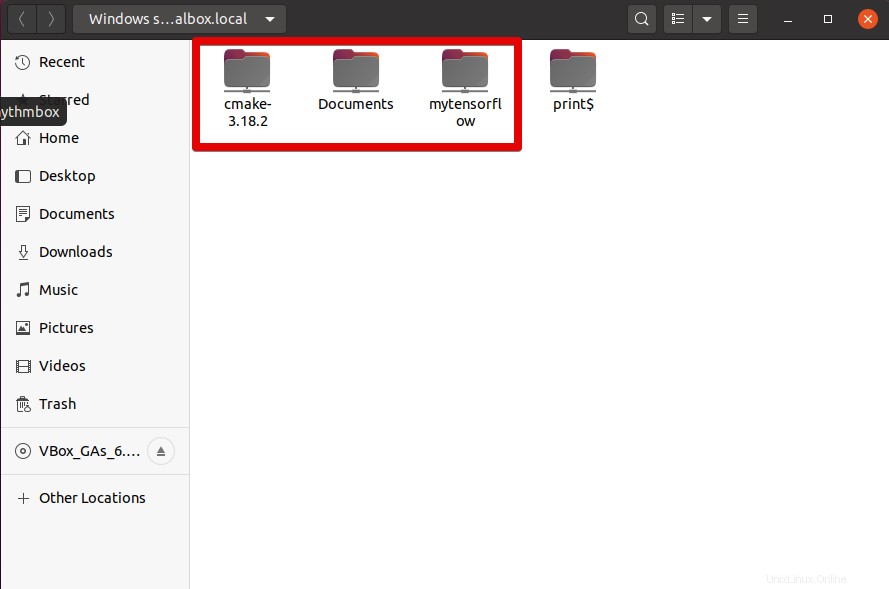
Ahora, simplemente haga clic en un directorio en particular e ingrese las credenciales.
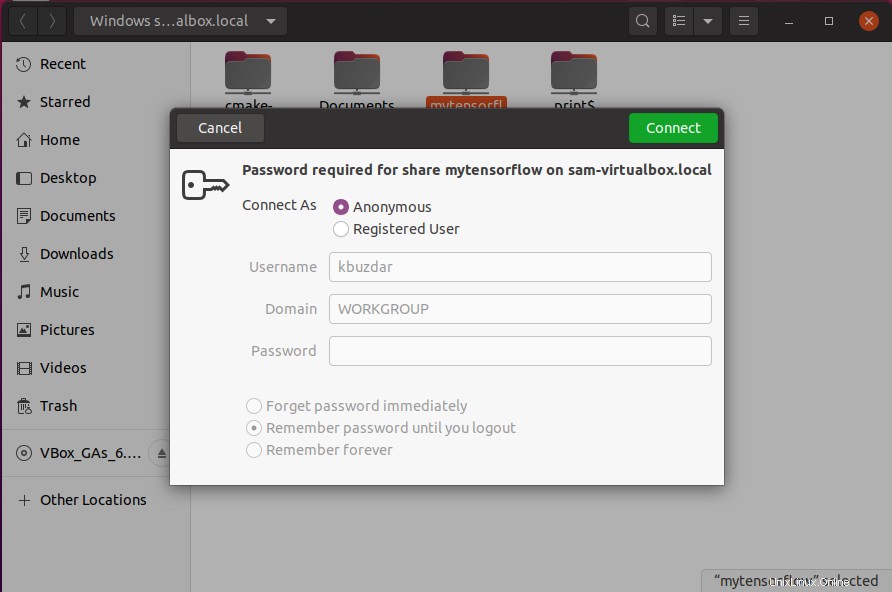
Luego puede acceder al contenido de la carpeta compartida de Samba en su sistema.
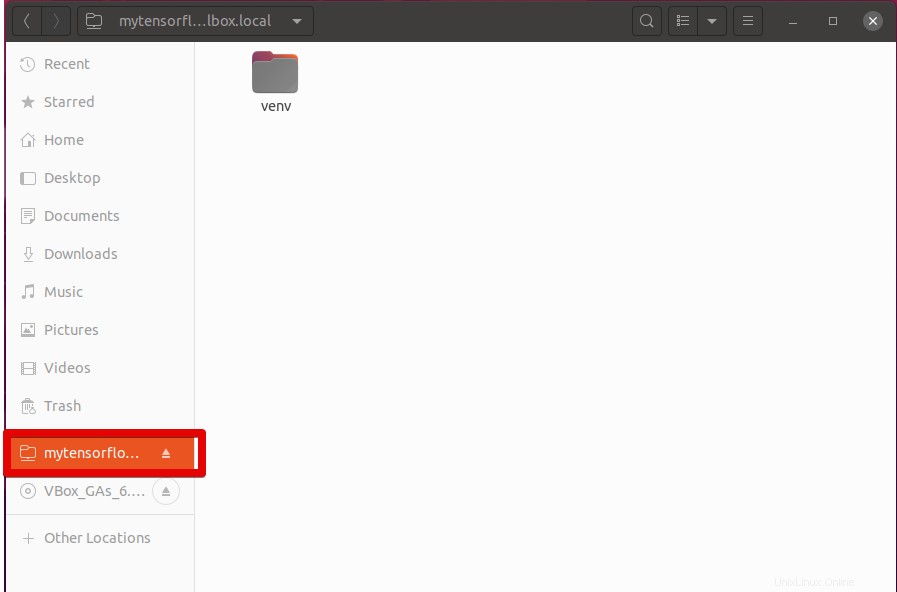
Acceder a recursos compartidos de Samba en Windows
El usuario de Windows también puede conectarse a los recursos compartidos de Samba siguiendo los siguientes pasos:
Abra el explorador de archivos y haga clic derecho en la opción 'Esta PC'. Se abrirá la siguiente lista desplegable. Seleccione 'Agregar una ubicación de red'.
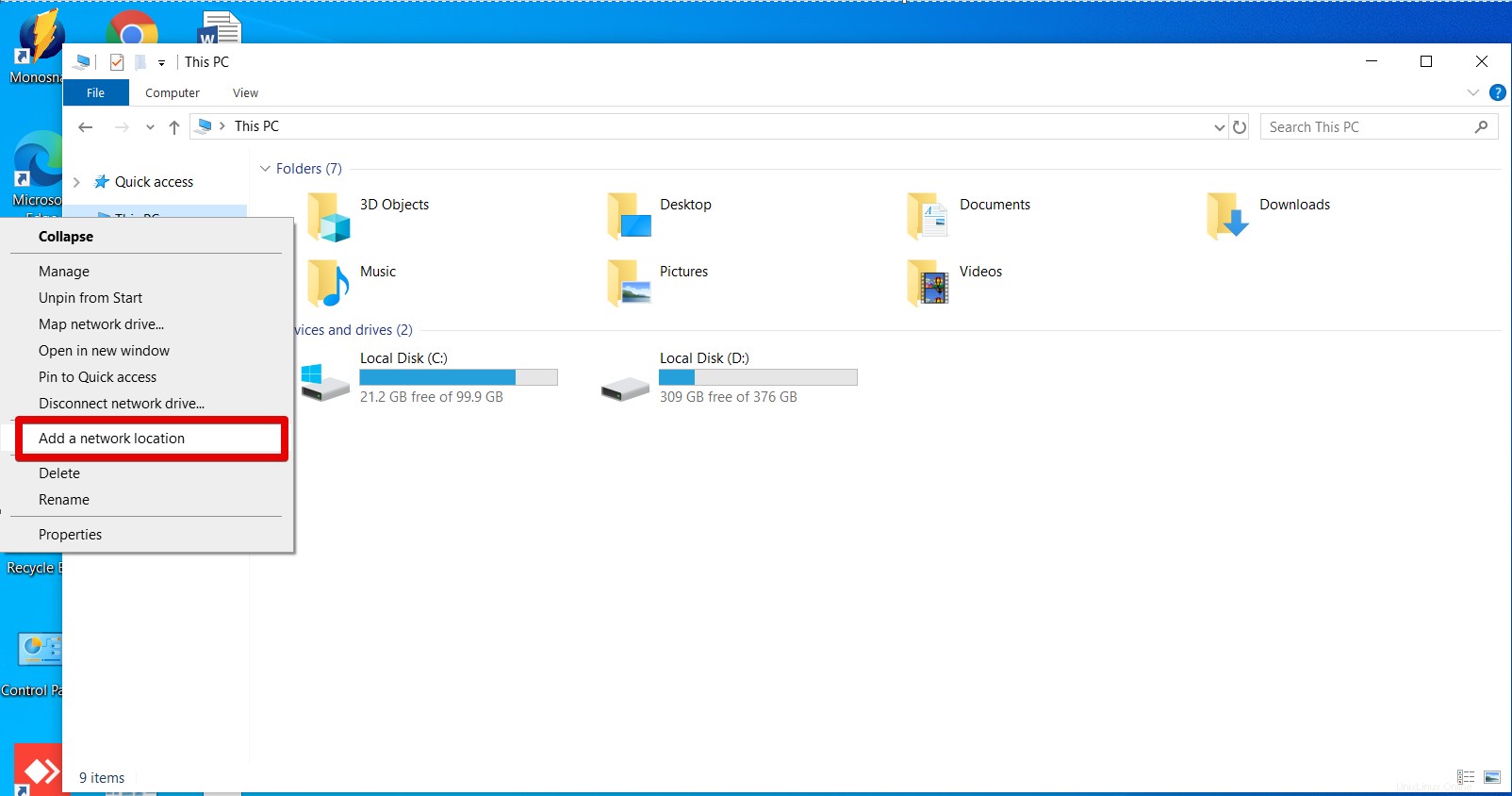
El siguiente asistente aparecerá en el sistema. Haga clic en Siguiente.
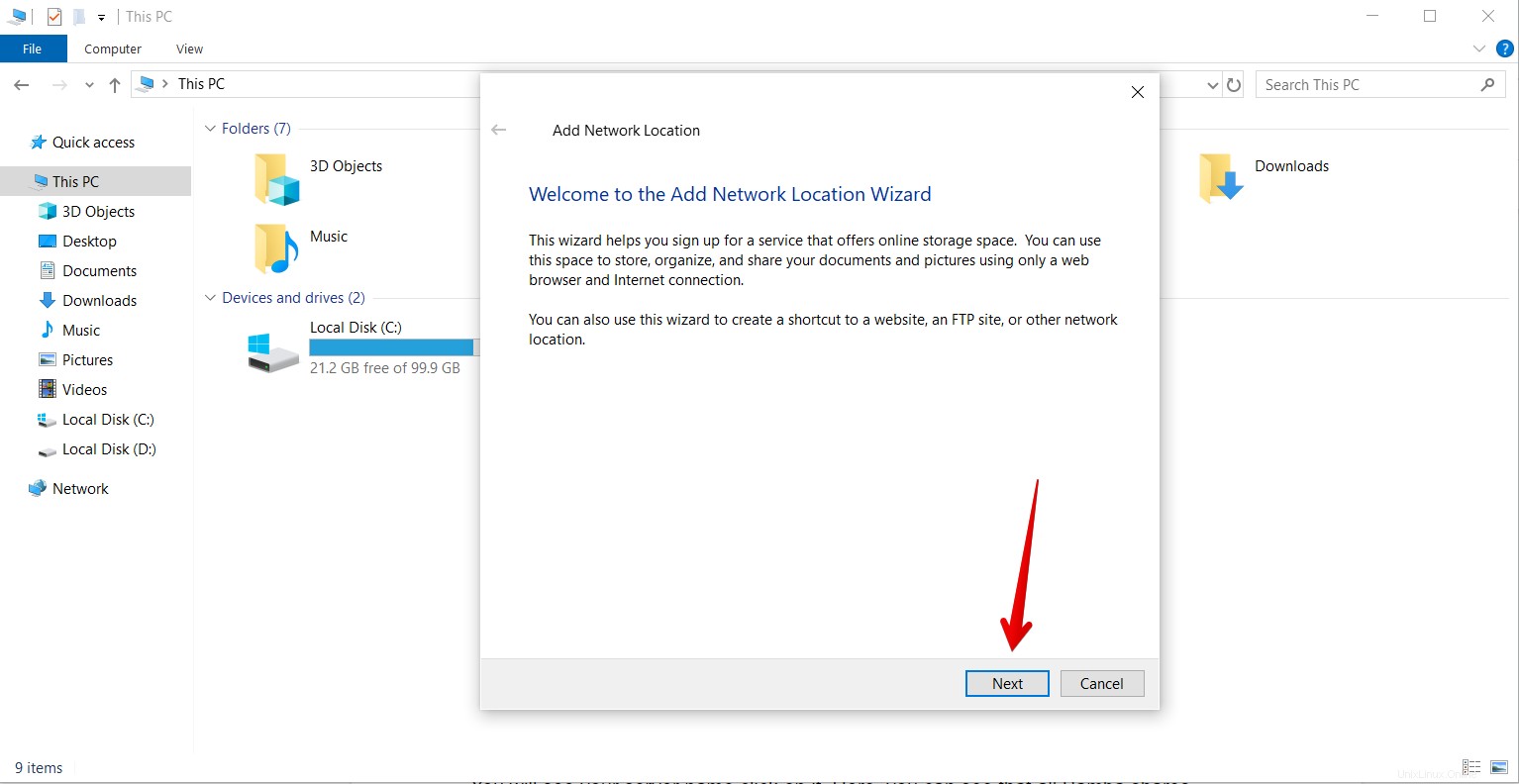
Ahora, vuelva a hacer clic en Siguiente para elegir una ubicación de red personalizada.
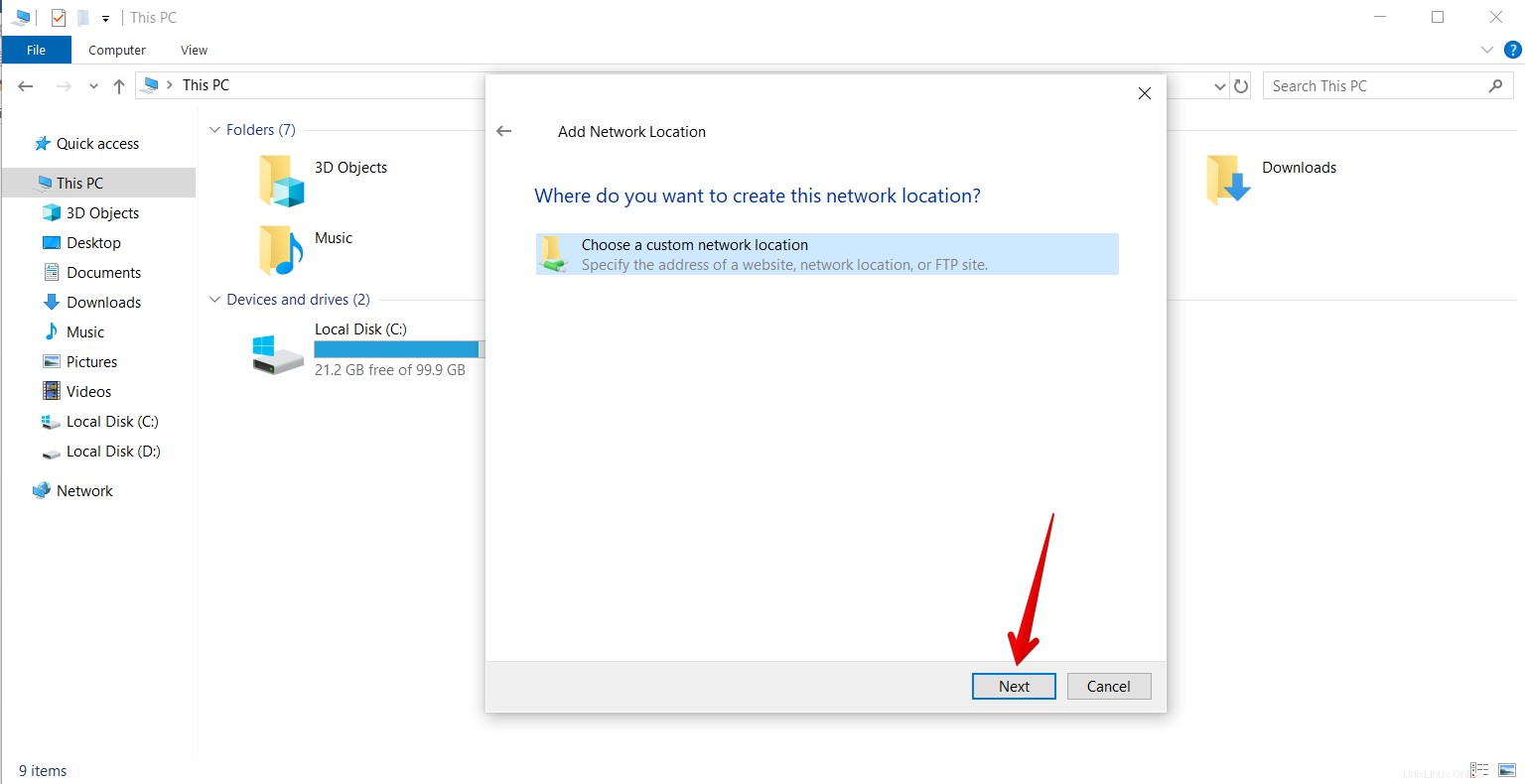
Ingrese la IP de su servidor y el nombre de usuario compartido de Samba.
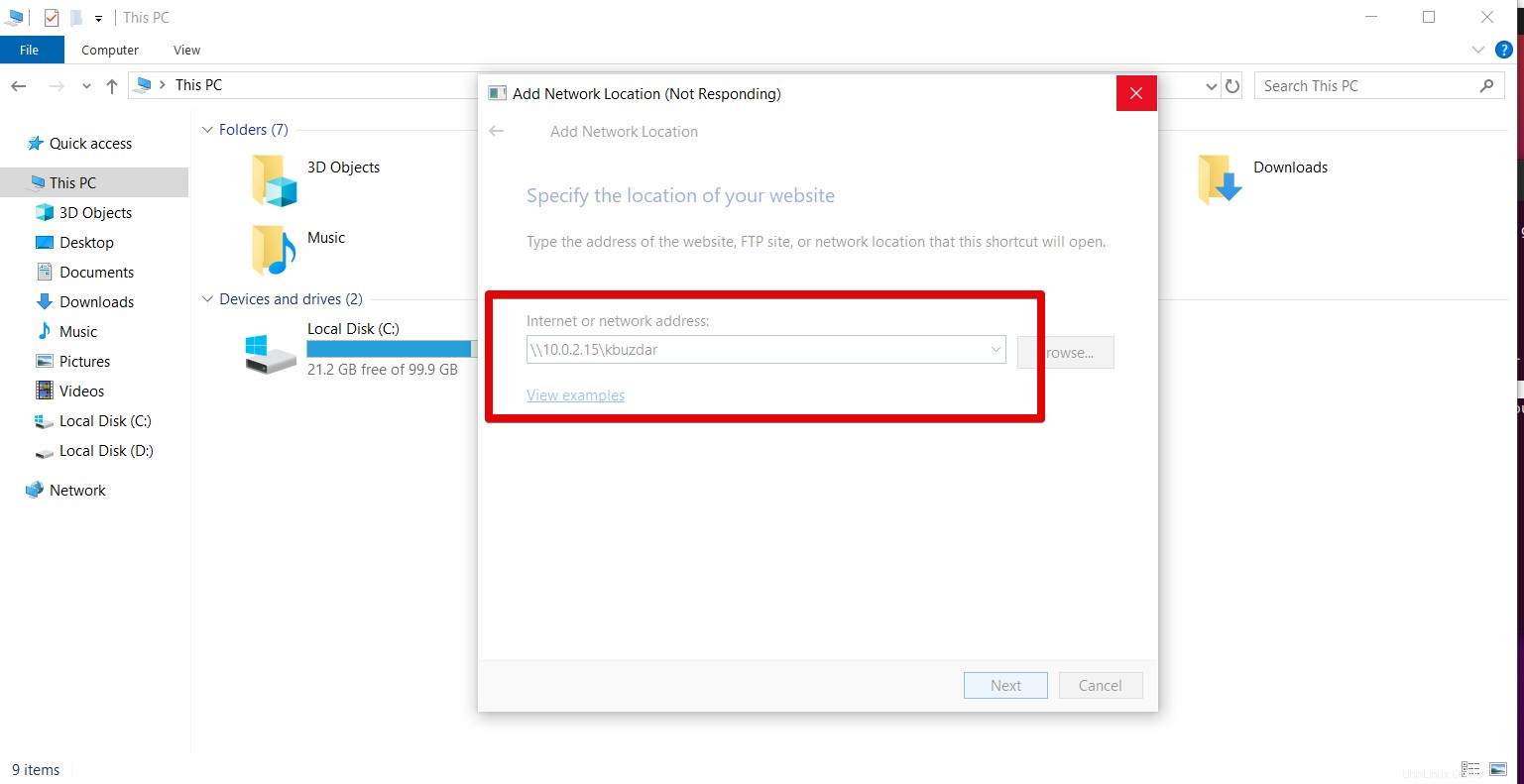
Ingrese las credenciales de la cuenta Samba ahora puede ver los directorios compartidos.
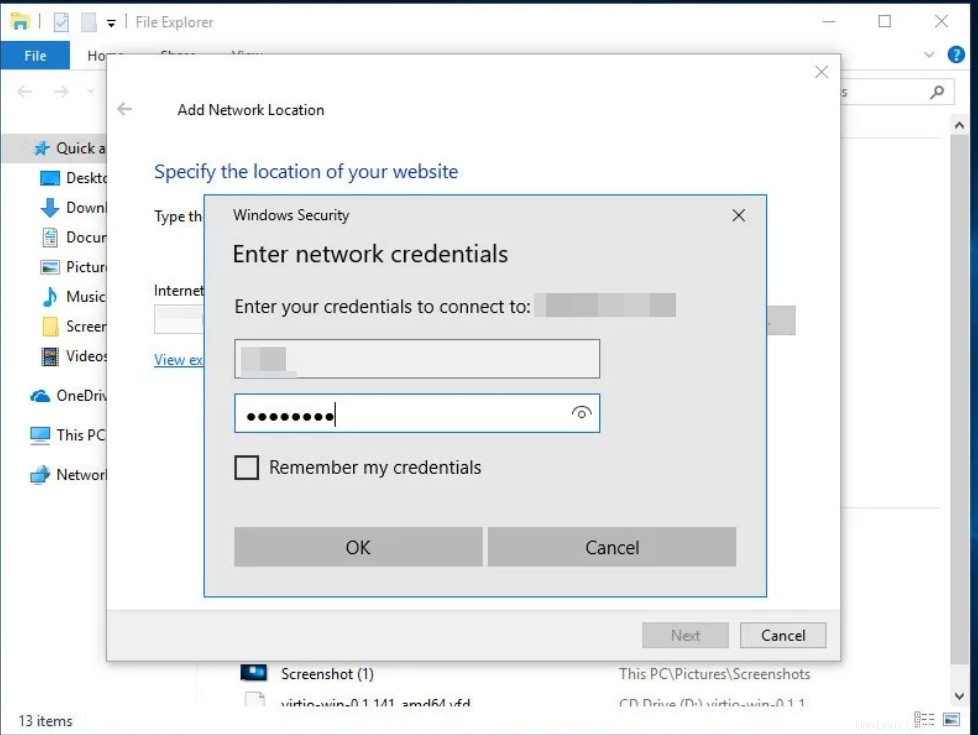
Acceda a los recursos compartidos de Samba mediante la línea de comandos
Cree un directorio que desee compartir a través de Samba usando la siguiente sintaxis y asigne privilegios usando el comando chown y chmod 2770:
$ mkdir /home/<folder-name>/<user-name>
$ mkdir /home/samba/kbuzdar

Ahora, habilite al usuario usando el siguiente comando:
$ sudo smbpasswd -e kbuzdar

Haga la copia del archivo smb.conf por seguridad usando el siguiente comando:
$ sudo cp /etc/samba/smb.conf ~

Edite el archivo de configuración en su editor de texto favorito ejecutando el siguiente comando:
$ sudo nano /etc/samba/smb.conf
Una vez cargado el archivo de configuración, agregue el siguiente código al final del archivo:
[<folder_name>]
path = /home/<user_name>/<folder_name>
valid users = <user_name>
read only = no
Reemplace el nombre_usuario y el nombre_carpeta con sus propios detalles.
Ahora, reinicie los servicios de samba usando el comando como se menciona a continuación:
$ sudo service smbd restart

Para probar cualquier error en el archivo smb.conf, ejecute el siguiente comando:
testparm
Ahora, usando el siguiente comando, puede acceder a las carpetas compartidas de samba:
$ sudo apt install smbclient
El siguiente comando enumerará todas las carpetas compartidas de samba:
$ smbclient -L //<HOST_IP_OR_NAME>/<folder_name> -U <user>
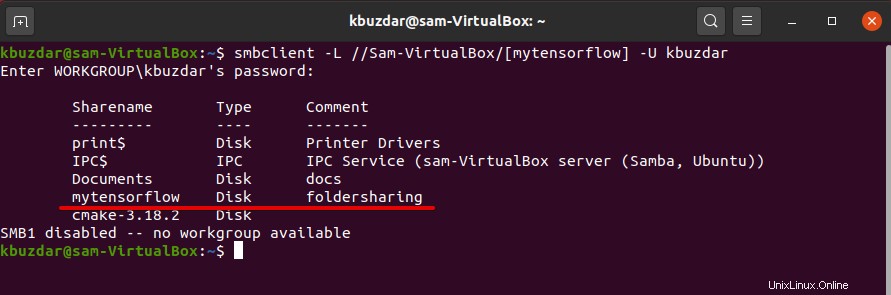
Escriba el siguiente comando para conectarse con samba share:
$ smbclient //<HOST_IP_OR_NAME>/<folder_name> -U <user>

Conclusión
Del artículo anterior, hemos aprendido cómo instalar Samba en el sistema Ubuntu 20.04 Linux. Hemos implementado cómo compartir carpetas a través de una red local utilizando recursos compartidos de Samba. Disfrute de los beneficios de Samba en su sistema.